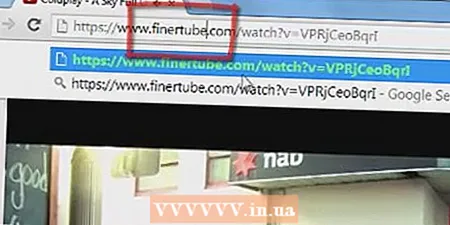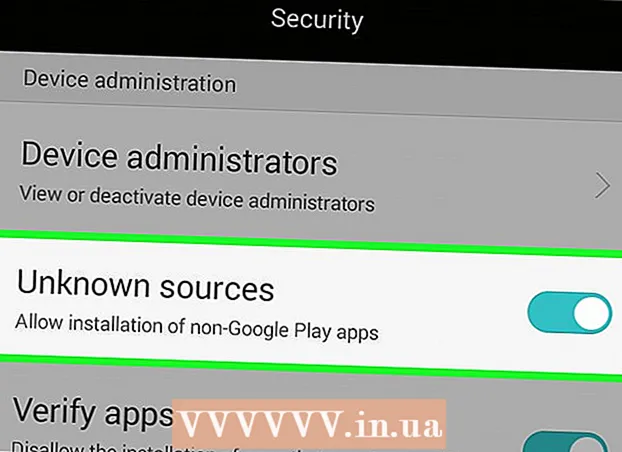Kirjoittaja:
Sara Rhodes
Luomispäivä:
11 Helmikuu 2021
Päivityspäivä:
1 Heinäkuu 2024
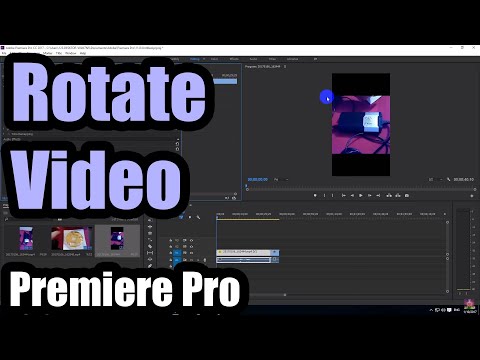
Sisältö
Opi rajaamaan videota Adobe Premiere Pro -videoeditorissa, jotta voit poistaa ei -toivotut osat kehyksestä. Rajaustyökalu löytyy Tehosteet -valikon Muunna -osiosta.
Askeleet
 1 Avaa Adobe Premiere Pro. Voit tehdä tämän kaksoisnapsauttamalla violetilla taustalla olevaa "Pr" -kuvaketta.
1 Avaa Adobe Premiere Pro. Voit tehdä tämän kaksoisnapsauttamalla violetilla taustalla olevaa "Pr" -kuvaketta.  2 Avaa projekti Adobe Premiere Prossa. Voit tehdä tämän seuraavasti:
2 Avaa projekti Adobe Premiere Prossa. Voit tehdä tämän seuraavasti: - Napsauta "Tiedosto" näytön yläreunan valikkorivillä.
- Luo uusi projekti napsauttamalla Uusi tai avaa olemassa oleva valitsemalla Avaa.
- Valitse haluamasi tiedosto ja napsauta "Avaa".
 3 Tuo leikattava video projektiin. Jos videota, jota aiot leikata, ei ole vielä lisätty projektiin, tuo se sinne. Voit tehdä tämän seuraavasti:
3 Tuo leikattava video projektiin. Jos videota, jota aiot leikata, ei ole vielä lisätty projektiin, tuo se sinne. Voit tehdä tämän seuraavasti: - Napsauta "Tiedosto".
- Napsauta Tuo.
- Valitse video, jonka haluat tuoda.
- Napsauta Avaa.
 4 Napsauta ja vedä haluamasi video projektipaneelista aikajanalle. Adobe Premiere Prohon tuodut videot näkyvät Projekti -paneelissa Kirjastot -välilehdessä. Projekti -paneeli on yleensä näytön vasemmassa alakulmassa ja aikajana sen oikealla puolella.
4 Napsauta ja vedä haluamasi video projektipaneelista aikajanalle. Adobe Premiere Prohon tuodut videot näkyvät Projekti -paneelissa Kirjastot -välilehdessä. Projekti -paneeli on yleensä näytön vasemmassa alakulmassa ja aikajana sen oikealla puolella. - Jos et näe Projektit -paneelia, aikajanaa tai muuta haluamaasi paneelia, napsauta näytön yläreunan valikosta Ikkuna ja tarkista haluamasi paneeli.
 5 Valitse video napsauttamalla sitä. Video korostuu aikajanalla.
5 Valitse video napsauttamalla sitä. Video korostuu aikajanalla.  6 Klikkaa Tehosteet. Se on välilehti Project -paneelin yläosassa. Tehosteiden luettelo tulee näkyviin.
6 Klikkaa Tehosteet. Se on välilehti Project -paneelin yläosassa. Tehosteiden luettelo tulee näkyviin.  7 Klikkaa
7 Klikkaa  videotehosteiden vieressä. Tämä nuolen muotoinen kuvake sijaitsee videotehosteiden vieressä tehosteiden luettelossa. Näyttöön tulee luettelo videotehosteiden luokista.
videotehosteiden vieressä. Tämä nuolen muotoinen kuvake sijaitsee videotehosteiden vieressä tehosteiden luettelossa. Näyttöön tulee luettelo videotehosteiden luokista.  8 Klikkaa
8 Klikkaa kohdan "Muutos" vieressä. Tämä nuolen muotoinen kuvake sijaitsee Muunna-kansion vieressä. Näyttöön tulee luettelo muunnostehosteista.
kohdan "Muutos" vieressä. Tämä nuolen muotoinen kuvake sijaitsee Muunna-kansion vieressä. Näyttöön tulee luettelo muunnostehosteista.  9 Napsauta ja vedä rajaustyökalua aikajanan videoleikkeen päälle. Tämä työkalu kuuluu muutosvaikutuksiin. Tämä avaa Tehosteet -välilehden vasemmassa yläkulmassa.
9 Napsauta ja vedä rajaustyökalua aikajanan videoleikkeen päälle. Tämä työkalu kuuluu muutosvaikutuksiin. Tämä avaa Tehosteet -välilehden vasemmassa yläkulmassa. - Vaihtoehtoisesti voit kirjoittaa Projekti -paneelin yläreunan hakupalkkiin Rajaa ja löytää tämän tehosteen painamalla Enter -näppäintä.
 10 Aseta leikkeen rajat. Tee tämä käyttämällä Tehosteet -välilehden säätimiä napsauttamalla ja vetämällä vasemman, oikean, ylhäältä ja alhaalta löytyviä numeerisia arvoja. Näiden arvojen lisääminen lisää mustan reunuksen videon vastaavalle puolelle ja pienentäminen poistaa sen. Voit muuttaa prosenttiosuutta napsauttamalla ja vetämällä tai määrittää prosenttiosuuden kaksoisnapsauttamalla.
10 Aseta leikkeen rajat. Tee tämä käyttämällä Tehosteet -välilehden säätimiä napsauttamalla ja vetämällä vasemman, oikean, ylhäältä ja alhaalta löytyviä numeerisia arvoja. Näiden arvojen lisääminen lisää mustan reunuksen videon vastaavalle puolelle ja pienentäminen poistaa sen. Voit muuttaa prosenttiosuutta napsauttamalla ja vetämällä tai määrittää prosenttiosuuden kaksoisnapsauttamalla. - Arvo 0% Vasemman, Oikean, Ylä- tai Alaosan vieressä tarkoittaa, että sivua ei ole katkaistu.
- Lisäämällä Tehosäätimet -välilehden Edge Blur -kohdan vieressä olevaa numeroa sumennetaan videon rajausraja.
- Valitse Suurenna -valintaruutu suurentaaksesi leikatun videon näkyvää osaa niin, että se täyttää esikatseluruudun kokonaan.
- Pienen resoluution videon suurentaminen voi tehdä siitä sumean tai pikselöidyn.