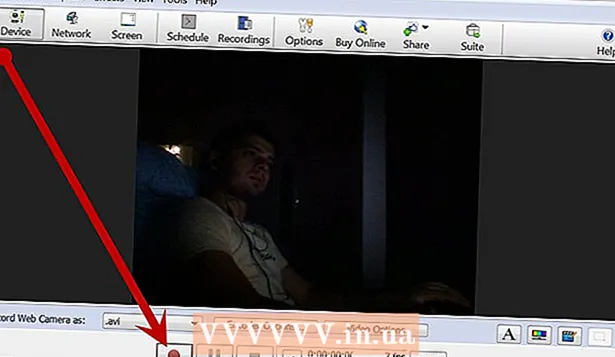Kirjoittaja:
Clyde Lopez
Luomispäivä:
20 Heinäkuu 2021
Päivityspäivä:
1 Heinäkuu 2024

Sisältö
- Askeleet
- Tapa 1/5: Kanteen lisääminen manuaalisesti Grooveen
- Tapa 2/5: Kansikuvan lisääminen verkon Windows Media Playeriin
- Tapa 3/5: Ihon lisääminen manuaalisesti Windows Media Playeriin
- Tapa 4/5: Tunnisteiden muokkaaminen MP3Tagilla
- Tapa 5/5: Pysyvän tunnisteen lisääminen
- Vinkkejä
- Varoitukset
Tässä artikkelissa näytämme sinulle, kuinka voit lisätä tai muuttaa musiikkialbumin kuvitusta Groovessa ja Windows Media Playerissa (WMP). Huomaa, että joissakin Windows 10 -versioissa ei ole Windows Media Playeria. Jos haluat muokata MP3 -tiedostoja niin, että niiden metatiedot sisältävät albumin kansikuvan pikkukuvia, käytä MP3 Tag Editoria.
Askeleet
Tapa 1/5: Kanteen lisääminen manuaalisesti Grooveen
 1 Etsi ja lataa albumikuvitus. Avaa verkkoselain, etsi albumin nimi ja sanat "albumin kansi" (esimerkiksi "beatles-albumin kansi"), etsi haluamasi kansi, napsauta sitä hiiren kakkospainikkeella ja valitse valikosta "Tallenna".
1 Etsi ja lataa albumikuvitus. Avaa verkkoselain, etsi albumin nimi ja sanat "albumin kansi" (esimerkiksi "beatles-albumin kansi"), etsi haluamasi kansi, napsauta sitä hiiren kakkospainikkeella ja valitse valikosta "Tallenna". - Joissakin selaimissa ja / tai hakukoneissa voit tarkastella kansia napsauttamalla sivun yläreunassa olevaa "Kuvat" -välilehteä.
- Sinun on ehkä määritettävä kansio kansin lataamiseksi. Napsauta tässä tapauksessa ikkunan vasemmasta ruudusta "Työpöytä".
 2 Avaa aloitusvalikko
2 Avaa aloitusvalikko  . Napsauta näytön vasemmassa alakulmassa olevaa Windows -logoa.
. Napsauta näytön vasemmassa alakulmassa olevaa Windows -logoa.  3 Tulla sisään ura. Tämä etsii Groove -musiikkisoittimen.
3 Tulla sisään ura. Tämä etsii Groove -musiikkisoittimen.  4 Klikkaa Groove -musiikki. Se on CD-muotoinen kuvake Käynnistä-valikon yläosassa. Groove -musiikkisoitin avautuu.
4 Klikkaa Groove -musiikki. Se on CD-muotoinen kuvake Käynnistä-valikon yläosassa. Groove -musiikkisoitin avautuu.  5 Klikkaa Musiikkini. Se on välilehti Groove-ikkunan vasemmassa yläkulmassa. Tämä avaa luettelon kappaleistasi, jotka on lisätty Grooveen.
5 Klikkaa Musiikkini. Se on välilehti Groove-ikkunan vasemmassa yläkulmassa. Tämä avaa luettelon kappaleistasi, jotka on lisätty Grooveen. - Jos et näe tätä vaihtoehtoa, napsauta ensin "☰" -kuvaketta ikkunan vasemmassa yläkulmassa.
 6 Siirry välilehdelle Albumit. Se on Groove -ikkunan yläosassa.
6 Siirry välilehdelle Albumit. Se on Groove -ikkunan yläosassa.  7 Valitse albumi. Napsauta albumia, jota haluat muokata.
7 Valitse albumi. Napsauta albumia, jota haluat muokata. - Albumin kansia ei voi lisätä yksittäisiin kappaleisiin.
 8 Klikkaa Muuta tietoja. Se on välilehti albumsivun yläosassa. Muokkaa albumin tietoja -ikkuna avautuu.
8 Klikkaa Muuta tietoja. Se on välilehti albumsivun yläosassa. Muokkaa albumin tietoja -ikkuna avautuu. - Jos kappaleet eivät sisälly albumiin tai se on luettelossa "Tuntematon albumi", "Muokkaa tietoja" -painiketta ei näytetä. Sen sijaan napsauta kappaletta hiiren kakkospainikkeella, valitse Muokkaa tietoja, kirjoita nimi Albumin nimi -kenttään ja valitse sitten Tallenna.
 9 Klikkaa albumin kantta. Löydät sen Muokkaa albumin tietoja -ikkunan vasemmassa yläkulmassa olevasta neliöstä. Tutkimusikkuna avautuu.
9 Klikkaa albumin kantta. Löydät sen Muokkaa albumin tietoja -ikkunan vasemmassa yläkulmassa olevasta neliöstä. Tutkimusikkuna avautuu. - Jos albumiin ei ole vielä lisätty kansia, neliö on tyhjä ja kynän muotoinen kuvake ilmestyy ikkunan vasempaan alakulmaan.
 10 Valitse kuva. Napsauta ladattua kansi tai kansi, joka sinulla jo oli.
10 Valitse kuva. Napsauta ladattua kansi tai kansi, joka sinulla jo oli. - Jos Explorerissa avataan kansio, joka ei sisällä kansia, napsauta haluamaasi kansiota ikkunan vasemmalla puolella.
 11 Klikkaa Avata. Se on ikkunan oikeassa alakulmassa. Kansikuva lisätään albumiin.
11 Klikkaa Avata. Se on ikkunan oikeassa alakulmassa. Kansikuva lisätään albumiin.  12 Klikkaa Tallentaa. Se on Muokkaa albumin tietoja -ikkunan alareunassa.
12 Klikkaa Tallentaa. Se on Muokkaa albumin tietoja -ikkunan alareunassa.
Tapa 2/5: Kansikuvan lisääminen verkon Windows Media Playeriin
 1 Varmista, että ostat musiikkia. Yleensä Window Media Player ei päivitä albumin kuvaa automaattisesti, jos musiikkia ei ole ostettu.
1 Varmista, että ostat musiikkia. Yleensä Window Media Player ei päivitä albumin kuvaa automaattisesti, jos musiikkia ei ole ostettu. - Jos et ole ostanut albumin kappaleita, lisää kansi manuaalisesti.
 2 Liitä tietokone Internetiin. Tämä on tarpeen, jotta Windows Media Player etsii albumikuvia. Jos pystyit avaamaan minkä tahansa verkkosivun, Windows Media Player muodostaa yhteyden verkkotietokantaan.
2 Liitä tietokone Internetiin. Tämä on tarpeen, jotta Windows Media Player etsii albumikuvia. Jos pystyit avaamaan minkä tahansa verkkosivun, Windows Media Player muodostaa yhteyden verkkotietokantaan.  3 Avaa aloitusvalikko
3 Avaa aloitusvalikko  . Napsauta näytön vasemmassa alakulmassa olevaa Windows -logoa.
. Napsauta näytön vasemmassa alakulmassa olevaa Windows -logoa.  4 Tulla sisään Windows Media Player. Napsauta ensin Käynnistä -valikon alaosassa olevaa hakupalkkia, jos siinä ei ole kohdistinta.
4 Tulla sisään Windows Media Player. Napsauta ensin Käynnistä -valikon alaosassa olevaa hakupalkkia, jos siinä ei ole kohdistinta.  5 Klikkaa Windows Media Player. Tämä sininen, oranssi ja valkoinen toistopainike sijaitsee Käynnistä -valikon yläosassa. Windows Media Player käynnistyy.
5 Klikkaa Windows Media Player. Tämä sininen, oranssi ja valkoinen toistopainike sijaitsee Käynnistä -valikon yläosassa. Windows Media Player käynnistyy.  6 Klikkaa Mediathek. Tämä välilehti löytyy ikkunan vasemmasta yläkulmasta.
6 Klikkaa Mediathek. Tämä välilehti löytyy ikkunan vasemmasta yläkulmasta.  7 Siirry välilehdelle Musiikki. Löydät sen ikkunan vasemmalta puolelta.
7 Siirry välilehdelle Musiikki. Löydät sen ikkunan vasemmalta puolelta.  8 Etsi haluamasi albumi. Selaa tätä sivua alaspäin.
8 Etsi haluamasi albumi. Selaa tätä sivua alaspäin. - Jos albumissa ei ole kannetta, se näyttää nuotin harmaalla taustalla.
 9 Napsauta hiiren kakkospainikkeella albumin kantta. Löydät sen kappalelistan vasemmalta puolelta. Valikko avautuu.
9 Napsauta hiiren kakkospainikkeella albumin kantta. Löydät sen kappalelistan vasemmalta puolelta. Valikko avautuu. - Jos hiirellä ei ole oikeaa painiketta, napsauta hiiren oikeaa puolta tai napsauta kahdella sormella.
- Jos tietokoneessa on ohjauslevy (ei hiiri), napauta sitä kahdella sormella tai paina ohjauslevyn oikeaa alakulmaa.
 10 Klikkaa Etsi albumin tiedot. Löydät tämän vaihtoehdon keskellä valikkoa. Kannen haku alkaa Internetistä; jos kansi on saatavilla, se lisätään valittuun albumiin.
10 Klikkaa Etsi albumin tiedot. Löydät tämän vaihtoehdon keskellä valikkoa. Kannen haku alkaa Internetistä; jos kansi on saatavilla, se lisätään valittuun albumiin. - Jos kansi ei löydy, lisää se manuaalisesti.
- Kannen löytäminen kestää muutaman minuutin; Windows Media Player on ehkä käynnistettävä uudelleen tämän jälkeen.
Tapa 3/5: Ihon lisääminen manuaalisesti Windows Media Playeriin
 1 Etsi ja lataa albumikuvitus. Avaa verkkoselain, etsi albumin nimi ja sanat "albumin kansi" (esimerkiksi "beatles-albumin kansi"), etsi haluamasi kansi, napsauta sitä hiiren kakkospainikkeella ja valitse valikosta "Tallenna".
1 Etsi ja lataa albumikuvitus. Avaa verkkoselain, etsi albumin nimi ja sanat "albumin kansi" (esimerkiksi "beatles-albumin kansi"), etsi haluamasi kansi, napsauta sitä hiiren kakkospainikkeella ja valitse valikosta "Tallenna". - Joissakin selaimissa ja / tai hakukoneissa voit tarkastella kansia napsauttamalla sivun yläreunassa olevaa "Kuvat" -välilehteä.
- Sinun on ehkä määritettävä kansio kansin lataamiseksi. Napsauta tässä tapauksessa ikkunan vasemmasta ruudusta "Työpöytä".
 2 Kopioi ladattu kansi. Avaa kansio, jossa on kansi (esimerkiksi Lataukset -kansio), napsauta kantta ja napsauta Ctrl+C.
2 Kopioi ladattu kansi. Avaa kansio, jossa on kansi (esimerkiksi Lataukset -kansio), napsauta kantta ja napsauta Ctrl+C. - Vaihtoehtoisesti voit napsauttaa kansiota hiiren kakkospainikkeella ja valita valikosta Kopioi.
 3 Avaa aloitusvalikko
3 Avaa aloitusvalikko  . Napsauta näytön vasemmassa alakulmassa olevaa Windows -logoa.
. Napsauta näytön vasemmassa alakulmassa olevaa Windows -logoa.  4 Tulla sisään Windows Media Player. Napsauta ensin Käynnistä -valikon alaosassa olevaa hakupalkkia, jos siinä ei ole kohdistinta.
4 Tulla sisään Windows Media Player. Napsauta ensin Käynnistä -valikon alaosassa olevaa hakupalkkia, jos siinä ei ole kohdistinta.  5 Klikkaa Windows Media Player. Tämä sininen, oranssi ja valkoinen toistopainike sijaitsee Käynnistä -valikon yläosassa. Windows Media Player käynnistyy.
5 Klikkaa Windows Media Player. Tämä sininen, oranssi ja valkoinen toistopainike sijaitsee Käynnistä -valikon yläosassa. Windows Media Player käynnistyy.  6 Klikkaa Mediathek. Tämä välilehti löytyy ikkunan vasemmasta yläkulmasta.
6 Klikkaa Mediathek. Tämä välilehti löytyy ikkunan vasemmasta yläkulmasta.  7 Siirry välilehdelle Musiikki. Löydät sen ikkunan vasemmalta puolelta.
7 Siirry välilehdelle Musiikki. Löydät sen ikkunan vasemmalta puolelta.  8 Etsi haluamasi albumi. Selaa tätä sivua alaspäin.
8 Etsi haluamasi albumi. Selaa tätä sivua alaspäin. - Jos albumissa ei ole kannetta, se näyttää nuotin harmaalla taustalla.
 9 Napsauta hiiren kakkospainikkeella albumin kantta. Löydät sen kappalelistan vasemmalta puolelta. Valikko avautuu.
9 Napsauta hiiren kakkospainikkeella albumin kantta. Löydät sen kappalelistan vasemmalta puolelta. Valikko avautuu.  10 Klikkaa Aseta albumin kansi paikalleen. Löydät tämän vaihtoehdon keskellä valikkoa. Kansikuva lisätään valittuun albumiin.
10 Klikkaa Aseta albumin kansi paikalleen. Löydät tämän vaihtoehdon keskellä valikkoa. Kansikuva lisätään valittuun albumiin. - Kannen päivitys kestää muutaman sekunnin.
- Jos Lisää albumin kansi -vaihtoehtoa ei ole, lataa ja kopioi pienempi kansi.
Tapa 4/5: Tunnisteiden muokkaaminen MP3Tagilla
 1 Lataa ja asenna MP3Tag. MP3Tag on ilmainen ohjelma, jonka avulla voit muokata MP3 -tiedostojen tunnisteita, myös kansia. Lataa ja asenna MP3Tag seuraavasti:
1 Lataa ja asenna MP3Tag. MP3Tag on ilmainen ohjelma, jonka avulla voit muokata MP3 -tiedostojen tunnisteita, myös kansia. Lataa ja asenna MP3Tag seuraavasti: - siirry tietokoneen verkkoselaimessa osoitteeseen https://www.mp3tag.de/en/download.html;
- napsauta sivun keskellä olevaa linkkiä "mp3tagv287asetup.exe";
- kaksoisnapsauta MP3Tag -asennustiedostoa;
- asenna MP3Tag noudattamalla näytön ohjeita.
 2 Avaa MP3Tag. Kaksoisnapsauta timantin muotoista valintamerkkiä.
2 Avaa MP3Tag. Kaksoisnapsauta timantin muotoista valintamerkkiä.  3 Lisää musiikkia MP3Tagiin. MP3Tag etsii tietokoneeltasi automaattisesti MP3 -tiedostoja. Vaihtoehtoisesti voit vetää haluamasi kappaleet MP3Tag -ikkunaan.
3 Lisää musiikkia MP3Tagiin. MP3Tag etsii tietokoneeltasi automaattisesti MP3 -tiedostoja. Vaihtoehtoisesti voit vetää haluamasi kappaleet MP3Tag -ikkunaan. - Voit avata kappaleen MP3Tagissa napsauttamalla sitä hiiren kakkospainikkeella ja valitsemalla valikosta ”Mp3tag”.
 4 Valitse kappale. Napsauta pääikkunassa sen kappaleen nimeä, jonka tunnisteita haluat muokata.
4 Valitse kappale. Napsauta pääikkunassa sen kappaleen nimeä, jonka tunnisteita haluat muokata. - Jos haluat valita useita kappaleita kerralla, pidä painettuna Ctrl ja napsauta haluamaasi kappaletta.
 5 Napsauta kansiota hiiren kakkospainikkeella. Se näkyy neliönä ikkunan vasemmassa alakulmassa. Valikko avautuu.
5 Napsauta kansiota hiiren kakkospainikkeella. Se näkyy neliönä ikkunan vasemmassa alakulmassa. Valikko avautuu. - Jos valituilla kappaleilla ei ole kansikuvia, neliö on tyhjä.
- Jos hiirellä ei ole oikeaa painiketta, napsauta hiiren oikeaa puolta tai napsauta kahdella sormella.
- Jos tietokoneessa on ohjauslevy (ei hiiri), napauta sitä kahdella sormella tai paina ohjauslevyn oikeaa alakulmaa.
 6 Klikkaa Irrota kansi. Se on lähellä valikon yläosaa. Nykyinen kansi poistetaan.
6 Klikkaa Irrota kansi. Se on lähellä valikon yläosaa. Nykyinen kansi poistetaan.  7 Napsauta hiiren kakkospainikkeella tyhjää neliötä, jossa poistettu kansi oli. Valikko avautuu.
7 Napsauta hiiren kakkospainikkeella tyhjää neliötä, jossa poistettu kansi oli. Valikko avautuu.  8 Klikkaa Lisää kansi. Se on valikon alareunassa. Explorer -ikkuna avautuu.
8 Klikkaa Lisää kansi. Se on valikon alareunassa. Explorer -ikkuna avautuu.  9 Valitse kansi. Avaa kansio, jossa on haluamasi kuva, ja napsauta sitä.
9 Valitse kansi. Avaa kansio, jossa on haluamasi kuva, ja napsauta sitä.  10 Klikkaa Avata. Se on ikkunan oikeassa alakulmassa. Kuva lisätään valittuun kappaleeseen kansikuvana.
10 Klikkaa Avata. Se on ikkunan oikeassa alakulmassa. Kuva lisätään valittuun kappaleeseen kansikuvana.  11 Napsauta "Tallenna" -kuvaketta. Se näyttää levykkeeltä ja on ikkunan vasemmassa yläkulmassa. Näyttöön tulee viesti, joka osoittaa, että MP3 -tiedosto käyttää valittua kansikuvia.
11 Napsauta "Tallenna" -kuvaketta. Se näyttää levykkeeltä ja on ikkunan vasemmassa yläkulmassa. Näyttöön tulee viesti, joka osoittaa, että MP3 -tiedosto käyttää valittua kansikuvia.
Tapa 5/5: Pysyvän tunnisteen lisääminen
- 1 Ymmärrä, miten tämä menetelmä toimii. Jotta kappaleesi kansi näkyy eri mediasoittimissa, kuten VLC, lisää online -muuntimella kuvia MP3 -tiedostoihin.
- Joissakin mediasoittimissa, kuten VLC, tämän muuntimen tunnisteet ovat etusijalla muihin tunnisteisiin (kuten Groove tai MP3Tag).
 2 Avaa TagMP3 -muuntimen verkkosivusto. Siirry tietokoneen verkkoselaimella osoitteeseen http://tagmp3.net/change-album-art.php. Tämä muunnin lisää kuvan MP3 -tiedoston metatietoihin, mikä tarkoittaa, että kappaleen kansikuva näkyy melkein missä tahansa mediasoittimessa.
2 Avaa TagMP3 -muuntimen verkkosivusto. Siirry tietokoneen verkkoselaimella osoitteeseen http://tagmp3.net/change-album-art.php. Tämä muunnin lisää kuvan MP3 -tiedoston metatietoihin, mikä tarkoittaa, että kappaleen kansikuva näkyy melkein missä tahansa mediasoittimessa. - Jos lisäät kansiin kansikuvan kappaleeseen TagMP3 -muuntimen avulla, kansikuvan vaihtaminen missä tahansa muussa tagieditorissa saattaa epäonnistua.
 3 Klikkaa Selaa tiedostoja (Yleiskatsaus). Löydät tämän painikkeen ikkunan keskellä. Explorer -ikkuna avautuu.
3 Klikkaa Selaa tiedostoja (Yleiskatsaus). Löydät tämän painikkeen ikkunan keskellä. Explorer -ikkuna avautuu.  4 Valitse kappale. Avaa kansio, jossa on haluamasi MP3 -tiedosto, ja napsauta sitä.
4 Valitse kappale. Avaa kansio, jossa on haluamasi MP3 -tiedosto, ja napsauta sitä. - Jos haluat muokata useiden eri kappaleiden tunnisteita, pidä painettuna Ctrl ja napsauta haluamaasi kappaletta.
 5 Klikkaa Avata. Se on ikkunan oikeassa alakulmassa. Valitut kappaleet ladataan verkkosivustolle.
5 Klikkaa Avata. Se on ikkunan oikeassa alakulmassa. Valitut kappaleet ladataan verkkosivustolle.  6 Klikkaa Valitse tiedosto (Valitse tiedosto). Löydät tämän painikkeen nykyisen kansikuvan alta (tai tyhjän valokuvakentän alta) "Album Art" -osiosta.
6 Klikkaa Valitse tiedosto (Valitse tiedosto). Löydät tämän painikkeen nykyisen kansikuvan alta (tai tyhjän valokuvakentän alta) "Album Art" -osiosta. - Toista tämä ja seuraavat kaksi vaihetta kullekin halutulle MP3 -tiedostolle.
 7 Valitse kuva. Avaa kansio, jossa on kuva, jota haluat käyttää kansina, ja valitse sitten kuva napsauttamalla sitä.
7 Valitse kuva. Avaa kansio, jossa on kuva, jota haluat käyttää kansina, ja valitse sitten kuva napsauttamalla sitä.  8 Klikkaa Avata. Se on ikkunan oikeassa alakulmassa. Kuva lisätään TagMP3: een, mutta se ei näy kannen esikatselussa.
8 Klikkaa Avata. Se on ikkunan oikeassa alakulmassa. Kuva lisätään TagMP3: een, mutta se ei näy kannen esikatselussa.  9 Lisää kuva MP3 -tiedostoon. Vieritä sivua alas ja napsauta "Valmis! Luo uusi mp3 ”.
9 Lisää kuva MP3 -tiedostoon. Vieritä sivua alas ja napsauta "Valmis! Luo uusi mp3 ”.  10 Lataa MP3 -tiedosto. Napsauta "Lataa tiedosto 1" ladataksesi luodun MP3 -tiedoston tietokoneellesi.
10 Lataa MP3 -tiedosto. Napsauta "Lataa tiedosto 1" ladataksesi luodun MP3 -tiedoston tietokoneellesi. - Huomaa, että tiedostonimi on satunnainen kirjainten ja numeroiden merkkijono; MP3 -tiedoston toistaminen Windows Media Playerissa, iTunesissa, Groovessa ja VLC: ssä näyttää kuitenkin oikeat kappaletiedot.
- Jos olet muuntanut useita tiedostoja kerralla, napsauta Lataa tiedosto 2 ja niin edelleen.
Vinkkejä
- Kuvattuja menetelmiä voidaan soveltaa Windows 7: n Windows Media Playeriin.
Varoitukset
- Microsoft ei enää tue Windows Media Playeria, joten kaikki albumit eivät voi päivittää taidetta verkossa.