Kirjoittaja:
Virginia Floyd
Luomispäivä:
14 Elokuu 2021
Päivityspäivä:
1 Heinäkuu 2024
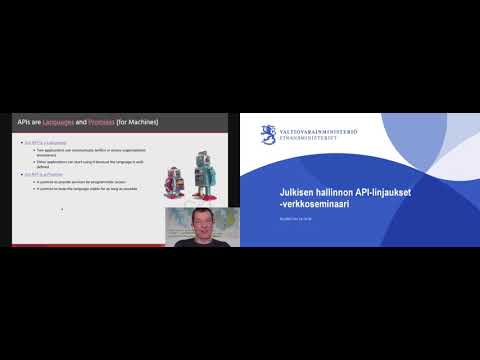
Sisältö
AirDropin avulla voit nopeasti siirtää tiedostoja (mukaan lukien kuvat, yhteystiedot, asiakirjat ja paljon muuta) yhdestä Apple -laitteesta toiseen. Samaan aikaan sinun ei tarvitse muodostaa yhteyttä yhteen verkkoon - AirDrop luo oman verkon, joka suljetaan heti, kun siirtoprosessi on valmis. Hyödynnä tämä nopea, helppo ja turvallinen tiedostonsiirtomenetelmä.
Askeleet
Osa 1/2: AirDrop -ongelmien vianmääritys
AirDropin käyttöönotto on hankalaa, joten tässä on joitakin vianetsintävinkkejä tämän artikkelin alussa. Jos haluat oppia käyttämään AirDropia, siirry seuraavaan osaan.
 1 Aseta laitteet vierekkäin. AirDrop ei käytä tavallista langatonta verkkoa tiedostojen siirtämiseen, joten molempien laitteiden on oltava lähellä toisiaan. Optimaalisen suorituskyvyn saavuttamiseksi laitteiden tulisi olla enintään 10 metrin päässä toisistaan.
1 Aseta laitteet vierekkäin. AirDrop ei käytä tavallista langatonta verkkoa tiedostojen siirtämiseen, joten molempien laitteiden on oltava lähellä toisiaan. Optimaalisen suorituskyvyn saavuttamiseksi laitteiden tulisi olla enintään 10 metrin päässä toisistaan.  2 Varmista, että laitteet ovat yhteensopivia. AirDropin avulla voit siirtää tiedostoja iOS -laitteiden ja macOS -tietokoneiden välillä, mutta niiden on täytettävä tietyt vähimmäisvaatimukset.
2 Varmista, että laitteet ovat yhteensopivia. AirDropin avulla voit siirtää tiedostoja iOS -laitteiden ja macOS -tietokoneiden välillä, mutta niiden on täytettävä tietyt vähimmäisvaatimukset. - IOS -laitteet: iPhone 5 tai uudempi, iPad mini, iPad 4. sukupolvi tai uudempi, iPod Touch 5. sukupolvi tai uudempi. Sinulla on oltava iOS 7 tai uudempi ja iOS 8, jos aiot käyttää AirDropia iPhonen ja Macin välillä.
- Mac -tietokoneet: OS X Yosemite (10.10) tai uudempi tiedostojen siirtämiseksi iOS -laitteen ja tietokoneen välillä. MacBooks vuodesta 2012 tai uudempi ja iMacs vuoden 2012 lopusta tai uudemmasta toimivat.
 3 Tarkista näkyvyysasetukset. Jos AirDrop -näkyvyys on pois päältä, muut laitteet eivät löydä sinua.
3 Tarkista näkyvyysasetukset. Jos AirDrop -näkyvyys on pois päältä, muut laitteet eivät löydä sinua. - iOS - Avaa Ohjauskeskus ja napauta AirDrop. Valitse "Kaikille" parhaan yhteensopivuuden saavuttamiseksi. Älä huolehdi turvallisuudesta, koska sinun on vahvistettava jokainen tiedostonsiirto.
- macOS - Avaa Finder -ikkuna ja valitse AirDrop vasemmasta ruudusta. Valitse Salli oma löytö -valikosta Kaikki. Älä huolehdi turvallisuudesta, koska sinun on vahvistettava jokainen tiedostonsiirto. Jätä AirDrop -ikkuna auki, kun muodostat yhteyden toiseen laitteeseen.
 4 Kytke Bluetooth pois päältä ja uudelleen päälle. Tee tämä yhteysongelmien vianmääritykseen.
4 Kytke Bluetooth pois päältä ja uudelleen päälle. Tee tämä yhteysongelmien vianmääritykseen. - iOS - Avaa Ohjauskeskus pyyhkäisemällä ylös näytön alareunasta ja napauta sitten Bluetooth.
- macOS - Avaa Bluetooth -valikko, kytke Bluetooth pois päältä ja uudelleen.
 5 Varmista, että Bluetooth ja Wi-Fi ovat käytössä. AirDrop käyttää näiden verkkojen yhdistelmää oman verkon luomiseen. Tarkista iOS -laitteen Ohjauskeskus ja Macin valikkorivi varmistaaksesi, että molemmat verkot ovat päällä.
5 Varmista, että Bluetooth ja Wi-Fi ovat käytössä. AirDrop käyttää näiden verkkojen yhdistelmää oman verkon luomiseen. Tarkista iOS -laitteen Ohjauskeskus ja Macin valikkorivi varmistaaksesi, että molemmat verkot ovat päällä.  6 Kokeile päivittää kaikki asiaan liittyvät laitteet. Joskus AirDropin ongelmat voidaan korjata päivittämällä ohjelmisto. IOS: n ja macOS: n päivittäminen kestää jonkin aikaa.
6 Kokeile päivittää kaikki asiaan liittyvät laitteet. Joskus AirDropin ongelmat voidaan korjata päivittämällä ohjelmisto. IOS: n ja macOS: n päivittäminen kestää jonkin aikaa. - iOS - Käynnistä Asetukset -sovellus ja valitse Yleiset. Napsauta "Ohjelmistopäivitys" ja asenna mahdolliset päivitykset noudattamalla näytön ohjeita. Tämä kestää yleensä noin 30 minuuttia. Lue tämä artikkeli oppiaksesi päivittämään iOS -laitteesi.
- macOS - Avaa Apple -valikko ja valitse App Store. Etsi uusin MacOS -versio, joka yleensä löytyy kaupan etusivulta. Lataa päivitys (se voi olla melko suuri) ja asenna se noudattamalla ohjeita.
 7 Kirjaudu ulos ja kirjaudu sitten takaisin iCloudiin (Mac). Jos et voi muodostaa yhteyttä Mac -tietokoneeseesi, kirjaudu ulos iCloudista tietokoneellasi ja kirjaudu sitten uudelleen sisään.
7 Kirjaudu ulos ja kirjaudu sitten takaisin iCloudiin (Mac). Jos et voi muodostaa yhteyttä Mac -tietokoneeseesi, kirjaudu ulos iCloudista tietokoneellasi ja kirjaudu sitten uudelleen sisään. - Avaa Apple -valikko ja valitse Järjestelmäasetukset. Napsauta iCloud> Kirjaudu ulos. Kun uloskirjautumisprosessi on valmis, kirjaudu sisään Apple ID: lläsi.
 8 Tarkista Apple ID (iOS 8.1 ja vanhemmat). Jos käytät iOS 8.1: tä, Apple ID: ssä on vika, joka voi aiheuttaa yhteysongelmia.Avaa iCloud -osa Asetukset -sovelluksessa. Jos Apple ID: ssäsi on isoja kirjaimia, se voi aiheuttaa yhteysongelmia. Kirjaudu ulos ja kirjaudu sitten takaisin sisään samalla Apple ID: llä, mutta kirjoita sähköpostiosoitteesi vain pienillä kirjaimilla. Tämä vika on tiettävästi korjattu iOS 8.2: ssa.
8 Tarkista Apple ID (iOS 8.1 ja vanhemmat). Jos käytät iOS 8.1: tä, Apple ID: ssä on vika, joka voi aiheuttaa yhteysongelmia.Avaa iCloud -osa Asetukset -sovelluksessa. Jos Apple ID: ssäsi on isoja kirjaimia, se voi aiheuttaa yhteysongelmia. Kirjaudu ulos ja kirjaudu sitten takaisin sisään samalla Apple ID: llä, mutta kirjoita sähköpostiosoitteesi vain pienillä kirjaimilla. Tämä vika on tiettävästi korjattu iOS 8.2: ssa.
Osa 2/2: AirDropin käyttö
 1 Ota Wi-Fi ja Bluetooth käyttöön iOS-laitteessasi. Tarvitset molemmat verkot AirDropin käyttämiseen.
1 Ota Wi-Fi ja Bluetooth käyttöön iOS-laitteessasi. Tarvitset molemmat verkot AirDropin käyttämiseen. - Jos haluat ottaa Wi-Fi- ja Bluetooth-toiminnot käyttöön, avaa Ohjauskeskus pyyhkäisemällä ylös näytön alareunasta ja napauta sitten Wi-Fi ja Bluetooth.
- Jos haluat siirtää tiedostoja iOS-laitteen ja Macin välillä, ota Bluetooth ja Wi-Fi käyttöön myös tietokoneellasi.
 2 Avaa Ohjauskeskus pyyhkäisemällä näytön alareunasta ylöspäin. Ota tämä käyttöön, jos haluat ottaa AirDropin käyttöön.
2 Avaa Ohjauskeskus pyyhkäisemällä näytön alareunasta ylöspäin. Ota tämä käyttöön, jos haluat ottaa AirDropin käyttöön. - 3 Pidä yhteysliukusäätimiä painettuna. Se on Wi-Fi-, matkapuhelin-, lentokonetila- ja Bluetooth-liukusäädin. Useita muita liukusäätimiä avautuu, mukaan lukien jakaminen ja AirDrop -liukusäätimet.
 4 Valitse tietosuoja -vaihtoehto napsauttamalla AirDrop. Napauta jotakin seuraavista vaihtoehdoista:
4 Valitse tietosuoja -vaihtoehto napsauttamalla AirDrop. Napauta jotakin seuraavista vaihtoehdoista: - Vastaanotto pois päältä - AirDrop sammutetaan.
- "Vain kontakteille" - laitteesi näkyy vain niille käyttäjille, jotka ovat yhteystiedoissasi. Tätä varten tarvitset Apple ID -tilin.
- "Kaikille" - mikä tahansa lähellä oleva laite löytää laitteesi.
 5 Avaa Macin AirDrop -kansio. Jos siirrät tiedostoja Mac -tietokoneellesi, avaa Finder -ikkuna ja valitse AirDrop -vaihtoehto vasemmasta ruudusta.
5 Avaa Macin AirDrop -kansio. Jos siirrät tiedostoja Mac -tietokoneellesi, avaa Finder -ikkuna ja valitse AirDrop -vaihtoehto vasemmasta ruudusta.  6 Avaa kohde, jonka haluat siirtää. Tee tämä sopivassa sovelluksessa. Jos haluat esimerkiksi AirDrop -valokuvan, avaa se Valokuvat -sovelluksessa.
6 Avaa kohde, jonka haluat siirtää. Tee tämä sopivassa sovelluksessa. Jos haluat esimerkiksi AirDrop -valokuvan, avaa se Valokuvat -sovelluksessa.  7 Napsauta Jaa. Tämä vaihtoehto on merkitty neliömäisellä kuvakkeella, jossa on ylöspäin osoittava nuoli.
7 Napsauta Jaa. Tämä vaihtoehto on merkitty neliömäisellä kuvakkeella, jossa on ylöspäin osoittava nuoli.  8 Napauta sen henkilön nimeä, jonka kanssa haluat jakaa tiedoston AirDropin kautta. Luettelo AirDropia käyttävistä ihmisistä näkyy Jaa -paneelin yläosassa. Lähetä tiedosto napsauttamalla henkilön valokuvaa.
8 Napauta sen henkilön nimeä, jonka kanssa haluat jakaa tiedoston AirDropin kautta. Luettelo AirDropia käyttävistä ihmisistä näkyy Jaa -paneelin yläosassa. Lähetä tiedosto napsauttamalla henkilön valokuvaa. - AirDropin avulla voit nopeasti jakaa tiedostoja, valokuvia, URL -osoitteita ystäviesi ja läheistesi kanssa.
 9 Odota, että toinen henkilö hyväksyy tiedostosi. Tätä varten hänen on vahvistettava päätöksensä.
9 Odota, että toinen henkilö hyväksyy tiedostosi. Tätä varten hänen on vahvistettava päätöksensä.



