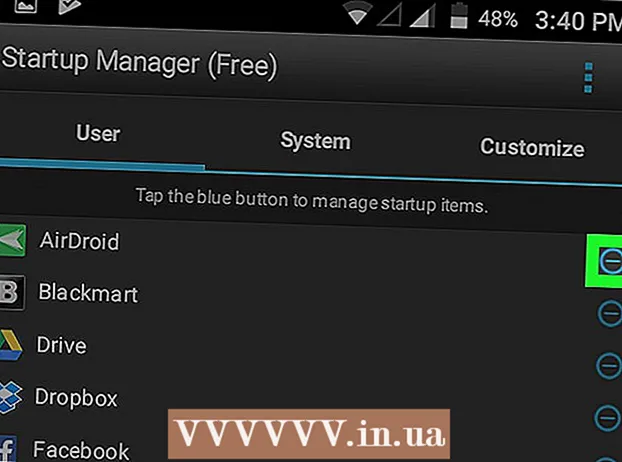Kirjoittaja:
Bobbie Johnson
Luomispäivä:
7 Huhtikuu 2021
Päivityspäivä:
1 Heinäkuu 2024

Sisältö
- Askeleet
- Tapa 1/6: iTunes
- Tapa 2/6: iCloud -asema
- Tapa 3/6: AirDrop
- Tapa 4/6: Sähköposti
- Tapa 5/6: Microsoft OneDrive
- Tapa 6/6: Google Drive
- Vinkkejä
- Varoitukset
Tässä artikkelissa kerromme, kuinka voit kopioida iPadissa olevia tiedostoja, jotka sijaitsevat Windows- tai macOS -käyttöjärjestelmässä; tällaisia tiedostoja voidaan käyttää ilman Internet -yhteyttä. Voit kopioida tiedostoja iTunesin, iCloud Driven, Microsoft OneDriven ja Google Driven kautta.
Askeleet
Tapa 1/6: iTunes
 1 Liitä iPad tietokoneeseen. Voit tehdä tämän yhdistämällä iPadin latauskaapelin iPadin latausporttiin ja johonkin tietokoneen USB -porttiin.
1 Liitä iPad tietokoneeseen. Voit tehdä tämän yhdistämällä iPadin latauskaapelin iPadin latausporttiin ja johonkin tietokoneen USB -porttiin.  2 Käynnistä iTunes tietokoneellasi. Napsauta kuvaketta, joka näyttää moniväriseltä nuotilta valkoisella pohjalla.
2 Käynnistä iTunes tietokoneellasi. Napsauta kuvaketta, joka näyttää moniväriseltä nuotilta valkoisella pohjalla. - Jos näyttöön tulee ilmoitus, että iTunes tarvitsee päivityksen, napsauta Lataa iTunes. Kun iTunes päivittyy, käynnistä tietokone uudelleen.
- Apple aikoo luopua iTunesista macOS Catalinasta alkaen (tämä järjestelmä ilmestyy syksyllä 2019). Mac -tietokoneet korvaavat iTunesin Apple Musicilla, Apple TV: llä ja Apple Podcastilla. Voit edelleen käyttää iTunesia Windowsissa (ainakin jonkin aikaa).
 3 Napsauta "Laite" -kuvaketta. Se näyttää iPadilta ja sijaitsee iTunesin vasemmassa yläkulmassa. IPad -sivu avautuu.
3 Napsauta "Laite" -kuvaketta. Se näyttää iPadilta ja sijaitsee iTunesin vasemmassa yläkulmassa. IPad -sivu avautuu.  4 Klikkaa Tiedostonjako. Löydät tämän vaihtoehdon iTunesin vasemmasta ruudusta; se on merkitty "A" -kuvakkeella.
4 Klikkaa Tiedostonjako. Löydät tämän vaihtoehdon iTunesin vasemmasta ruudusta; se on merkitty "A" -kuvakkeella.  5 Napsauta sovellusta, johon haluat kopioida tiedostot. Tee tämä iTunesin keskipaneelissa. Muista, että sovellus ja tiedostotyyppi eivät ehkä täsmää (voit esimerkiksi vetää Word -asiakirjan iMovie -sovelluskansioon).
5 Napsauta sovellusta, johon haluat kopioida tiedostot. Tee tämä iTunesin keskipaneelissa. Muista, että sovellus ja tiedostotyyppi eivät ehkä täsmää (voit esimerkiksi vetää Word -asiakirjan iMovie -sovelluskansioon). - Pages, Keynote, Numbers, iMovie ja GarageBand sisältävät kaikki kansiot, joihin projektit on tallennettu, joten voit vetää melkein minkä tahansa tiedoston tällaisiin kansioihin.
 6 Vieritä alas ja napsauta lisää tiedosto. Löydät tämän vaihtoehdon oikeasta alakulmasta. Explorer (Windows) tai Finder (Mac) -ikkuna avautuu.
6 Vieritä alas ja napsauta lisää tiedosto. Löydät tämän vaihtoehdon oikeasta alakulmasta. Explorer (Windows) tai Finder (Mac) -ikkuna avautuu.  7 Napsauta haluamaasi tiedostoa. Avaa kansio, jossa on tiedosto, napsauttamalla sitä vasemmassa paneelissa.
7 Napsauta haluamaasi tiedostoa. Avaa kansio, jossa on tiedosto, napsauttamalla sitä vasemmassa paneelissa.  8 Klikkaa Avata. Löydät tämän vaihtoehdon oikeasta alakulmasta. Tiedostonimi näkyy iTunes -ikkunassa.
8 Klikkaa Avata. Löydät tämän vaihtoehdon oikeasta alakulmasta. Tiedostonimi näkyy iTunes -ikkunassa.  9 Klikkaa Synkronointi. Löydät tämän vaihtoehdon oikeasta alakulmasta. Tiedosto lisätään valittuun iPad -sovellukseen. Tästä lähtien tämä tiedosto voidaan avata iPadissa milloin tahansa (jopa ilman Internet -yhteyttä).
9 Klikkaa Synkronointi. Löydät tämän vaihtoehdon oikeasta alakulmasta. Tiedosto lisätään valittuun iPad -sovellukseen. Tästä lähtien tämä tiedosto voidaan avata iPadissa milloin tahansa (jopa ilman Internet -yhteyttä). - Kun synkronointi on valmis, napsauta "Valmis" - sinut ohjataan pääsivulle.
Tapa 2/6: iCloud -asema
 1 Mene osoitteeseen https://www.icloud.com/ verkkoselaimessa. ICloud -tilin kirjautumissivu avautuu.
1 Mene osoitteeseen https://www.icloud.com/ verkkoselaimessa. ICloud -tilin kirjautumissivu avautuu.  2 Kirjaudu iCloudiin. Voit tehdä tämän kirjoittamalla Apple ID -sähköpostiosoitteesi ja salasanasi ja napsauttamalla sitten osoitteen ja salasanarivien oikealla puolella olevaa nuolikuvaketta.
2 Kirjaudu iCloudiin. Voit tehdä tämän kirjoittamalla Apple ID -sähköpostiosoitteesi ja salasanasi ja napsauttamalla sitten osoitteen ja salasanarivien oikealla puolella olevaa nuolikuvaketta. - Jos olet jo kirjautunut iCloud -tilillesi, ohita tämä vaihe.
- Jos kaksivaiheinen todennus on käytössä, iPad näyttää 6-numeroisen koodin, joka sinun on syötettävä tietokoneellesi.
- Jos näyttöön tulee viesti, jossa sinua pyydetään vahvistamaan, että luotat laitteeseen, valitse Luota sekä iPadissa että tietokoneessa.
 3 Napsauta "iCloud Drive"
3 Napsauta "iCloud Drive"  . Tämä kuvake näyttää sinisiltä pilviltä valkoisella pohjalla. Sinut ohjataan iCloud Drive -sivullesi.
. Tämä kuvake näyttää sinisiltä pilviltä valkoisella pohjalla. Sinut ohjataan iCloud Drive -sivullesi.  4 Napsauta "Lataa". Löydät tämän kuvakkeen sivun yläreunasta; se näyttää pilviltä, jossa on ylöspäin osoittava nuoli. Explorer (Windows) tai Finder (Mac) -ikkuna avautuu.
4 Napsauta "Lataa". Löydät tämän kuvakkeen sivun yläreunasta; se näyttää pilviltä, jossa on ylöspäin osoittava nuoli. Explorer (Windows) tai Finder (Mac) -ikkuna avautuu.  5 Napsauta tiedostoa, jonka haluat ladata iCloud Driveen. Etsi haluamasi tiedosto tiedostoselaimesta ja napsauta sitä.
5 Napsauta tiedostoa, jonka haluat ladata iCloud Driveen. Etsi haluamasi tiedosto tiedostoselaimesta ja napsauta sitä. - Jos haluat valita kaikki kansion tiedostot, napsauta mitä tahansa tiedostoa ja paina Ctrl+A (Windows) tai ⌘ Komento+A (Mac).
- Jos haluat valita useita tiedostoja samasta kansiosta, pidä painettuna Ctrl (Windows) tai ⌘ Komento (Mac) ja napsauta haluamaasi tiedostoa.
 6 Klikkaa Avata. Löydät tämän vaihtoehdon oikeasta alakulmasta. Tiedostojen kopioiminen iCloud Driveen alkaa.
6 Klikkaa Avata. Löydät tämän vaihtoehdon oikeasta alakulmasta. Tiedostojen kopioiminen iCloud Driveen alkaa.  7 Odota, että tiedostot ladataan iCloud Driveen. Tämä prosessi kestää useita sekunteja tai jopa useita tunteja tiedostojen kokonaiskoosta riippuen.
7 Odota, että tiedostot ladataan iCloud Driveen. Tämä prosessi kestää useita sekunteja tai jopa useita tunteja tiedostojen kokonaiskoosta riippuen.  8 Käynnistä Tiedostot -sovellus
8 Käynnistä Tiedostot -sovellus  iPadissa. Napauta kuvaketta, joka näyttää siniseltä kansiolta valkoisella taustalla. ICloud Drive -sovelluksen sijasta iOS 11: ssä on Tiedostot -sovellus - käytä sitä tiedostojen lataamiseen iCloudista iPadiin.
iPadissa. Napauta kuvaketta, joka näyttää siniseltä kansiolta valkoisella taustalla. ICloud Drive -sovelluksen sijasta iOS 11: ssä on Tiedostot -sovellus - käytä sitä tiedostojen lataamiseen iCloudista iPadiin.  9 Napauta Yleiskatsaus. Löydät tämän välilehden oikeasta alakulmasta.
9 Napauta Yleiskatsaus. Löydät tämän välilehden oikeasta alakulmasta.  10 Napsauta "iCloud Drive"
10 Napsauta "iCloud Drive"  . Se on Sijainnit -osiossa. Näyttö näyttää iCloud Driven sisällön.
. Se on Sijainnit -osiossa. Näyttö näyttää iCloud Driven sisällön. - Jos tätä vaihtoehtoa ei ole, napsauta ensin Sijainnit.
 11 Napauta Valita oikeassa yläkulmassa. Pyöreä valintaruutu tulee näkyviin jokaiselle tiedostolle.
11 Napauta Valita oikeassa yläkulmassa. Pyöreä valintaruutu tulee näkyviin jokaiselle tiedostolle.  12 Kosketa kutakin haluttua tiedostoa. Valintamerkit näkyvät pyöreissä valintaruuduissa.
12 Kosketa kutakin haluttua tiedostoa. Valintamerkit näkyvät pyöreissä valintaruuduissa.  13 Napauta Liikkua. Se on näytön alareunassa.
13 Napauta Liikkua. Se on näytön alareunassa.  14 Klikkaa IPadillani. Tämä vaihtoehto on merkitty iPadin muotoisella kuvakkeella. IPadissa olevat kansiot tulevat näkyviin.
14 Klikkaa IPadillani. Tämä vaihtoehto on merkitty iPadin muotoisella kuvakkeella. IPadissa olevat kansiot tulevat näkyviin.  15 Napauta kansiota, johon haluat kopioida tiedostot.
15 Napauta kansiota, johon haluat kopioida tiedostot. 16 Napauta Liikkua. Tämä vaihtoehto löytyy oikeasta yläkulmasta. Valitut tiedostot kopioidaan määritettyyn kansioon - nyt niitä voidaan käyttää myös ilman Internet -yhteyttä.
16 Napauta Liikkua. Tämä vaihtoehto löytyy oikeasta yläkulmasta. Valitut tiedostot kopioidaan määritettyyn kansioon - nyt niitä voidaan käyttää myös ilman Internet -yhteyttä. - Kopioidut tiedostot voidaan avata Tiedostot -sovelluksessa.
Tapa 3/6: AirDrop
 1 Avaa Finder
1 Avaa Finder  Mac -tietokoneessa. Napsauta telakan sinivalkoista emoji -kuvaketta.
Mac -tietokoneessa. Napsauta telakan sinivalkoista emoji -kuvaketta.  2 Klikkaa Siirtyminen. Tämä valikko on näytön yläreunan valikkorivillä. Valikko, jossa on vaihtoehtoja, avautuu.
2 Klikkaa Siirtyminen. Tämä valikko on näytön yläreunan valikkorivillä. Valikko, jossa on vaihtoehtoja, avautuu.  3 Klikkaa Pudottaa lentokoneesta. Löydät tämän vaihtoehdon valikosta.
3 Klikkaa Pudottaa lentokoneesta. Löydät tämän vaihtoehdon valikosta.  4 Ole hyvä ja valitse Vain yhteystiedot tai Kaikki. Tee tämä valikosta "Salli löytöni". Tietokone on nyt löydettävissä AirDropin kautta.
4 Ole hyvä ja valitse Vain yhteystiedot tai Kaikki. Tee tämä valikosta "Salli löytöni". Tietokone on nyt löydettävissä AirDropin kautta.  5 Käynnistä Tiedostot -sovellus
5 Käynnistä Tiedostot -sovellus  iPhonessa / iPadissa. Napsauta sinistä kansion muotoista kuvaketta aloitusnäytön alareunassa.
iPhonessa / iPadissa. Napsauta sinistä kansion muotoista kuvaketta aloitusnäytön alareunassa.  6 Napauta Yleiskatsaus. Tämä on toinen välilehti näytön alareunassa. Vasen paneeli avautuu.
6 Napauta Yleiskatsaus. Tämä on toinen välilehti näytön alareunassa. Vasen paneeli avautuu.  7 Klikkaa IPadillani. Tämä kuvake näyttää iPadilta ja on vasemmassa ruudussa.
7 Klikkaa IPadillani. Tämä kuvake näyttää iPadilta ja on vasemmassa ruudussa.  8 Napauta kansiota, joka sisältää haluamasi tiedostot. Kansioiden nimet ovat samat kuin vastaavien sovellusten. Napsauta sovelluskansiota, johon haluamasi tiedostot on tallennettu. Kaikki sovellustiedostot näkyvät näytöllä.
8 Napauta kansiota, joka sisältää haluamasi tiedostot. Kansioiden nimet ovat samat kuin vastaavien sovellusten. Napsauta sovelluskansiota, johon haluamasi tiedostot on tallennettu. Kaikki sovellustiedostot näkyvät näytöllä. - Jos haluat esimerkiksi kopioida Pages -asiakirjoja, valitse Sivut.
 9 Klikkaa Valita. Löydät tämän vaihtoehdon Tiedostot -sovelluksen oikeasta yläkulmasta. Pyöreä valintaruutu tulee näkyviin jokaiselle tiedostolle.
9 Klikkaa Valita. Löydät tämän vaihtoehdon Tiedostot -sovelluksen oikeasta yläkulmasta. Pyöreä valintaruutu tulee näkyviin jokaiselle tiedostolle.  10 Napsauta kutakin haluamaasi tiedostoa. Valintamerkit näkyvät pyöreissä valintaruuduissa.
10 Napsauta kutakin haluamaasi tiedostoa. Valintamerkit näkyvät pyöreissä valintaruuduissa.  11 Klikkaa Yleinen pääsy. Se on Tiedostot-sovelluksen vasemmassa alakulmassa. Jakamisvalikko avautuu.
11 Klikkaa Yleinen pääsy. Se on Tiedostot-sovelluksen vasemmassa alakulmassa. Jakamisvalikko avautuu.  12 Napauta jakamisvalikon AirDrop -kuvaketta. Se näyttää sarjalta samankeskisiä ympyröitä, joilla on leikattu sektori. Valikko näyttää yhteystiedot, jotka ovat käytettävissä AirDropin kautta.
12 Napauta jakamisvalikon AirDrop -kuvaketta. Se näyttää sarjalta samankeskisiä ympyröitä, joilla on leikattu sektori. Valikko näyttää yhteystiedot, jotka ovat käytettävissä AirDropin kautta. - Jotta yhteyshenkilö olisi tavoitettavissa AirDropin kautta, hänen on oltava valtuutettu laitteessa Apple ID -tunnuksensa avulla. Tässä tapauksessa molemmat laitteet on yhdistettävä samaan langattomaan verkkoon ja Bluetooth on otettava käyttöön molemmissa laitteissa.
- Avaa toisessa laitteessa myös Salli löytämiseni -valikko ja valitse Vain yhteystiedot tai Kaikki
- AirDrop -tiedostonsiirtoa ei ehkä tueta joissakin vanhemmissa iPhone-, iPad-, iMac- tai Macbook -malleissa.
 13 Napauta yhteystietoa AirDrop -osiossa. Tämä on jakamisvalikon toinen osa.Siinä on profiilikuva ja luettelo laitteista kaikista yhteystiedoista (mukaan lukien sinä), jotka ovat saatavilla AirDropin kautta. Tiedostojen kopioiminen Maciin alkaa; kun prosessi päättyy, kuuluu äänimerkki. Tiedostot kopioidaan Lataukset -kansioon, joka löytyy Finderin avulla.
13 Napauta yhteystietoa AirDrop -osiossa. Tämä on jakamisvalikon toinen osa.Siinä on profiilikuva ja luettelo laitteista kaikista yhteystiedoista (mukaan lukien sinä), jotka ovat saatavilla AirDropin kautta. Tiedostojen kopioiminen Maciin alkaa; kun prosessi päättyy, kuuluu äänimerkki. Tiedostot kopioidaan Lataukset -kansioon, joka löytyy Finderin avulla.
Tapa 4/6: Sähköposti
- 1 Käynnistä iPhone / iPad -sähköpostinvaihtosovellus. Voit tehdä tämän napauttamalla vastaavan sovelluksen kuvaketta. Jos käytät Applen Mail-sovellusta, napauta valkoista kirjekuoren muotoista kuvaketta sinisellä pohjalla näytön alareunassa. Jos käytät Gmailia tai Outlookia, napsauta aloitusnäytössä jonkin sovelluksen kuvaketta.
- 2 Napsauta kuvaketta uuden kirjaimen luomiseksi. Applen Mail -sovelluksessa ja Outlookissa tämä kuvake näyttää kynältä, jonka yläreunassa on paperi. Gmail -sovelluksessa tämä kuvake näyttää "+" -symbolilta ja sijaitsee vasemmassa alakulmassa.
- 3 Anna sähköpostiosoitteesi. Tee tämä uuden sähköpostisivun Vastaanottaja- tai Vastaanottaja -rivillä.
- 4 Kirjoita sähköpostisi aihe. Tee tämä "Aihe" -rivillä. Se voi olla tiedoston nimi tai vain sana "Tiedostot".
- 5 Napauta liitetiedoston kuvaketta. Yleensä se näyttää paperiliittimeltä ja sijaitsee näytön yläosassa tai näytön näppäimistön oikeassa yläkulmassa.
- 6 Klikkaa Yleiskatsaus (jos tämä vaihtoehto on käytettävissä). Tämä on toinen välilehti näytön alareunassa.
- Napsauta Gmailissa haluamaasi tiedostoa tiedostoluettelossa.
- 7 Napauta IPadillani. Tämä vaihtoehto on merkitty iPadin muotoisella kuvakkeella ja on vasemmassa ruudussa.
- 8 Napauta kansiota, joka sisältää haluamasi tiedostot. Kansioiden nimet ovat samat kuin vastaavien sovellusten. Napsauta sovelluskansiota, johon haluamasi tiedostot on tallennettu. Kaikki sovellustiedostot näkyvät näytöllä.
- 9 Napauta kopioitavaa tiedostoa. Tiedosto liitetään sähköpostiviestiin.
- Jotkut postipalvelut rajoittavat kirjeen kanssa lähetettävän tiedoston kokoa. Jos tiedosto ei liity, se voi olla liian suuri.
- 10 Napsauta "Lähetä" -kuvaketta. Applen Mail-sovelluksessa tämä kuvake on oikeassa yläkulmassa. Outlookissa ja Gmailissa tämä kuvake näyttää paperilentokoneelta ja on oikeassa yläkulmassa.
- 11 Käynnistä sähköpostisovelluksesi Macissa. Napsauta Outlookissa tai Mailissa asianmukaista kuvaketta Finderin Sovellukset -kansiossa tai Dockissa. Jos käytät Gmailia, siirry verkkoselaimessasi osoitteeseen https://mail.google.com.
- Jos et ole vielä kirjautunut postilaatikkoosi, kirjoita sähköpostiosoitteesi ja salasanasi.
- 12 Avaa itsellesi lähettämäsi kirje. Voit tehdä tämän etsimällä kirjoittamasi aiheen sisältävän kirjeen ja napsauttamalla sitä.
- 13 Lataa tiedosto kaksoisnapsauttamalla sitä. Liitteet näkyvät pääsääntöisesti kirjeen alareunassa. Oletusarvoisesti tiedostot ladataan Lataukset -kansioon, joka löytyy Finderin kautta.
Tapa 5/6: Microsoft OneDrive
 1 Mene osoitteeseen https://onedrive.com/ verkkoselaimessa. Jos olet jo kirjautunut sisään Microsoft -tiliisi, sinut ohjataan OneDrive -etusivulle.
1 Mene osoitteeseen https://onedrive.com/ verkkoselaimessa. Jos olet jo kirjautunut sisään Microsoft -tiliisi, sinut ohjataan OneDrive -etusivulle. - Jos et ole vielä kirjautunut Microsoftiin, kirjoita sähköpostiosoitteesi ja salasanasi.
 2 Klikkaa ladata. Löydät tämän vaihtoehdon sivun yläreunasta. Valikko avautuu.
2 Klikkaa ladata. Löydät tämän vaihtoehdon sivun yläreunasta. Valikko avautuu. - Jos haluat kopioida tiedostoja tiettyyn kansioon, napsauta sitä ensin.
 3 Klikkaa Tiedostot. Löydät tämän vaihtoehdon valikosta. Explorer (Windows) tai Finder (Mac) -ikkuna avautuu.
3 Klikkaa Tiedostot. Löydät tämän vaihtoehdon valikosta. Explorer (Windows) tai Finder (Mac) -ikkuna avautuu. - Napsauta "Kansio", jos aiot ladata kansion, jossa on tiedostoja.
 4 Korosta tiedostot. Voit tehdä tämän napsauttamalla haluamaasi tiedostoa tai pitämällä sitä painettuna Ctrl (Windows) tai ⌘ Komento (Mac) ja napsauta sitten useita haluamiasi tiedostoja.
4 Korosta tiedostot. Voit tehdä tämän napsauttamalla haluamaasi tiedostoa tai pitämällä sitä painettuna Ctrl (Windows) tai ⌘ Komento (Mac) ja napsauta sitten useita haluamiasi tiedostoja. - Jos haluat valita kaikki kansion tiedostot, napsauta mitä tahansa tiedostoa ja napsauta sitten Ctrl+A (Windows) tai ⌘ Komento+A (Mac).
- Jos haluat ladata koko kansion, napsauta sitä.
 5 Klikkaa Avata. Löydät tämän vaihtoehdon oikeasta alakulmasta. Tiedostot lähetetään OneDriveen.
5 Klikkaa Avata. Löydät tämän vaihtoehdon oikeasta alakulmasta. Tiedostot lähetetään OneDriveen.  6 Odota, että tiedostot ladataan OneDriveen. Latausaika riippuu tiedostojen kokonaiskoosta.
6 Odota, että tiedostot ladataan OneDriveen. Latausaika riippuu tiedostojen kokonaiskoosta.  7 Käynnistä OneDrive -sovellus
7 Käynnistä OneDrive -sovellus  iPadissa. Voit tehdä tämän napauttamalla kuvaketta, joka näyttää valkoisilta pilviltä sinisellä pohjalla.Jos olet jo kirjautunut tilillesi, sinut ohjataan OneDrive -etusivulle.
iPadissa. Voit tehdä tämän napauttamalla kuvaketta, joka näyttää valkoisilta pilviltä sinisellä pohjalla.Jos olet jo kirjautunut tilillesi, sinut ohjataan OneDrive -etusivulle. - Jos et ole vielä kirjautunut sisään, kirjoita sähköpostiosoitteesi ja salasanasi.
 8 Korosta tiedostot, jotka haluat ladata iPadiin. Voit tehdä tämän koskettamalla pitkään haluamaasi tiedostoa ja napauttamalla sitten muita haluttuja tiedostoja / kansioita.
8 Korosta tiedostot, jotka haluat ladata iPadiin. Voit tehdä tämän koskettamalla pitkään haluamaasi tiedostoa ja napauttamalla sitten muita haluttuja tiedostoja / kansioita.  9 Napsauta Jaa
9 Napsauta Jaa  . Tämä kuvake, joka näyttää ylöspäin osoittavalta nuolelta, sijaitsee vasemmassa yläkulmassa. Valikko avautuu.
. Tämä kuvake, joka näyttää ylöspäin osoittavalta nuolelta, sijaitsee vasemmassa yläkulmassa. Valikko avautuu.  10 Klikkaa Tallenna tiedostoihin. Tämä kuvake, joka näyttää kansiolta, sijaitsee näytön alareunan valikossa.
10 Klikkaa Tallenna tiedostoihin. Tämä kuvake, joka näyttää kansiolta, sijaitsee näytön alareunan valikossa.  11 Napauta IPadillani. Luettelo iPadin kansioista tulee näkyviin.
11 Napauta IPadillani. Luettelo iPadin kansioista tulee näkyviin.  12 Napauta kansiota, johon haluat ladata tiedostoja OneDrivesta. Napsauta Omassa iPadissa -kohdassa haluamaasi kansiota (esimerkiksi Sivut).
12 Napauta kansiota, johon haluat ladata tiedostoja OneDrivesta. Napsauta Omassa iPadissa -kohdassa haluamaasi kansiota (esimerkiksi Sivut).  13 Napauta Lisätä. Tämä vaihtoehto löytyy oikeasta yläkulmasta. Tästä lähtien tiedostot voidaan avata iPadissa milloin tahansa (myös ilman Internet -yhteyttä).
13 Napauta Lisätä. Tämä vaihtoehto löytyy oikeasta yläkulmasta. Tästä lähtien tiedostot voidaan avata iPadissa milloin tahansa (myös ilman Internet -yhteyttä).
Tapa 6/6: Google Drive
 1 Mene osoitteeseen https://www.drive.google.com/ verkkoselaimessa. Jos olet jo kirjautunut Google -tilillesi, sinut ohjataan Driven etusivulle.
1 Mene osoitteeseen https://www.drive.google.com/ verkkoselaimessa. Jos olet jo kirjautunut Google -tilillesi, sinut ohjataan Driven etusivulle. - Jos et ole vielä kirjautunut Googleen, napsauta Siirry Google Driveen (jos saatavilla) ja kirjoita sähköpostiosoitteesi ja salasanasi.
 2 Klikkaa Luoda. Tämä sininen painike on vasemmassa yläkulmassa. Valikko avautuu.
2 Klikkaa Luoda. Tämä sininen painike on vasemmassa yläkulmassa. Valikko avautuu. - Jos haluat kopioida tiedostoja tiettyyn kansioon, napsauta sitä ensin.
 3 Klikkaa ladata tiedostoja. Löydät tämän vaihtoehdon valikosta.
3 Klikkaa ladata tiedostoja. Löydät tämän vaihtoehdon valikosta.  4 Valitse tiedostot, jotka aiot ladata levylle. Voit tehdä tämän napsauttamalla haluamaasi tiedostoa tai pitämällä sitä painettuna Ctrl (Windows) tai ⌘ Komento (Mac) ja napsauta muutamia haluamiasi tiedostoja.
4 Valitse tiedostot, jotka aiot ladata levylle. Voit tehdä tämän napsauttamalla haluamaasi tiedostoa tai pitämällä sitä painettuna Ctrl (Windows) tai ⌘ Komento (Mac) ja napsauta muutamia haluamiasi tiedostoja. - Jos haluat valita kaikki kansion tiedostot kerralla, napsauta mitä tahansa tiedostoa ja napsauta Ctrl+A (Windows) tai ⌘ Komento+A (Mac).
 5 Klikkaa Avata. Löydät tämän vaihtoehdon oikeasta alakulmasta. Tiedostojen lataaminen levylle alkaa.
5 Klikkaa Avata. Löydät tämän vaihtoehdon oikeasta alakulmasta. Tiedostojen lataaminen levylle alkaa.  6 Odota, että tiedostot ladataan levylle. Tämä prosessi kestää jonkin aikaa tiedostojen kokonaiskoosta riippuen.
6 Odota, että tiedostot ladataan levylle. Tämä prosessi kestää jonkin aikaa tiedostojen kokonaiskoosta riippuen.  7 Käynnistä Google Drive -sovellus iPadissa. Napauta kolmion muotoista kuvaketta, jonka sivut ovat siniset, vihreät ja keltaiset. Jos olet jo kirjautunut Google -tilillesi, sinut ohjataan Driven etusivulle.
7 Käynnistä Google Drive -sovellus iPadissa. Napauta kolmion muotoista kuvaketta, jonka sivut ovat siniset, vihreät ja keltaiset. Jos olet jo kirjautunut Google -tilillesi, sinut ohjataan Driven etusivulle. - Jos et ole vielä kirjautunut tilille, jolta latait tiedostot, kirjoita sähköpostiosoitteesi ja salasanasi.
 8 Korosta tiedosto. Voit tehdä tämän koskettamalla sitä pitkään. Jos haluat valita useita tiedostoja, kosketa pitkään yhtä haluttua tiedostoa ja napauta sitten muita haluttuja tiedostoja.
8 Korosta tiedosto. Voit tehdä tämän koskettamalla sitä pitkään. Jos haluat valita useita tiedostoja, kosketa pitkään yhtä haluttua tiedostoa ja napauta sitten muita haluttuja tiedostoja.  9 Napauta ⋯. Tämä kuvake löytyy jokaisesta Driven tiedostosta.
9 Napauta ⋯. Tämä kuvake löytyy jokaisesta Driven tiedostosta.  10 Napauta Aseta saataville offline -tilassa. Löydät tämän vaihtoehdon ponnahdusvalikosta. Tästä lähtien tiedostoja voi avata Google Drive -sovelluksessa, vaikka tabletti ei ole yhteydessä Internetiin.
10 Napauta Aseta saataville offline -tilassa. Löydät tämän vaihtoehdon ponnahdusvalikosta. Tästä lähtien tiedostoja voi avata Google Drive -sovelluksessa, vaikka tabletti ei ole yhteydessä Internetiin. - Google Drive -vaihtoehto löytyy Tiedostot -sovelluksesta, mutta et voi ladata useita tiedostoja Drivesta Tiedostoihin (kuten muiden pilvitallennussovellusten kanssa).
Vinkkejä
- Useimmat pilvitallennussovellukset sisältävät Offline -ominaisuuden, jonka avulla voit käsitellä tiedostoja offline -tilassa. Voit tehdä tämän napauttamalla tiedostoa, napsauttamalla "⋮" -kuvaketta ja valitsemalla valikosta "Offline".
- Kun tiedostot on ladattu iPadin Tiedostot -sovellukseen, voit poistaa ne pilvitallennustilasta (jättää tiedostot tablet -laitteellesi).
Varoitukset
- Jos tablet -laitteessasi on iOS 11 tai uudempi, siinä ei ole Tiedostot -sovellusta. Siksi tiedostot on avattava sopivilla sovelluksilla.