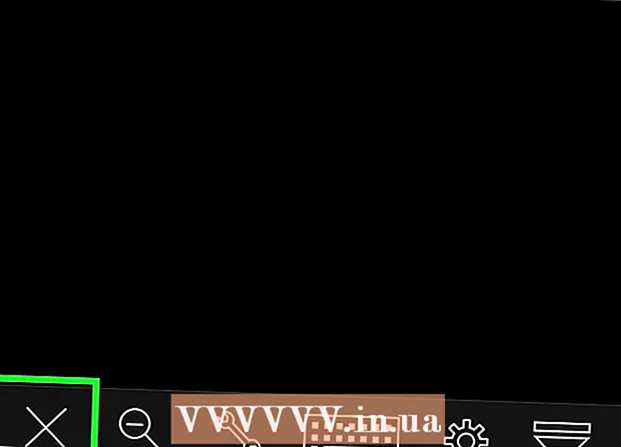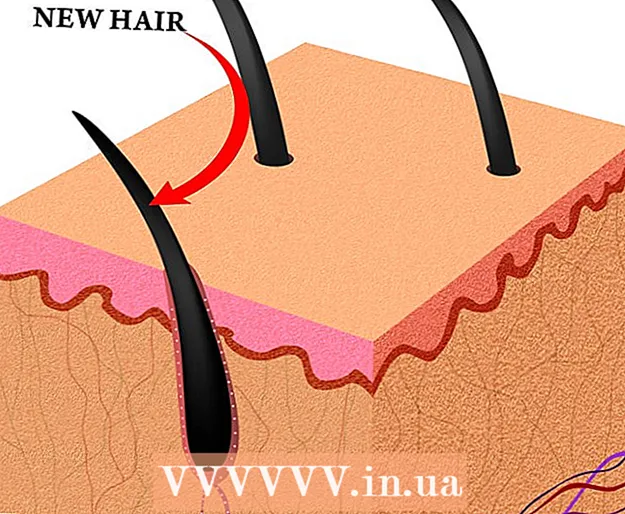Kirjoittaja:
Carl Weaver
Luomispäivä:
28 Helmikuu 2021
Päivityspäivä:
1 Heinäkuu 2024
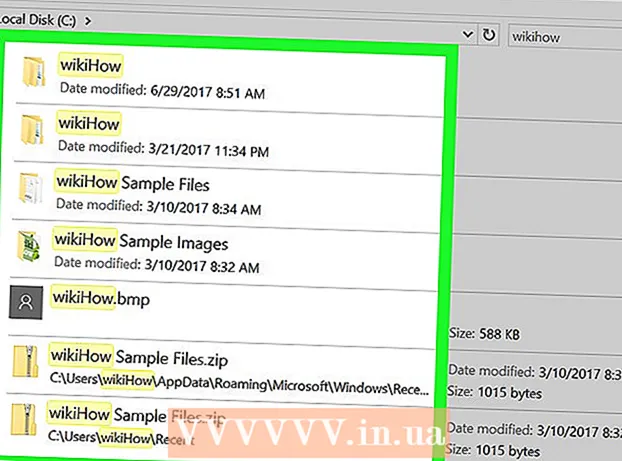
Sisältö
- Askeleet
- Osa 1/2: Piilotettujen kansioiden ja tiedostojen näyttäminen
- Osa 2/2: Piilotettujen kansioiden ja tiedostojen löytäminen
- Vinkkejä
- Varoitukset
Tässä artikkelissa kerrotaan, miten voit näyttää ja löytää piilotetut tiedostot ja kansiot Windowsissa.
Askeleet
Osa 1/2: Piilotettujen kansioiden ja tiedostojen näyttäminen
 1 Avaa aloitusvalikko. Voit tehdä tämän napsauttamalla näytön vasemmassa alakulmassa olevaa Windows -logoa tai painamalla näppäintä ⊞ Voita näppäimistöllä.
1 Avaa aloitusvalikko. Voit tehdä tämän napsauttamalla näytön vasemmassa alakulmassa olevaa Windows -logoa tai painamalla näppäintä ⊞ Voita näppäimistöllä. - Siirrä Windows 8: ssa hiiri näytön oikeaan yläkulmaan ja napsauta näkyviin tulevaa suurennuslasia.
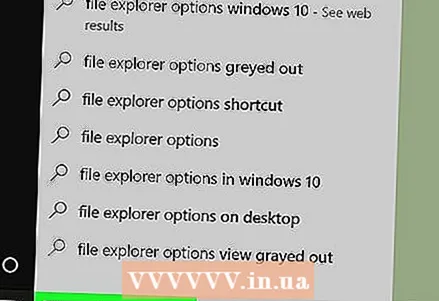 2 Kirjoita hakupalkkiin kansioiden asetukset. Kansioasetukset -apuohjelman kuvake näkyy Käynnistä -valikon yläosassa.
2 Kirjoita hakupalkkiin kansioiden asetukset. Kansioasetukset -apuohjelman kuvake näkyy Käynnistä -valikon yläosassa.  3 Napsauta apuohjelman kuvaketta Kansioiden asetukset. Se on kansion muotoinen kuvake Käynnistä-valikon yläosassa.
3 Napsauta apuohjelman kuvaketta Kansioiden asetukset. Se on kansion muotoinen kuvake Käynnistä-valikon yläosassa.  4 Napsauta välilehteä Näytä. Löydät sen Kansioasetukset -ikkunan yläreunasta.
4 Napsauta välilehteä Näytä. Löydät sen Kansioasetukset -ikkunan yläreunasta. 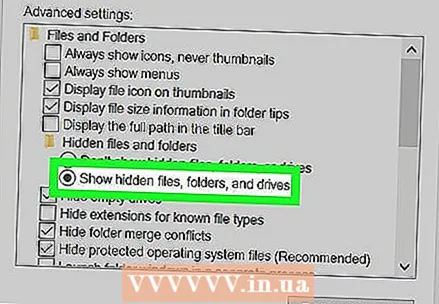 5 Klikkaa Näytä piilotetut tiedostot, kansiot ja asemat. Se on Lisäasetukset -osiossa.
5 Klikkaa Näytä piilotetut tiedostot, kansiot ja asemat. Se on Lisäasetukset -osiossa. - Jos määritetty vaihtoehto ei näy, kaksoisnapsauta "Piilotetut tiedostot ja kansiot" -riviä. Jos tämä rivi on piilotettu, kaksoisnapsauta "Lisäasetukset" -osiossa "Tiedostot ja kansiot".
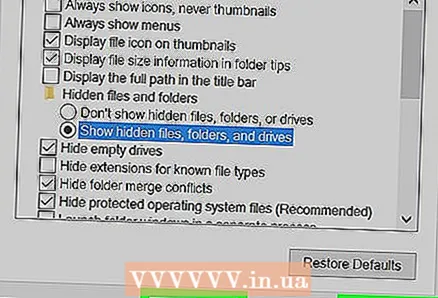 6 Klikkaa Käytäja paina sitten OK. Nämä painikkeet ovat ikkunan alareunassa. Tämä näyttää kaikki piilotetut tiedostot, kansiot, asemat ja muut tietokoneen kohteet.
6 Klikkaa Käytäja paina sitten OK. Nämä painikkeet ovat ikkunan alareunassa. Tämä näyttää kaikki piilotetut tiedostot, kansiot, asemat ja muut tietokoneen kohteet.
Osa 2/2: Piilotettujen kansioiden ja tiedostojen löytäminen
 1 Avaa Windowsin Resurssienhallinta. Tämän apuohjelman kuvake on kansio, joka sijaitsee tehtäväpalkissa.
1 Avaa Windowsin Resurssienhallinta. Tämän apuohjelman kuvake on kansio, joka sijaitsee tehtäväpalkissa. - Tai avaa Käynnistä -valikko, kirjoita hakupalkkiin kapellimestari ja paina Enter.
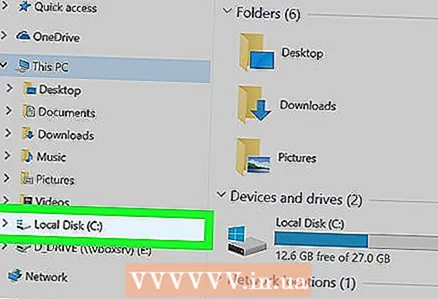 2 Napsauta järjestelmäaseman kirjainta. Asemakirjaimet näkyvät vasemmassa sarakkeessa. Useimmissa tapauksissa sinun on napsautettava "C:".
2 Napsauta järjestelmäaseman kirjainta. Asemakirjaimet näkyvät vasemmassa sarakkeessa. Useimmissa tapauksissa sinun on napsautettava "C:". 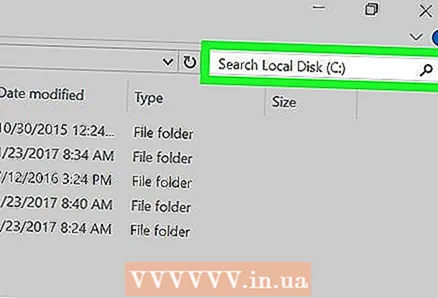 3 Napsauta hakupalkkia. Se on Explorer -ikkunan oikeassa yläkulmassa.
3 Napsauta hakupalkkia. Se on Explorer -ikkunan oikeassa yläkulmassa.  4 Anna piilotetulle kohteelle nimi. Jos et tiedä kohteen nimeä, kirjoita tähti ja sitten tiedostopääte (esimerkiksi kirjoittamalla " *. Jpg" löydät kaikki JPG -kuvat).
4 Anna piilotetulle kohteelle nimi. Jos et tiedä kohteen nimeä, kirjoita tähti ja sitten tiedostopääte (esimerkiksi kirjoittamalla " *. Jpg" löydät kaikki JPG -kuvat).  5 Tarkista hakutulokset. Näet useita piilotettuja kansioita ja tiedostoja.
5 Tarkista hakutulokset. Näet useita piilotettuja kansioita ja tiedostoja. - Tällaisia tiedostoja ja kansioita ei löydy Käynnistä -valikon hakupalkin kautta.
- Jos et näe piilotettua tiedostoa, kansiota tai muuta haluamaasi kohdetta, valitse Tämä tietokone (vasemmassa sarakkeessa) ja etsi uudelleen.
Vinkkejä
- Jos et tiedä piilotetun tiedoston tai kansion nimeä, yritä löytää sen sijainti Internetistä.
Varoitukset
- Jos poistat piilotetun järjestelmätiedoston, se johtaa Windowsin epävakauteen tai kaatumiseen.