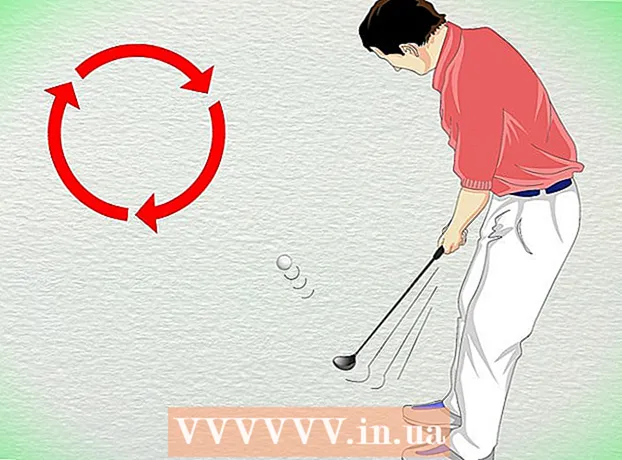Kirjoittaja:
Charles Brown
Luomispäivä:
10 Helmikuu 2021
Päivityspäivä:
1 Heinäkuu 2024
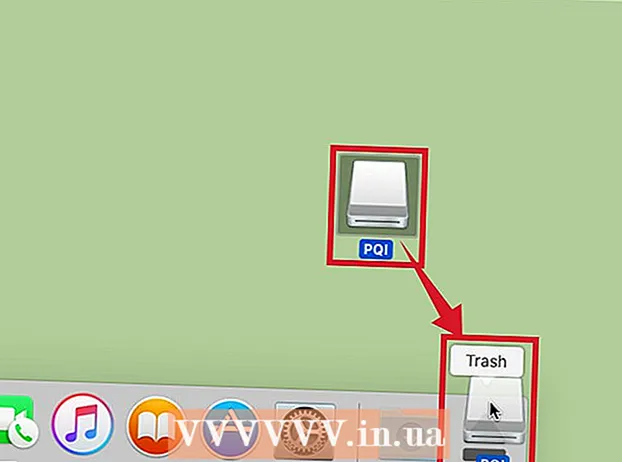
Sisältö
- Astua
- Tapa 1/2: Kopioi kohteet muistitikulle
- Tapa 2/2: Hae kohteet takaisin muistitikulta
- Asiantuntijaneuvoja
- Vinkkejä
- Varoitukset
- Tarpeet
Muistitikku (tunnetaan myös nimellä flash-asema tai peukaloasema) käytetään tietojen tallentamiseen kätevällä ja kannettavalla tavalla. Tietojen siirtäminen näille laitteille tai näistä laitteista on nopeaa ja helppoa. Liitä laite tietokoneeseen, etsi se työpöydältä ja napsauta ja vedä tiedostojasi.
Astua
Tapa 1/2: Kopioi kohteet muistitikulle
 Liitä muistitikku. Kytke muistitikku tietokoneen USB-porttiin.
Liitä muistitikku. Kytke muistitikku tietokoneen USB-porttiin.  Odota hetki, kunnes muistitikku ilmestyy. Kun tietokone on tunnistanut laitteen, se näkyy työpöydälläsi.
Odota hetki, kunnes muistitikku ilmestyy. Kun tietokone on tunnistanut laitteen, se näkyy työpöydälläsi. - Jos muistitikku ei tule näkyviin, yritä liittää se uudelleen tai käytä toista tietokoneen USB-porttia. Jos useita muita USB-laitteita on kytketty, yritä irrottaa ne, joita et tällä hetkellä käytä.
 Kaksoisnapsauta työpöydän kuvaketta avataksesi muistitikun. Täällä voit tarkastella kaikkia laitteeseen tallennettuja tiedostoja. Voit luoda uuden kansion valitsemalla valikkoriviltä Tiedosto> Uusi kansio. Napsauta ja vedä kohteita muistitikussa.
Kaksoisnapsauta työpöydän kuvaketta avataksesi muistitikun. Täällä voit tarkastella kaikkia laitteeseen tallennettuja tiedostoja. Voit luoda uuden kansion valitsemalla valikkoriviltä Tiedosto> Uusi kansio. Napsauta ja vedä kohteita muistitikussa. - Tiedostojen siirtämiseksi ei tarvitse avata muistitikun Finderissa, mutta tämä helpottaa tiedostojen järjestämistä huomattavasti.
 Siirrä tiedostoja muistitikulle. Napsauta tiedostoja ja vedä ne kepille. Kun vapautat hiiren, tiedostot kopioidaan kohteeseen. Etenemispalkki ilmestyy osoittamaan likimääräisen siirron jäljellä olevan ajan.
Siirrä tiedostoja muistitikulle. Napsauta tiedostoja ja vedä ne kepille. Kun vapautat hiiren, tiedostot kopioidaan kohteeseen. Etenemispalkki ilmestyy osoittamaan likimääräisen siirron jäljellä olevan ajan. - Voit napsauttaa ja vetää kohdistinta muodostaaksesi ruudukon ja valitsemalla useita tiedostoja. Napsauta ja vedä sitten valitut tiedostot kopioidaksesi ne kerralla. Voit myös painaa ⌘ Cmd + Napsauta valitaksesi useita tiedostoja, jotka eivät ole vierekkäin.
- Oletusarvon mukaan vedä ja pudota -toiminto kopioi tiedostot levyjen välillä ja siirtää tiedostoja samalla levyllä. Joten vetäminen muistitikulle tai muistikortille "kopioi" tiedostoja, mutta vetäminen tietokoneen kansioiden välillä "siirtää" tiedostoja.
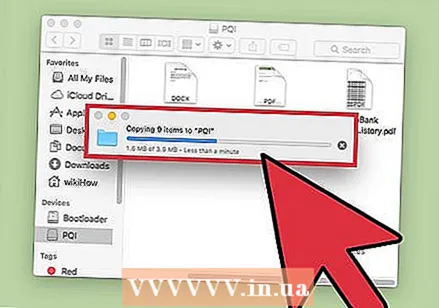 Odota, että siirto on valmis. Kun etenemispalkki on täytetty, se katoaa. Tämä tarkoittaa, että siirto on valmis.
Odota, että siirto on valmis. Kun etenemispalkki on täytetty, se katoaa. Tämä tarkoittaa, että siirto on valmis. - Saat virheen, jos muistitikussa ei ole tarpeeksi vapaata tilaa. Kun näin tapahtuu, voit poistaa muistikortilta kohteita vapauttaaksesi tilaa. Napsauta ja vedä kohteet roskakoriin, siirry sitten Finder-valikkoon ja valitse Tyhjennä roskakori. Kohteita ei poisteta pysyvästi muistitikulta, ellet tyhjennä roskakoria.
 Poista levy. Kun olet siirtänyt tiedostot, poista levy ennen fyysistä poistamista. Näin vältetään virheet. Napsauta työpöydällä olevaa muistitikun kuvaketta ja vedä se roskakoriin. Kun kohdistin on roskakorikuvakkeen päällä, se muuttuu ja näyttää poistokuvakkeen. Vapauta ja kuvake katoaa hetken kuluttua työpöydältä. Aseman irrottaminen USB-portista on nyt turvallista.
Poista levy. Kun olet siirtänyt tiedostot, poista levy ennen fyysistä poistamista. Näin vältetään virheet. Napsauta työpöydällä olevaa muistitikun kuvaketta ja vedä se roskakoriin. Kun kohdistin on roskakorikuvakkeen päällä, se muuttuu ja näyttää poistokuvakkeen. Vapauta ja kuvake katoaa hetken kuluttua työpöydältä. Aseman irrottaminen USB-portista on nyt turvallista. - Voit myös painaa Ctrl + Napsauta työpöydällä olevaa levykuvaketta ja valitse sitten "Poista" näkyviin tulevasta valikosta.
Tapa 2/2: Hae kohteet takaisin muistitikulta
 Liitä muistitikku. Aseta muistitikku tietokoneen USB-porttiin.
Liitä muistitikku. Aseta muistitikku tietokoneen USB-porttiin.  Odota hetki, kunnes muistitikku tunnistetaan. Kun tietokone tunnistaa laitteen, se näkyy työpöydällä.
Odota hetki, kunnes muistitikku tunnistetaan. Kun tietokone tunnistaa laitteen, se näkyy työpöydällä. - Jos muistitikku ei tule näkyviin, yritä liittää se uudelleen tai käytä toista tietokoneen USB-porttia.Jos useita muita USB-laitteita on kytketty, yritä irrottaa ne, joita et tällä hetkellä käytä.
 Avaa muistitikku. Kaksoisnapsauta työpöydän kuvaketta nähdäksesi tiedostot Finderissa. Voit myös avata ensin Finderin ja valita aseman liitettyjen laitteiden luettelosta. Täällä voit tarkastella kaikkia muistitikulle tallennettuja tiedostoja.
Avaa muistitikku. Kaksoisnapsauta työpöydän kuvaketta nähdäksesi tiedostot Finderissa. Voit myös avata ensin Finderin ja valita aseman liitettyjen laitteiden luettelosta. Täällä voit tarkastella kaikkia muistitikulle tallennettuja tiedostoja.  Siirrä tiedostosi. Napsauta tiedostoja, jotka haluat kopioida muistitikulta haluamaasi paikkaan tietokoneellasi, ja vedä ja pudota ne. Kun vapautat hiiren, tiedostot kopioidaan näin.
Siirrä tiedostosi. Napsauta tiedostoja, jotka haluat kopioida muistitikulta haluamaasi paikkaan tietokoneellasi, ja vedä ja pudota ne. Kun vapautat hiiren, tiedostot kopioidaan näin. - Voit myös kopioida / liittää tiedostojen siirtämiseen. Voit tehdä tämän valitsemalla tiedostot, jotka haluat kopioida / liittää, ja painamalla ⌘ Cmd + C. (kopio) (tai ⌘ Cmd + X (tarttua). Valitse sitten kansio tai sijainti, johon haluat siirtää tiedostot, ja paina ⌘ Cmd + V..
- Oletusarvon mukaan vedä ja pudota -toiminto kopioi tiedostot levyjen välillä ja siirtää tiedostoja samalla levyllä. Joten vetäminen muistitikulle tai muistikortille "kopioi" tiedostoja, mutta vetäminen tietokoneen kansioiden välillä "siirtää" tiedostoja.
 Poista levy. Kun olet siirtänyt tiedostot, poista levy ennen fyysistä poistamista. Näin vältetään virheet. Napsauta työpöydällä olevaa muistitikun kuvaketta ja vedä se roskakoriin. Kun kohdistin on roskakorikuvakkeen päällä, se muuttuu ja näyttää poistokuvakkeen. Vapauta ja kuvake katoaa hetken kuluttua työpöydältä. Aseman irrottaminen USB-portista on nyt turvallista.
Poista levy. Kun olet siirtänyt tiedostot, poista levy ennen fyysistä poistamista. Näin vältetään virheet. Napsauta työpöydällä olevaa muistitikun kuvaketta ja vedä se roskakoriin. Kun kohdistin on roskakorikuvakkeen päällä, se muuttuu ja näyttää poistokuvakkeen. Vapauta ja kuvake katoaa hetken kuluttua työpöydältä. Aseman irrottaminen USB-portista on nyt turvallista. - Voit myös painaa Ctrl + Napsauta levykuvaketta työpöydällä ja valitse "Poista" näkyviin tulevasta valikosta.
Asiantuntijaneuvoja
"Jos USB-laite ei toimi ..."
- USB-laite ei ehkä ole yhteensopiva järjestelmän kanssa tai se voi olla vaurioitunut.
- Jos USB-laite on vahvistettu toisessa tietokonejärjestelmässä, laitteen itse portti voi olla vahingoittunut. Kokeile eri portteja, jos niitä on.
- Jos sinulla on äskettäinen Applen kannettava malli, siinä on vain USB C -portit, joten tarvitset sovittimen, jos laitteessasi on tavallinen USB-liitäntä. Jos käytät sovitinta, varmista, että se ei ole vahingoittunut.
Vinkkejä
- Voit vetää ja pudottaa sitä pakottaaksesi kopion (siirtämisen sijaan) läpi ⌥ Valitse toiminnan aikana.
- Muistitikkuilla on kaikenlaisia nimiä, kuten hyppyasema, flash-muisti, kynä, flash-asema, peukalo jne.
- Tiedostoja voidaan siirtää kansioiden välillä tai kopioida suoraan työpöydälle. Älä huoli, valinta ei ole lopullinen ja sitä voidaan aina muuttaa myöhemmin.
Varoitukset
- Älä yritä poistaa levyä poistamatta sitä kunnolla, tai saatat menettää osan työstäsi.
- Jos siirrät useita tai suuria tiedostoja, tarkista ensin muistitikun tallennuskapasiteetti siirtymällä kohtaan "Tiedosto> Hae tietoja". Sinun on varmistettava, että siirrettävät tiedostot eivät ylitä levyllä olevaa tilaa.
Tarpeet
- Mac-tietokone
- Muistitikku