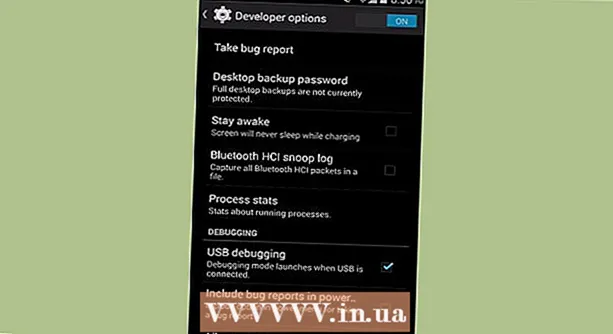Kirjoittaja:
Janice Evans
Luomispäivä:
3 Heinäkuu 2021
Päivityspäivä:
1 Heinäkuu 2024

Sisältö
- Askeleet
- Tapa 1/6: Photoshop: Nopea tapa
- Tapa 2/6: Photoshop: Yksityiskohtainen menetelmä 1
- Tapa 3/6: Photoshop: Yksityiskohtainen menetelmä 2
- Menetelmä 4/6: Paint Shop Pro: Nopea tapa
- Menetelmä 5/6: Paint Shop Pro: Yksityiskohtainen menetelmä
- Menetelmä 6/6: GIMP: Nopea tapa
- Vinkkejä
- Varoitukset
- Mitä tarvitset
Ehkä otit valokuvan ihmisryhmästä ja haluat nyt merkitä yhden henkilön? Tai ehkä luulit, että otit täydellisen valokuvan, vain että jokin häiritsee taustaa?
Jos haluat oppia lisäämään taustan sumennusta Adobe Photoshopissa, Paint Shop Prossa tai GIMP: ssä, kokeile jotakin alla olevista tavoista.
Askeleet
 1 Kokeile grafiikan muokkaussovelluksia, kuten Adobe Photoshop, Paint Shop Pro tai GIMP.
1 Kokeile grafiikan muokkaussovelluksia, kuten Adobe Photoshop, Paint Shop Pro tai GIMP. 2 Avaa kuva. Jos haluat lisätä epätarkkuutta taustaan, valitse hyvä resoluutioinen kuva.
2 Avaa kuva. Jos haluat lisätä epätarkkuutta taustaan, valitse hyvä resoluutioinen kuva.  3 Käytä "Tallenna nimellä", jos haluat työskennellä valitun kuvan kopion kanssa.Älä koskaan muutu alkuperäinen kuva.
3 Käytä "Tallenna nimellä", jos haluat työskennellä valitun kuvan kopion kanssa.Älä koskaan muutu alkuperäinen kuva.  4 Määritä, mitkä alueet haluat korostaa (etualalla) ja mitkä alueet haluat sumentaa (tausta).
4 Määritä, mitkä alueet haluat korostaa (etualalla) ja mitkä alueet haluat sumentaa (tausta).- Lähennä nähdäksesi sen tarkasti näytössäsi.
Tapa 1/6: Photoshop: Nopea tapa
 1 Valitse Tasot> Monista kerros. Tämä asettaa toisen samanlaisen kerroksen alkuperäisen kuvan päälle.
1 Valitse Tasot> Monista kerros. Tämä asettaa toisen samanlaisen kerroksen alkuperäisen kuvan päälle.  2 Valitse Suodatin> Sumennus> Gaussin sumennus. Tämä sumentaa kuvan kokonaan; tästä lähtien työskentelet "päinvastaiseen suuntaan".
2 Valitse Suodatin> Sumennus> Gaussin sumennus. Tämä sumentaa kuvan kokonaan; tästä lähtien työskentelet "päinvastaiseen suuntaan". - Kokeile eri sumennussäteitä saavuttaaksesi halutun vaikutuksen taustalla. Mitä suurempi säde, sitä voimakkaampi epäterävyys, joten jos haluat pienen tehosteen, käytä pientä sädettä. Jos esimerkiksi haluat tehdä taustasta pehmeän, kokeile sädettä 10. Jos haluat tuskin sumean taustan, valitse säde .5 tai 1.
- Varmista, että työskentelet yläkerroksen kanssa, kun lisäät sumennusta.
 3 Poista sumennus haluamastasi kohteesta. Koska alkuperäinen kerros on sumean kerroksen alla, Elastic -työkalun käyttäminen paljastaa puhtaan kuvan.
3 Poista sumennus haluamastasi kohteesta. Koska alkuperäinen kerros on sumean kerroksen alla, Elastic -työkalun käyttäminen paljastaa puhtaan kuvan. - Valitse "Pyyhekumi" -apuohjelma vasemmalla olevasta työkalupalkista.
- Valitse haluamasi elastinen koko.Suurille määrille käytä suurta kuminauhaa; käytä pienempää, tarkempaa kuminauhaa yksityiskohtien ja reunojen käsittelyyn.
- Säädä kuminauhan opasiteetti. Suuremmille alueille voit käyttää suurta opasiteettia; reunojen osalta alhaisempi opasiteetti luo pehmeämmän vaikutuksen. Vähäisen opasiteettisen elastisen materiaalin käyttäminen uudelleen samassa paikassa kaksinkertaistaa vaikutuksen.
 4 Kun olet tyytyväinen kaikkeen, käytä Taso> Tasoita kuva. Tämä taittaa kerroksesi yhdeksi.
4 Kun olet tyytyväinen kaikkeen, käytä Taso> Tasoita kuva. Tämä taittaa kerroksesi yhdeksi.
Tapa 2/6: Photoshop: Yksityiskohtainen menetelmä 1
 1 Valitse Lasso Tool Toolboxista. Valitset kuvan osan, jonka haluat sulkea pois epäselvästä taustasta. Käytä näytteenottotyyppiä, joka sopii sinulle parhaiten. Esimerkiksi:
1 Valitse Lasso Tool Toolboxista. Valitset kuvan osan, jonka haluat sulkea pois epäselvästä taustasta. Käytä näytteenottotyyppiä, joka sopii sinulle parhaiten. Esimerkiksi: - Jos osassa kuvastasi on suorat reunat, napsauta hiiren kakkospainikkeella lassoa ja valitse Monikulmio, joka luo suoria viivoja määrittämiesi pisteiden väliin.
- Jos näet teräviä, puhtaita reunoja valitun kuvan osan ja muun kuvan välissä, käytä magneettista lassoa, se valitsee reunat itse.
 2 Laajenna kynä 1–3 pikseliin. Reunojen höylääminen pehmentää niitä.
2 Laajenna kynä 1–3 pikseliin. Reunojen höylääminen pehmentää niitä.  3 Lähennä kohdetta niin, että näet reunat selvästi. Tämä auttaa näytteenotossa manuaalisesti.
3 Lähennä kohdetta niin, että näet reunat selvästi. Tämä auttaa näytteenotossa manuaalisesti.  4 Napsauta tai siirrä lasotyökalua kohteen reunojen ympäri. Varmista, että "suljet valintasi". Näet, että valinta on valmis, kun objektisi ympärille tulee katkoviiva.
4 Napsauta tai siirrä lasotyökalua kohteen reunojen ympäri. Varmista, että "suljet valintasi". Näet, että valinta on valmis, kun objektisi ympärille tulee katkoviiva. - Varmista, että työskentelet pintamaalin kanssa, kun käytät lassoa.
- Jos haluat lisätä jo tehtyyn valintaan, pidä Vaihto -näppäintä painettuna ja jatka valintaa. Tämä on loistava tapa muokata valittua valintaa tai valita kaksi erillistä objektia.
- Jos haluat poistaa osan valitusta valinnasta, pidä Alt -näppäintä painettuna ja valitse poistettava alue.
 5 Kopioi etualan valinta painamalla Ctrl-C.
5 Kopioi etualan valinta painamalla Ctrl-C. 6 Lisää etualan valinta nykyisen kuvan päälle. Tämä luo uuden kerroksen alkuperäisen kuvan päälle.
6 Lisää etualan valinta nykyisen kuvan päälle. Tämä luo uuden kerroksen alkuperäisen kuvan päälle. - Useimmiten kopioitu kuva näkyy alkuperäisen päällä, joten et näe muutosta. Katso Tasot -välilehti (yleensä oikeassa alakulmassa) nähdäksesi uuden tason.
- Jos et näe Tasot -välilehteä Photoshopissa, siirry osoitteeseen Ikkuna ja valitse Kerrokset pudotusvalikossa.
- Käytä tarvittaessa kohdistimen nuolen näköistä Siirrä -työkalua siirtääksesi lisättyä kuvaa alkuperäisen vastaavan osan päälle niin, että ne vastaavat toisiaan.
 7 Valitse taso, joka sisältää alkuperäisen kuvan. Sijaitsee Tasot -välilehdessä.
7 Valitse taso, joka sisältää alkuperäisen kuvan. Sijaitsee Tasot -välilehdessä.  8 Valitse Suodatin> Hämärtäminen> Lisää sumennus. Tämä hämärtää taustasi jättäen päällekkäisen kuvan koskemattomaksi.
8 Valitse Suodatin> Hämärtäminen> Lisää sumennus. Tämä hämärtää taustasi jättäen päällekkäisen kuvan koskemattomaksi. - Anna komento uudelleen Hämärtää lisää kunnes saavutat halutun tuloksen. Photoshopissa pikanäppäin Ctrl F toistaa viimeisen komennon.
- Voit myös käyttää Gaussin sumennus ja kokeile eri epäterävyyden sädettä halutun taustatehosteen luomiseksi. Mitä suurempi säde, sitä voimakkaampi epäterävyys, joten jos haluat pienen tehosteen, käytä pientä sädettä. Jos esimerkiksi haluat tehdä taustasta pehmeän, kokeile sädettä 10. Jos haluat tuskin sumean taustan, valitse säde .5 tai 1.
 9 Varmista, että etualalla oleva kohde ei ole liian terävä. Jos näin on, helpoin tapa korjata tilanne on katsoa välilehteä Historia ja poista muutama komento Hämärtää lisää... Myös kerrosten yhdistelmän muuttaminen voi johtaa hyviin tuloksiin. Tehdä tämä:
9 Varmista, että etualalla oleva kohde ei ole liian terävä. Jos näin on, helpoin tapa korjata tilanne on katsoa välilehteä Historia ja poista muutama komento Hämärtää lisää... Myös kerrosten yhdistelmän muuttaminen voi johtaa hyviin tuloksiin. Tehdä tämä: - Kokeile muuttaa etualan objektin läpinäkyvydeksi Peittävyys... Se on työkalupalkissa Kerrokset... Hyvä läpinäkyvyys on 50%; liikuta kohdistinta hitaasti halutun vaikutuksen saavuttamiseksi.
- Kokeile muuttaa tasojen sopivuutta muuttamalla niiden asetuksia, jotka löytyvät myös työkalupalkista Kerrosten... Kokeile esimerkiksi Tummentaa, sen sijaan Normaali, taiteellisen luonnoksen tehostamiseksi.
 10 Pehmennä etualan objektin reunoja sumennustyökalulla. Sen pitäisi olla samassa työkalurivissä kuin Lasso -työkalu.
10 Pehmennä etualan objektin reunoja sumennustyökalulla. Sen pitäisi olla samassa työkalurivissä kuin Lasso -työkalu. - Aseta epätarkkuustyökalun lujuudeksi noin 33%.
- Aseta siveltimen koko mukavalle tasolle, 5–15 pikseliä. Jos et näe harjan koon muuttamisvaihtoehtoa, valitse Harjat valikkoikkunasta Ikkuna Photoshopissa.
- Käytä epätarkkuustyökalua jäljittääksesi etualan kuvan reunoja, varsinkin jos huomaat rosoisuutta. Näin se auttaa luomaan sujuvan siirtymisen etualan kuvasta taustaan.
 11 Kun olet tyytyväinen tuloksiin, käytä Taso> Tasoita kuva. Tämä yhdistää kerroksesi yhdeksi.
11 Kun olet tyytyväinen tuloksiin, käytä Taso> Tasoita kuva. Tämä yhdistää kerroksesi yhdeksi.
Tapa 3/6: Photoshop: Yksityiskohtainen menetelmä 2
 1 Valitse Tasot> Monista kerros. Tämä asettaa toisen samanlaisen kerroksen alkuperäisen kuvan päälle.
1 Valitse Tasot> Monista kerros. Tämä asettaa toisen samanlaisen kerroksen alkuperäisen kuvan päälle.  2 Valitse Lasso Tool Toolboxista. Valitset kuvan osan, jonka haluat sulkea pois epäselvästä taustasta. Käytä näytteenottotyyppiä, joka sopii sinulle parhaiten. Esimerkiksi:
2 Valitse Lasso Tool Toolboxista. Valitset kuvan osan, jonka haluat sulkea pois epäselvästä taustasta. Käytä näytteenottotyyppiä, joka sopii sinulle parhaiten. Esimerkiksi: - Jos osassa kuvastasi on suorat reunat, napsauta hiiren kakkospainikkeella lassoa ja valitse Monikulmio, joka luo suoria viivoja määrittämiesi pisteiden väliin.
- Jos näet teräviä, puhtaita reunoja valitun kuvan osan ja muun kuvan välissä, käytä magneettista lassoa, se valitsee reunat itse.
 3 Laajenna kynä 1–3 pikseliin. Reunojen höylääminen pehmentää niitä.
3 Laajenna kynä 1–3 pikseliin. Reunojen höylääminen pehmentää niitä.  4 Lähennä kohdetta niin, että näet reunat selvästi. Tämä auttaa näytteenotossa manuaalisesti.
4 Lähennä kohdetta niin, että näet reunat selvästi. Tämä auttaa näytteenotossa manuaalisesti.  5 Napsauta tai siirrä lasotyökalua kohteen reunojen ympäri. Varmista, että "suljet valintasi". Näet, että valinta on valmis, kun objektisi ympärille tulee katkoviiva.
5 Napsauta tai siirrä lasotyökalua kohteen reunojen ympäri. Varmista, että "suljet valintasi". Näet, että valinta on valmis, kun objektisi ympärille tulee katkoviiva. - Varmista, että työskentelet yläkerroksen kanssa, kun käytät lassoa.
- Jos haluat lisätä jo tehtyyn valintaan, pidä Vaihto -näppäintä painettuna ja jatka valintaa. Tämä on loistava tapa muokata valittua valintaa tai valita kaksi erillistä objektia.
- Jos haluat poistaa osan valitusta valinnasta, pidä Alt -näppäintä painettuna ja valitse poistettava alue.
- Älä huolehdi siitä, että saat täydellisen näytteen heti alussa; parannat sitä myöhemmin.
 6 Napsauta Valitse> Käänteinen. Tällä tavalla valitset taustan kohteen sijasta.
6 Napsauta Valitse> Käänteinen. Tällä tavalla valitset taustan kohteen sijasta.  7 Napsauta Suodata> Hämärtää> Gaussin sumennus. Tämä lisää epäselvyyttä taustakuvaasi.
7 Napsauta Suodata> Hämärtää> Gaussin sumennus. Tämä lisää epäselvyyttä taustakuvaasi. - Kokeile eri sumennussäteitä saavuttaaksesi halutun vaikutuksen taustalla. Mitä suurempi säde, sitä voimakkaampi epäterävyys, joten jos haluat pienen tehosteen, käytä pientä sädettä. Jos esimerkiksi haluat tehdä taustasta pehmeän, kokeile sädettä 10. Jos haluat tuskin sumean taustan, valitse säde .5 tai 1.
 8 Napsauta Valitse> Käänteinen. Tällä tavalla valitset kohteen taustakuvan sijasta.
8 Napsauta Valitse> Käänteinen. Tällä tavalla valitset kohteen taustakuvan sijasta.  9 Napsauta Taso> Lisää kerrosmaski> Piilota valinta. Tämä valokuvasi esine katoaa yläkerroksesta paljastaen alla olevan kuvan.
9 Napsauta Taso> Lisää kerrosmaski> Piilota valinta. Tämä valokuvasi esine katoaa yläkerroksesta paljastaen alla olevan kuvan.  10 Käytä harjatyökalua muokataksesi valintaa. Valokuvasi "maalaaminen" saattaa tuntua virheeltä, mutta todellisuudessa muutat ylä- ja alakerroksen välisen "reiän" kokoa ja muotoa. Toisin sanoen se on hyvä menetelmä lasonäytteen sovittamiseen.
10 Käytä harjatyökalua muokataksesi valintaa. Valokuvasi "maalaaminen" saattaa tuntua virheeltä, mutta todellisuudessa muutat ylä- ja alakerroksen välisen "reiän" kokoa ja muotoa. Toisin sanoen se on hyvä menetelmä lasonäytteen sovittamiseen. - Käytä mustaa piilottaaksesi suurimman osan yläkerroksesta. Jos esimerkiksi sumennus peittää kohteen joissakin paikoissa, piilota jotkut yläkerroksen sumeista alueista mustalla maalilla.
- Käytä valkoista näyttääksesi suurimman osan yläkerroksesta. Jos epäterävyys on esimerkiksi kaukana kohteen reunoista, täytä aukot yksinkertaisesti valkoisella harjalla.
- Käytä harmaan sävyjä. Erityisesti reunojen osalta on tärkeää säilyttää pehmeys, joka peittää tehdyt virheet (jos niitä on).
 11 Kun olet tyytyväinen tuloksiin, käytä Taso> Tasoita kuva. Tämä yhdistää kerroksesi yhdeksi.
11 Kun olet tyytyväinen tuloksiin, käytä Taso> Tasoita kuva. Tämä yhdistää kerroksesi yhdeksi.
Menetelmä 4/6: Paint Shop Pro: Nopea tapa
 1 Valitse Tasot> Monista. Tämä asettaa toisen samanlaisen kerroksen alkuperäisen kuvan päälle.
1 Valitse Tasot> Monista. Tämä asettaa toisen samanlaisen kerroksen alkuperäisen kuvan päälle.  2 Valitse Suodatin> Sumennus> Gaussin sumennus. Tämä sumentaa kuvan kokonaan; tästä lähtien työskentelet "päinvastaiseen suuntaan".
2 Valitse Suodatin> Sumennus> Gaussin sumennus. Tämä sumentaa kuvan kokonaan; tästä lähtien työskentelet "päinvastaiseen suuntaan". - Kokeile eri sumennussäteitä saavuttaaksesi halutun vaikutuksen taustalla. Mitä suurempi säde, sitä voimakkaampi epäterävyys, joten jos haluat pienen tehosteen, käytä pientä sädettä. Jos esimerkiksi haluat tehdä taustasta pehmeän, kokeile sädettä 10. Jos haluat tuskin sumean taustan, valitse säde .5 tai 1.
- Muista työskennellä yläkerroksen kanssa lisäämällä sumennusta.
 3 Kohdista kohde. Koska alkuperäinen kuva on sumean kuvan alla, elastisen käyttö paljastaa koskemattoman kuvan.
3 Kohdista kohde. Koska alkuperäinen kuva on sumean kuvan alla, elastisen käyttö paljastaa koskemattoman kuvan. - Valitse "Pyyhekumi" -työkalu vasemmalla olevasta työkalupalkista.
- Valitse haluamasi elastinen koko. Suurille määrille käytä suurta kuminauhaa; käytä pienempää, tarkempaa kuminauhaa yksityiskohtien ja reunojen käsittelyyn.
- Säädä kuminauhan opasiteetti. Suuremmille alueille voit käyttää suurta opasiteettia; reunojen osalta pienempi opasiteetti luo pehmeämmän vaikutuksen. Vähäisen opasiteettisen elastisen materiaalin käyttäminen uudelleen samassa paikassa kaksinkertaistaa vaikutuksen.
 4 Kun olet tyytyväinen tulokseen, napsauta Tasot> Yhdistä> Yhdistä kaikki. Tämä yhdistää kerroksesi yhdeksi.
4 Kun olet tyytyväinen tulokseen, napsauta Tasot> Yhdistä> Yhdistä kaikki. Tämä yhdistää kerroksesi yhdeksi.
Menetelmä 5/6: Paint Shop Pro: Yksityiskohtainen menetelmä
 1 Valitse Tasot> Monista. Tämä asettaa toisen samanlaisen kerroksen alkuperäisen kuvan päälle.
1 Valitse Tasot> Monista. Tämä asettaa toisen samanlaisen kerroksen alkuperäisen kuvan päälle.  2 Valitse manuaalinen näytteenottomenetelmä (joka näyttää lasolta) työkaluriviltä. Valitset kuvan osan, jonka haluat sulkea pois epäselvästä taustasta. Käytä näytteenottotyyppiä, joka sopii sinulle parhaiten. Esimerkiksi:
2 Valitse manuaalinen näytteenottomenetelmä (joka näyttää lasolta) työkaluriviltä. Valitset kuvan osan, jonka haluat sulkea pois epäselvästä taustasta. Käytä näytteenottotyyppiä, joka sopii sinulle parhaiten. Esimerkiksi: - Jos osassa kuvastasi on suorat reunat, napsauta lassoa hiiren kakkospainikkeella ja valitse Pisteestä pisteeseenjoka luo suoria viivoja määrittämiesi pisteiden väliin.
- Jos näet teräviä, puhtaita reunoja valitun kuvan osan ja muun kuvan välissä, käytä vaihtoehtoa Smart Edge, hän valitsee reunat itse.
 3 Laajenna kynä 1–3 pikseliin. Reunojen höylääminen pehmentää niitä.
3 Laajenna kynä 1–3 pikseliin. Reunojen höylääminen pehmentää niitä.  4 Lähennä kohdetta niin, että näet reunat selvästi. Tämä auttaa näytteenotossa manuaalisesti.
4 Lähennä kohdetta niin, että näet reunat selvästi. Tämä auttaa näytteenotossa manuaalisesti.  5 Napsauta tai siirrä manuaalista valintatyökalua kohteen reunojen ympäri. Varmista, että "suljet valintasi". Näet, että valinta on valmis, kun objektisi ympärille tulee katkoviiva.
5 Napsauta tai siirrä manuaalista valintatyökalua kohteen reunojen ympäri. Varmista, että "suljet valintasi". Näet, että valinta on valmis, kun objektisi ympärille tulee katkoviiva. - Varmista, että työskentelet yläkerroksen kanssa, kun käsittelet manuaalista näytteenottoa.
- Jos haluat lisätä valinnan jo tehtyyn valintaan, pidä Vaihto -näppäintä painettuna ja jatka valintaa. Tämä on loistava tapa muokata valittua valintaa tai valita kaksi erillistä objektia.
- Voit poistaa osan valitusta valinnasta pitämällä painiketta painettuna Ohjaus ja valitse alue, jonka haluat poistaa.
- Älä huolehdi siitä, että saat täydellisen näytteen heti alussa; parannat sitä myöhemmin.
 6 Napsauta Valitse> Käänteinen. Tällä tavalla valitset taustan kohteen sijasta.
6 Napsauta Valitse> Käänteinen. Tällä tavalla valitset taustan kohteen sijasta.  7 Napsauta Suodata> Hämärtää> Gaussin sumennus. Tämä lisää epäselvyyttä taustakuvaasi.
7 Napsauta Suodata> Hämärtää> Gaussin sumennus. Tämä lisää epäselvyyttä taustakuvaasi. - Kokeile eri sumennussäteitä saavuttaaksesi halutun vaikutuksen taustalla. Mitä suurempi säde, sitä voimakkaampi epäterävyys, joten jos haluat pienen tehosteen, käytä pientä sädettä. Jos esimerkiksi haluat tehdä taustasta pehmeän, kokeile sädettä 10. Jos haluat tuskin sumean taustan, valitse säde .5 tai 1.
 8 Napsauta Valitse> Käänteinen. Tällä tavalla valitset kohteen taustakuvan sijasta.
8 Napsauta Valitse> Käänteinen. Tällä tavalla valitset kohteen taustakuvan sijasta.  9 Valitse Maskit> Uusi> Piilota valinta. Tämä valokuvasi esine katoaa yläkerroksesta paljastaen alla olevan kuvan.
9 Valitse Maskit> Uusi> Piilota valinta. Tämä valokuvasi esine katoaa yläkerroksesta paljastaen alla olevan kuvan.  10 Käytä harjatyökalua muokataksesi valintaa. Valokuvasi "maalaaminen" saattaa tuntua virheeltä, mutta todellisuudessa muutat ylä- ja alakerroksen välisen "reiän" kokoa ja muotoa. Toisin sanoen se on hyvä menetelmä lasonäytteen sovittamiseen.
10 Käytä harjatyökalua muokataksesi valintaa. Valokuvasi "maalaaminen" saattaa tuntua virheeltä, mutta todellisuudessa muutat ylä- ja alakerroksen välisen "reiän" kokoa ja muotoa. Toisin sanoen se on hyvä menetelmä lasonäytteen sovittamiseen. - Käytä mustaa piilottaaksesi suurimman osan yläkerroksestasi. Jos esimerkiksi sumennus peittää kohteen joissakin paikoissa, piilota jotkut yläkerroksen sumeista alueista mustalla maalilla.
- Käytä valkoista näyttääksesi suurimman osan yläkerroksestasi. Jos epäterävyys on esimerkiksi kaukana kohteen reunoista, täytä aukot yksinkertaisesti valkoisella harjalla.
- Käytä harmaan sävyjä. Erityisesti reunojen osalta on tärkeää säilyttää pehmeys, joka peittää tehdyt virheet (jos niitä on).
 11 Kun olet tyytyväinen tulokseen, napsauta Tasot> Yhdistä> Yhdistä kaikki. Tämä yhdistää kerroksesi yhdeksi.
11 Kun olet tyytyväinen tulokseen, napsauta Tasot> Yhdistä> Yhdistä kaikki. Tämä yhdistää kerroksesi yhdeksi.
Menetelmä 6/6: GIMP: Nopea tapa
 1 Valitse manuaalinen näytteenottomenetelmä (joka näyttää lasolta) työkaluriviltä. Valitset kuvan osan, jonka haluat sulkea pois sumeasta taustasta.
1 Valitse manuaalinen näytteenottomenetelmä (joka näyttää lasolta) työkaluriviltä. Valitset kuvan osan, jonka haluat sulkea pois sumeasta taustasta.  2 Lähennä kohdetta niin, että näet reunat selvästi. Tämä auttaa näytteenotossa manuaalisesti.
2 Lähennä kohdetta niin, että näet reunat selvästi. Tämä auttaa näytteenotossa manuaalisesti.  3 Napsauta tai siirrä manuaalista valintatyökalua kohteen reunojen ympäri. Varmista, että "suljet valintasi". Näet, että valinta on valmis, kun objektisi ympärille tulee katkoviiva.
3 Napsauta tai siirrä manuaalista valintatyökalua kohteen reunojen ympäri. Varmista, että "suljet valintasi". Näet, että valinta on valmis, kun objektisi ympärille tulee katkoviiva.  4 Pehmennä valintaa painamalla Valitse> Sulka. Voit aloittaa 1-3 pikselistä. Mitä suurempi luku, sitä pehmeämmät reunat.
4 Pehmennä valintaa painamalla Valitse> Sulka. Voit aloittaa 1-3 pikselistä. Mitä suurempi luku, sitä pehmeämmät reunat.  5 Napsauta Valitse> Käännä. Tällä tavalla valitset taustan kohteen sijasta.
5 Napsauta Valitse> Käännä. Tällä tavalla valitset taustan kohteen sijasta.  6 Napsauta Suodata> Hämärtää> Gaussin sumennus. Tämä lisää epäselvyyttä taustakuvaan.
6 Napsauta Suodata> Hämärtää> Gaussin sumennus. Tämä lisää epäselvyyttä taustakuvaan. - Kokeile eri sumennussäteitä saavuttaaksesi halutun vaikutuksen taustalla. Mitä suurempi säde, sitä voimakkaampi epäterävyys, joten jos haluat pienen tehosteen, käytä pientä sädettä. Jos esimerkiksi haluat tehdä taustasta pehmeän, kokeile sädettä 10. Jos haluat tuskin sumean taustan, valitse säde .5 tai 1.
 7 Voit pudottaa valintasi painamalla Valitse> Ei mitään.
7 Voit pudottaa valintasi painamalla Valitse> Ei mitään.
Vinkkejä
- Mitä enemmän megapikseliä kamera ottaa, sitä parempi kuvan resoluutio on. Matalan resoluution kuvien parantaminen on haastavaa.
- Ole varovainen valitessasi aihetta; muuten se on epätasainen.
- Digitaalinen muokkaus taustan hämärtämiseksi - ei erota etäisyyttä esineisiin ja sumentaa taustan yhtä voimakkaasti. Jos käytät Photoshop CS2: ta, älykkään sumennuksen vaihtoehto on käytettävissä suodattimien osassa sumennuksen alla. Suodatin erottaa etäisyyden kohteisiin ja käyttää eri epäterävyyttä. Myös suodatinasetuksia voidaan muuttaa, toisin sanoen tehosteen lisääminen vähitellen on paras ratkaisu tavoitteesi saavuttamiseksi.
- Tämä tekniikka antaa keinotekoisen ilmeen kuvillesi. Jos haluat luonnollisemman ilmeen, käytä fiksua sumennusta. Jos esimerkiksi lapsen vieressä oleva ruoho näyttää terävämmältä, osan epäterävyys on hienovaraisempaa ja luonnollisempaa.
- Joissakin digitaalisissa ohjelmissa on toiminto, jota kutsutaan zoomauksen sumennukseksi, jonka avulla voit valita kuvan kohdan ja sumentaa sen sijainnin mukaan.
- Ennen kuin aloitat valokuvan muokkaamisen, tee siitä kopio ja muunna se 16 miljoonaksi väreksi, jos sitä ei ole jo muutettu tähän tilaan. Näiden tietokoneohjelmien algoritmit toimivat paremmin 16 miljoonalla värillä kuin muilla asetuksilla.
Varoitukset
- Varmista, ettet korvaa alkuperäistä tiedostoa! Kun olet korvannut valokuvan, et voi saada sitä takaisin, ellei sinulla ole muita kopioita.
- Muista tallentaa työsi usein! Jos tietokone jäätyy kuvan käsittelyn aikana, menetät kaikki edistymisesi tulokset.
Mitä tarvitset
- Adobe Photoshop, Paint Shop Pro tai GIMP
- Korkean resoluution digitaalinen valokuvaus
- Grafiikkatabletti - suositellaan tarkkaa näytteenottoa varten