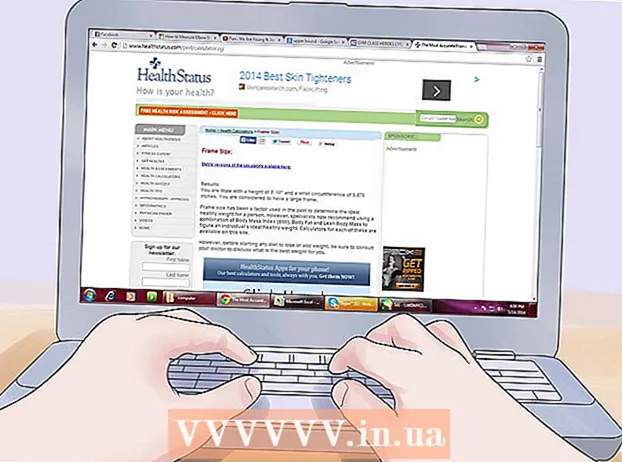Kirjoittaja:
Florence Bailey
Luomispäivä:
24 Maaliskuu 2021
Päivityspäivä:
18 Saattaa 2024

Sisältö
- Askeleet
- Osa 1/4: Asenna TeamViewer (Windows)
- Osa 2/4: Asenna TeamViewer (Mac)
- Osa 3/4: Yhdistäminen tietokoneeseen TeamViewerin kautta
- Osa 4/4: Yhdistäminen tietokoneeseen TeamViewerin kautta (iPhone ja Android)
Tässä artikkelissa opit asentamaan TeamViewerin ja käyttämään sitä yhteyden muodostamiseen etätietokoneeseen, kuten kotitietokoneeseen, kun olet töissä. Tätä varten TeamViewer on otettava käyttöön molemmissa tietokoneissa.
Askeleet
Osa 1/4: Asenna TeamViewer (Windows)
 1 Käynnistä selaimesi. TeamViewer on asennettava paitsi tietokoneeseesi myös tietokoneeseen, johon yrität kirjautua etänä. Sama ohjelman versio on asennettava molempiin tietokoneisiin.
1 Käynnistä selaimesi. TeamViewer on asennettava paitsi tietokoneeseesi myös tietokoneeseen, johon yrität kirjautua etänä. Sama ohjelman versio on asennettava molempiin tietokoneisiin. 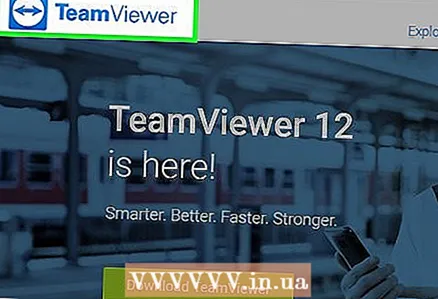 2 Siirry sivustolle TeamViewer.
2 Siirry sivustolle TeamViewer.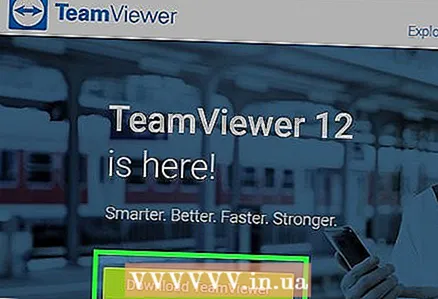 3 Napsauta Lataa TeamViewer -painiketta. Lataa asennustiedosto.
3 Napsauta Lataa TeamViewer -painiketta. Lataa asennustiedosto.  4 Napsauta ladattua asennustiedostoa. Se löytyy selainikkunan alareunasta tai Lataukset -kansiosta.
4 Napsauta ladattua asennustiedostoa. Se löytyy selainikkunan alareunasta tai Lataukset -kansiosta. 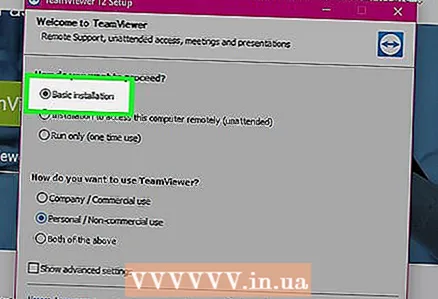 5 Napsauta Asenna. Ohjelman asennus alkaa, jolloin voit etäkäyttää tietokonettasi tai muodostaa etäyhteyden.
5 Napsauta Asenna. Ohjelman asennus alkaa, jolloin voit etäkäyttää tietokonettasi tai muodostaa etäyhteyden. - Windowsin avulla voit käynnistää TeamViewerin asentamatta sitä ensin, mikä on erittäin hyödyllistä, jos sinulla ei ole nykyisen tietokoneen järjestelmänvalvojan oikeuksia. Valitse tässä tapauksessa vaihtoehto "Aloita vain".
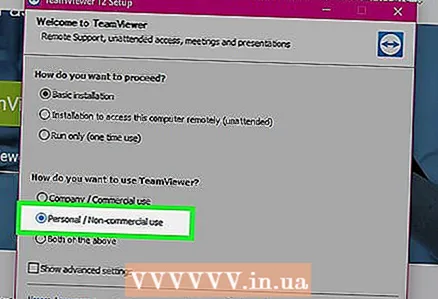 6 Napsauta vaihtoehtoa Henkilökohtainen / ei-kaupallinen käyttö. Tämä osoittaa, että tarvitset ohjelman ilmaiseen kotikäyttöön.
6 Napsauta vaihtoehtoa Henkilökohtainen / ei-kaupallinen käyttö. Tämä osoittaa, että tarvitset ohjelman ilmaiseen kotikäyttöön.  7 Napsauta Hyväksy - Valmis.
7 Napsauta Hyväksy - Valmis. 8 Napsauta asennuksen jälkeen näkyviin tulevassa ohjelmaikkunassa "Seuraava".
8 Napsauta asennuksen jälkeen näkyviin tulevassa ohjelmaikkunassa "Seuraava".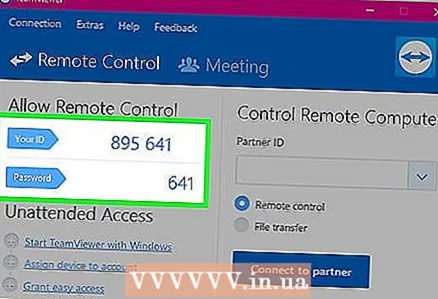 9 Anna nimi ja luo salasana tietokoneellesi. Tällä nimellä tietokoneesi näkyy ohjelmassa. Salasanan avulla voit muodostaa yhteyden tietokoneeseesi myöhemmin.
9 Anna nimi ja luo salasana tietokoneellesi. Tällä nimellä tietokoneesi näkyy ohjelmassa. Salasanan avulla voit muodostaa yhteyden tietokoneeseesi myöhemmin. - Tämän salasanan on oltava eri kuin tietokoneeseen kirjautumiseen käytetty salasana.
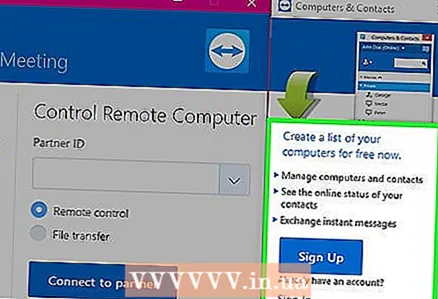 10 Luo TeamViewer -tili (valinnainen). Kun olet keksinyt tietokoneen nimen ja salasanan, sinua kehotetaan luomaan tili. Tämä ei ole välttämätöntä TeamViewerin kanssa. Jos haluat ohittaa tämän vaiheen, napsauta "En halua luoda TeamViewer -tiliä nyt" ja napsauta "Seuraava".
10 Luo TeamViewer -tili (valinnainen). Kun olet keksinyt tietokoneen nimen ja salasanan, sinua kehotetaan luomaan tili. Tämä ei ole välttämätöntä TeamViewerin kanssa. Jos haluat ohittaa tämän vaiheen, napsauta "En halua luoda TeamViewer -tiliä nyt" ja napsauta "Seuraava".  11 Kirjoita TeamViewer -tunnuksesi ja salasanasi muistiin. Tarvitset niitä muodostaaksesi yhteyden tietokoneeseesi etänä.
11 Kirjoita TeamViewer -tunnuksesi ja salasanasi muistiin. Tarvitset niitä muodostaaksesi yhteyden tietokoneeseesi etänä.  12 Napsauta Valmis. Tästä lähtien ohjelmaa voidaan käyttää tietokoneen etäkäyttöön tai yhteyden muodostamiseen etäyhteydellä.
12 Napsauta Valmis. Tästä lähtien ohjelmaa voidaan käyttää tietokoneen etäkäyttöön tai yhteyden muodostamiseen etäyhteydellä.
Osa 2/4: Asenna TeamViewer (Mac)
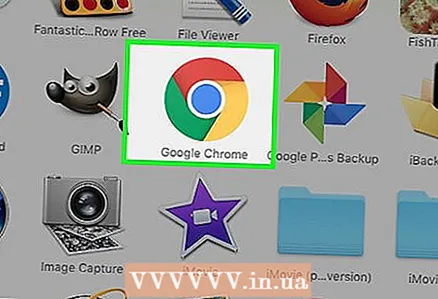 1 Käynnistä selaimesi. TeamViewerin asennusprosessi on sama sekä tietokoneessa, josta yhteys muodostetaan, että etätietokoneessa. Kaikki TeamViewer -yhteyteen yhdistetyt tietokoneet käyttävät samaa ohjelmasovellusta.
1 Käynnistä selaimesi. TeamViewerin asennusprosessi on sama sekä tietokoneessa, josta yhteys muodostetaan, että etätietokoneessa. Kaikki TeamViewer -yhteyteen yhdistetyt tietokoneet käyttävät samaa ohjelmasovellusta. 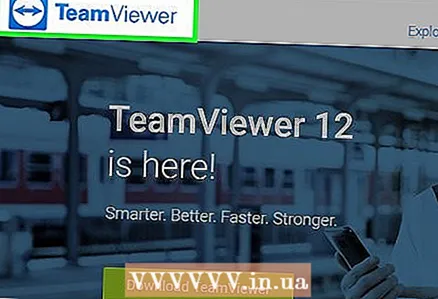 2 Mene TeamViewer -sivusto.
2 Mene TeamViewer -sivusto.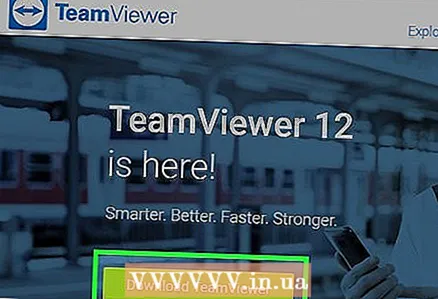 3 Napsauta Lataa TeamViewer. Tämä alkaa ladata asennustiedoston Mac -tietokoneellesi.
3 Napsauta Lataa TeamViewer. Tämä alkaa ladata asennustiedoston Mac -tietokoneellesi. 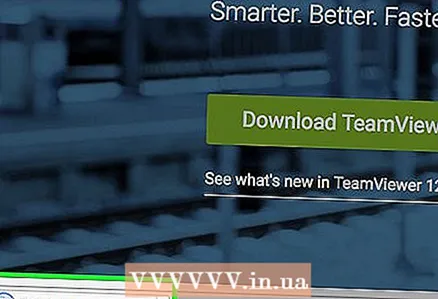 4 Napsauta tiedostoa TeamViewer.dmg Lataukset -luettelossa. Latausluettelo on Dockin oikeassa päässä.
4 Napsauta tiedostoa TeamViewer.dmg Lataukset -luettelossa. Latausluettelo on Dockin oikeassa päässä.  5 Kaksoisnapsauta Asenna TeamViewer.
5 Kaksoisnapsauta Asenna TeamViewer. 6 Napsauta Jatka ja sitten Jatka uudelleen.
6 Napsauta Jatka ja sitten Jatka uudelleen.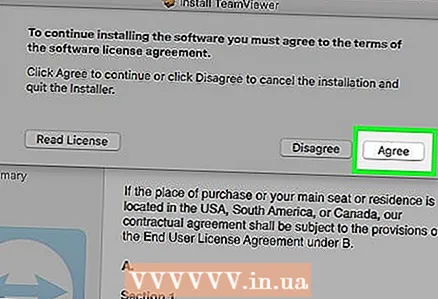 7 Napsauta Hyväksy.
7 Napsauta Hyväksy. 8 Napsauta Asenna. Muutamassa sekunnissa Teamviewer asennetaan tietokoneellesi. Anna salasana tarvittaessa.
8 Napsauta Asenna. Muutamassa sekunnissa Teamviewer asennetaan tietokoneellesi. Anna salasana tarvittaessa.  9 Valitse Jatka. Jos asennat TeamViewerin muodostaaksesi yhteyden toiseen tietokoneeseen, napsauta Ohita.
9 Valitse Jatka. Jos asennat TeamViewerin muodostaaksesi yhteyden toiseen tietokoneeseen, napsauta Ohita.  10 Valitse salasana. Anna tämä salasana, kun muodostat yhteyden tähän tietokoneeseen.
10 Valitse salasana. Anna tämä salasana, kun muodostat yhteyden tähän tietokoneeseen.  11 Napsauta Valmis. Nyt voit muodostaa yhteyden tähän tietokoneeseen toisesta tietokoneesta, johon TeamViewer on asennettu, tai voit muodostaa yhteyden toiseen etätietokoneeseen itse.
11 Napsauta Valmis. Nyt voit muodostaa yhteyden tähän tietokoneeseen toisesta tietokoneesta, johon TeamViewer on asennettu, tai voit muodostaa yhteyden toiseen etätietokoneeseen itse.  12 Muista tunnus ja salasana. Ne löytyvät TeamViewer -ikkunasta. Tarvitset niitä etäyhteyden muodostamiseen tähän tietokoneeseen.
12 Muista tunnus ja salasana. Ne löytyvät TeamViewer -ikkunasta. Tarvitset niitä etäyhteyden muodostamiseen tähän tietokoneeseen.
Osa 3/4: Yhdistäminen tietokoneeseen TeamViewerin kautta
 1 Asenna TeamViewer tietokoneeseen, jossa aiot työskennellä. Asenna TeamViewer tietokoneeseen, jota käytät, noudattamalla ohjelman asennuksen ohjeita Windows- tai Mac -tietokoneeseen. Asennusprosessi ei eroa tietokoneen asettamisesta etäyhteyttä varten.
1 Asenna TeamViewer tietokoneeseen, jossa aiot työskennellä. Asenna TeamViewer tietokoneeseen, jota käytät, noudattamalla ohjelman asennuksen ohjeita Windows- tai Mac -tietokoneeseen. Asennusprosessi ei eroa tietokoneen asettamisesta etäyhteyttä varten.  2 Käynnistä TeamViewer tietokoneella, johon pääsee käsiksi etänä.
2 Käynnistä TeamViewer tietokoneella, johon pääsee käsiksi etänä.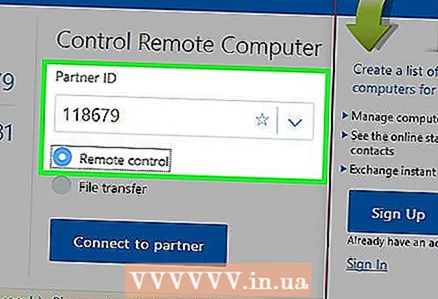 3 Kirjoita etätietokoneen tunnus Kumppanin tunnus -kenttään. Tämä kertoo ohjelmalle, että sen on muodostettava yhteys määrittämääsi etätietokoneeseen.
3 Kirjoita etätietokoneen tunnus Kumppanin tunnus -kenttään. Tämä kertoo ohjelmalle, että sen on muodostettava yhteys määrittämääsi etätietokoneeseen.  4 Napsauta Yhdistä.
4 Napsauta Yhdistä.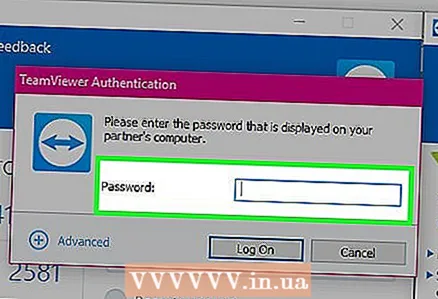 5 Anna salasana, jonka loit etätietokoneen asennuksen yhteydessä. Jos et muista sitä, etsi se etätietokoneen TeamViewer -ikkunasta.
5 Anna salasana, jonka loit etätietokoneen asennuksen yhteydessä. Jos et muista sitä, etsi se etätietokoneen TeamViewer -ikkunasta.  6 Ohjaa tietokonettasi etänä. Kun yhteys on muodostettu, toista tietokonetta voidaan ohjata TeamViewer -ikkunassa. Saat täyden pääsyn etätietokoneeseen ikään kuin itse istuisit sen vieressä.
6 Ohjaa tietokonettasi etänä. Kun yhteys on muodostettu, toista tietokonetta voidaan ohjata TeamViewer -ikkunassa. Saat täyden pääsyn etätietokoneeseen ikään kuin itse istuisit sen vieressä. 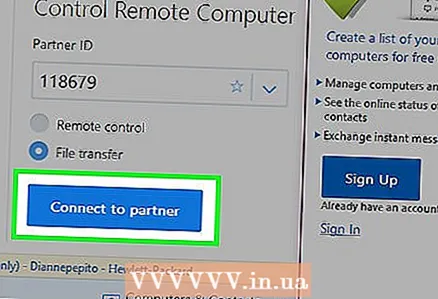 7 Määritä tiedostojen siirto tietokoneiden välillä napsauttamalla Tiedostonsiirto -painiketta. Tämän ominaisuuden avulla voit lähettää tiedostoja etätietokoneeseen ja päinvastoin.
7 Määritä tiedostojen siirto tietokoneiden välillä napsauttamalla Tiedostonsiirto -painiketta. Tämän ominaisuuden avulla voit lähettää tiedostoja etätietokoneeseen ja päinvastoin.  8 Lopeta istunto napsauttamalla Sulje -painiketta. Tämä lopettaa etäistunnon ja palaa tietokoneellesi.
8 Lopeta istunto napsauttamalla Sulje -painiketta. Tämä lopettaa etäistunnon ja palaa tietokoneellesi.
Osa 4/4: Yhdistäminen tietokoneeseen TeamViewerin kautta (iPhone ja Android)
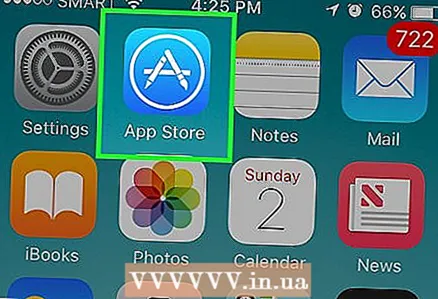 1 Avaa App Store tai Play Store. IPhonesta tai Androidista voit myös muodostaa yhteyden etätietokoneeseen ja jopa hallita sitä. TeamViewer Remote Access -sovelluksen voi ladata täysin ilmaiseksi App Storesta tai Google Play Kaupasta.
1 Avaa App Store tai Play Store. IPhonesta tai Androidista voit myös muodostaa yhteyden etätietokoneeseen ja jopa hallita sitä. TeamViewer Remote Access -sovelluksen voi ladata täysin ilmaiseksi App Storesta tai Google Play Kaupasta.  2 Napauta Haku -välilehteä tai -kenttää.
2 Napauta Haku -välilehteä tai -kenttää. 3 Kirjoita hakukenttään sana "teamviewer".
3 Kirjoita hakukenttään sana "teamviewer". 4 Napauta Asenna TeamViewer Remote Access -sovelluksen vieressä (iPhone). Napauta iPhonessa ensin Lataa ja sitten Asenna.
4 Napauta Asenna TeamViewer Remote Access -sovelluksen vieressä (iPhone). Napauta iPhonessa ensin Lataa ja sitten Asenna. 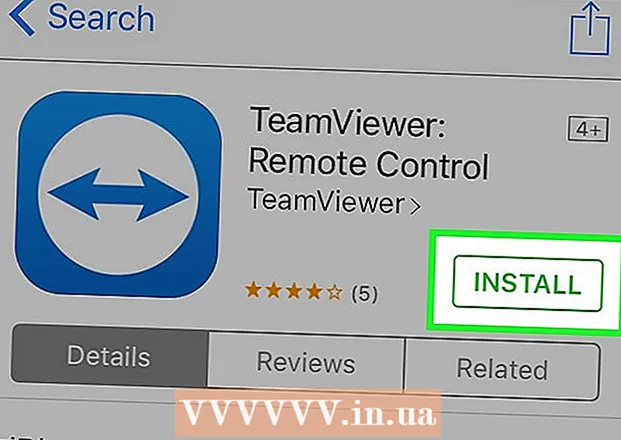 5Aloita TeamViewer -asennus napauttamalla Asenna
5Aloita TeamViewer -asennus napauttamalla Asenna 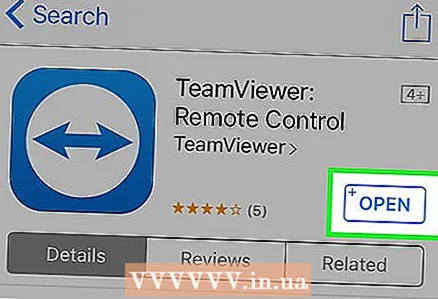 6 Kun asennus on valmis, napauta Avaa. Sovelluskuvake löytyy työpöydältä (iPhone) tai sovelluslaatikosta (Android).
6 Kun asennus on valmis, napauta Avaa. Sovelluskuvake löytyy työpöydältä (iPhone) tai sovelluslaatikosta (Android).  7 Ohita ohjeet napauttamalla Jatka. Ennen kuin aloitat sovelluksen käytön, sinun on selattava muutaman sivun ohjeet.
7 Ohita ohjeet napauttamalla Jatka. Ennen kuin aloitat sovelluksen käytön, sinun on selattava muutaman sivun ohjeet. 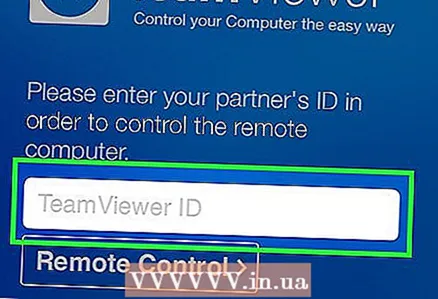 8 Napauta Kumppanitunnus -kenttää.
8 Napauta Kumppanitunnus -kenttää. 9 Anna sen tietokoneen tunnus, johon haluat muodostaa yhteyden. Tämä yhdeksänumeroinen luku näkyy etätietokoneen ohjelmaikkunassa.
9 Anna sen tietokoneen tunnus, johon haluat muodostaa yhteyden. Tämä yhdeksänumeroinen luku näkyy etätietokoneen ohjelmaikkunassa. 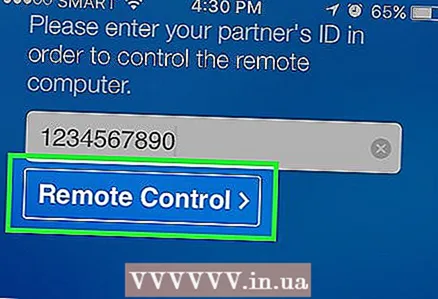 10 Napauta Kaukosäädin -ruutua. Sovellus yrittää muodostaa yhteyden etätietokoneeseen.
10 Napauta Kaukosäädin -ruutua. Sovellus yrittää muodostaa yhteyden etätietokoneeseen.  11 Kirjoita salasana. Salasana löytyy etätietokoneesta, suoraan sen tunnuksen alta.
11 Kirjoita salasana. Salasana löytyy etätietokoneesta, suoraan sen tunnuksen alta.  12 Tarkista ohjeet. Seuraavassa näytössä kuvataan lyhyesti, kuinka tietokonetta käytetään kosketusnäytön avulla.
12 Tarkista ohjeet. Seuraavassa näytössä kuvataan lyhyesti, kuinka tietokonetta käytetään kosketusnäytön avulla. 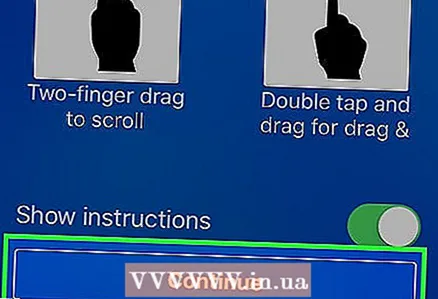 13 Napauta Jatka. Tämä sulkee ohjeikkunan.
13 Napauta Jatka. Tämä sulkee ohjeikkunan.  14 Siirrä kohdistinta koskettamalla ja liikuttamalla näyttöä. Jos haluat siirtää kohdistinta, sinun on siirrettävä näyttöä.
14 Siirrä kohdistinta koskettamalla ja liikuttamalla näyttöä. Jos haluat siirtää kohdistinta, sinun on siirrettävä näyttöä.  15 Napsauta näyttöä napsauttaaksesi. Kaksoisnapsauta kaksoisnapauttamalla näyttöä.
15 Napsauta näyttöä napsauttaaksesi. Kaksoisnapsauta kaksoisnapauttamalla näyttöä.  16 Napauta ja pidä näyttöä hiiren kakkospainikkeella. Tämä tuo esiin kontekstivalikon.
16 Napauta ja pidä näyttöä hiiren kakkospainikkeella. Tämä tuo esiin kontekstivalikon.  17 Lähennä ja loitonna liikuttamalla sormeasi yhteen ja erilleen. Lähentäminen auttaa sinua näkemään näytön paremmin, koska laitteen näyttö on paljon pienempi kuin tietokoneen näyttö.
17 Lähennä ja loitonna liikuttamalla sormeasi yhteen ja erilleen. Lähentäminen auttaa sinua näkemään näytön paremmin, koska laitteen näyttö on paljon pienempi kuin tietokoneen näyttö.  18 Tuo säätimet näkyviin napauttamalla näppäimistön kuvaketta. Tämä näyttää näyttönäppäimistön sekä erilaisia pikanäppäimiä ja asetusvaihtoehtoja.
18 Tuo säätimet näkyviin napauttamalla näppäimistön kuvaketta. Tämä näyttää näyttönäppäimistön sekä erilaisia pikanäppäimiä ja asetusvaihtoehtoja.  19 Napsauta X lopettaaksesi istunnon. Lopeta yhteys etätietokoneeseen napsauttamalla "Sulje" -painiketta.
19 Napsauta X lopettaaksesi istunnon. Lopeta yhteys etätietokoneeseen napsauttamalla "Sulje" -painiketta.