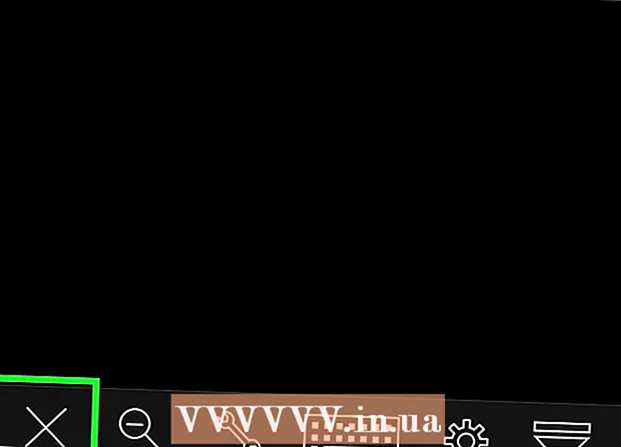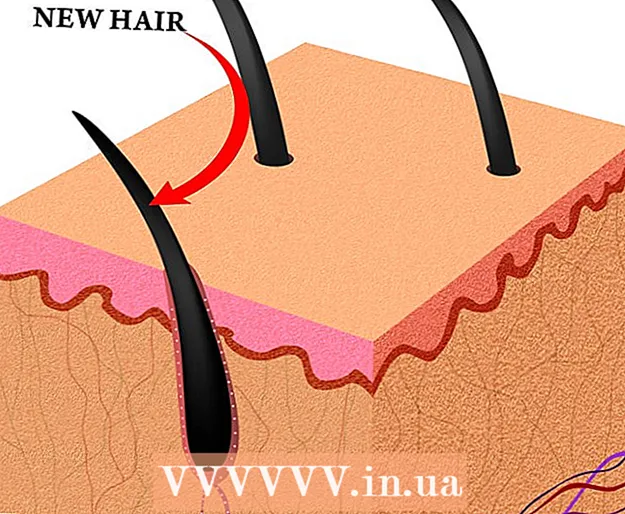Kirjoittaja:
Laura McKinney
Luomispäivä:
7 Huhtikuu 2021
Päivityspäivä:
1 Heinäkuu 2024

Sisältö
Google Docs tai Google Docs on monipuolinen ja kätevä verkkopohjainen tekstieditori. Jos käytät kokousta, projektia tai tapahtumaa, voit luoda oman mukautetun kirjautumispaneelin Google-dokumenttien avulla tai helpottaa työtä valmiilla mallilla. Kumpi tahansa tapa voidaan tehdä helposti Google-dokumenttien verkkosivustolla, ja luomasi tiedosto tallennetaan suoraan Google Drive -tilillesi.
Askeleet
Tapa 1/2: Luo rekisteröintitaulu tyhjästä asiakirjasta
Käytä Google-dokumentteja. Avaa uusi selainvälilehti tai ikkuna ja siirry Google-dokumenttien etusivulle.

Kirjaudu sisään. Kirjoita Kirjaudu sisään -ruutuun Gmail-sähköpostiosoitteesi ja salasanasi. Tätä Google-tunnusta käytetään kaikissa Google-palveluissa, mukaan lukien Google-dokumentit. Napsauta "Kirjaudu sisään" -painiketta jatkaaksesi.- Kun olet kirjautunut sisään, sinut ohjataan kotihakemistoon. Jos sinulla on jo käytettävissä olevia asiakirjoja, voit tarkastella niitä ja käyttää niitä täältä.

Luo uusia asiakirjoja. Napsauta suurta punaista ympyrää plusmerkillä oikeassa alakulmassa. Uusi ikkuna tai välilehti avautuu tyhjällä asiakirjalla verkkopohjaisena tekstinkäsittelyohjelmana.
Lisää taulukko. Kohtuullinen rekisteröintilomake esitetään yleensä taulukkona, jonka käyttäjä voi helposti lukea ja täyttää. Ainakin sinun on tiedettävä, kuinka monta saraketta tai otsikkoa rekisteröintitaulukossasi on.
- Napsauta päävalikkorivin Taulukko-vaihtoehtoa ja valitse Lisää taulukko. Napsauta taulukon kokoa tarvitsemiesi sarakkeiden ja rivien määrän perusteella. Taulukko lisätään asiakirjaan.

Nimeä rekisteröintilautakunta. Kirjoita taulun yläosaan rekisteröintipaneelin nimi. Onko tämä osallistujarekisteröintilauta, vapaaehtoisten ilmoittautumislomake tai sisäänkirjautumis- / uloskirjautumispaneeli jne.? Voit myös lisätä kuvauksen, jos haluat.
Aseta sarakeotsikot. Aseta sarakkeen otsikko taulukon ensimmäiselle riville. Koska tämä on rekisteröintitaulukko, tarvitset ainakin yhden sarakkeen nimille. Muut sarakkeet riippuvat täytettävästä alueesta.
Aseta rivinumero. Taulukko on helpompi laskea, jos lisäät numeron ennen jokaista riviä. Aloitetaan yhdestä loppuun. Voit jättää lisää rivejä saataville, koska emme vielä tiedä, kuinka monta tilaajaa tulee olemaan.
Sulje asiakirja. Kun olet valmis, sulje vain ikkuna tai välilehti. Kaikki tiedot on tallennettu. Voit nyt käyttää rekisteröintiäsi Google-dokumenteista tai Google Drivesta. mainos
Tapa 2/2: Luo rekisteröintilomake mallin mukaan
Käytä Google-dokumentteja. Avaa uusi selainvälilehti tai ikkuna ja siirry Google-dokumenttien etusivulle.
Kirjaudu sisään. Kirjoita Kirjaudu sisään -ruutuun Gmail-sähköpostiosoitteesi ja salasanasi. Tätä Google-tunnusta käytetään kaikissa Google-palveluissa, mukaan lukien Google-dokumentit. Napsauta "Kirjaudu sisään" -painiketta jatkaaksesi.
- Kun olet kirjautunut sisään, sinut ohjataan kotihakemistoon. Jos sinulla on jo käytettävissä olevia asiakirjoja, voit tarkastella niitä ja käyttää niitä täältä.
Luo uusi asiakirja. Napsauta suurta punaista ympyrää plusmerkillä oikeassa alakulmassa. Uusi ikkuna tai välilehti avautuu tyhjällä asiakirjalla verkkopohjaisessa tekstinkäsittelyohjelmassa.
Avaa Lisäosat-ikkuna. Google-dokumenteissa ei ole malleja, mutta voit lisätä muutaman ylimääräisen laajennuksen, joka sisältää tarvitsemasi mallit. Jos esimerkiksi tarvitset osallistujalomakkeen tai rekisteröidyt, napsauta päävalikkopalkin vaihtoehtoa "Lisäosa" ja valitse "Hanki lisäosat". Lisäosat-ikkuna avautuu.
Etsi mallin lisäosat. Etsi näytteitä avainsanalla "malli". Kirjoita avainsanat ikkunan oikeassa yläkulmassa olevaan hakukenttään ja näet hakua vastaavat tulokset.
Asenna lisäosat. Napsauta "Free" -painiketta valitsemasi lisäosan vieressä. Suurin osa niistä on ilmaisia. Lisäosa asennetaan Google-dokumentteihin.
Selaa malleja. Napsauta päävalikkopalkin lisäosa-vaihtoehtoa uudelleen. Näet juuri asentamasi lisäosan täällä. Napsauta sitä ja valitse sitten "Selaa malleja".
Valitse osallistujalomake. Napsauta mallikirjastossa “Läsnäolo”. Kaikkien rekisteröinti- tai ilmoittautumislomakkeiden nimet ja esikatselut tulevat näkyviin. Napsauta mallia, jota haluat käyttää.
Kopioi malli Google Driveen. Valitun mallin tiedot näytetään. Voit lukea vaihtoehdon kuvauksen ja nähdä, sopiiko se kriteereihisi. Suurempi esikatselu näytetään myös paremman näkyvyyden vuoksi. Kun olet päättänyt valita mallin, napsauta ikkunassa painiketta Kopioi Google Driveen.Malli luodaan uutena tiedostona Google Drive -tililläsi.
Avaa rekisteröintipaneeli. Käytä Google Drive -tiliäsi. Näet, että juuri luomasi rekisteritiedosto on tiedostosi numerossa. Kaksoisnapsauta avataksesi tiedoston uudessa ikkunassa tai välilehdessä. Joten sinulla on rekisteröintilomake.
Muokkaa rekisteröintitaulua. Mitä tehdä nyt, on muokata mallia rekisteröintikriteerisi perusteella. Kun olet valmis, sulje vain asiakirjaikkuna tai -välilehti, muutokset tallentuvat automaattisesti. mainos