Kirjoittaja:
Eric Farmer
Luomispäivä:
4 Maaliskuu 2021
Päivityspäivä:
1 Heinäkuu 2024
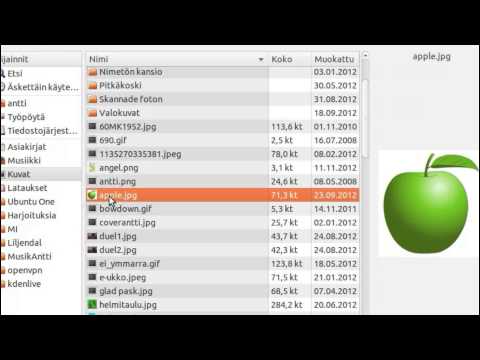
Sisältö
- Askeleet
- Tapa 1 /5: LunaPic -verkkopalvelu
- Tapa 2/5: Windows
- Tapa 3/5: Mac OS X
- Tapa 4/5: iPhone
- Tapa 5/5: Android -laite
- Vinkkejä
- Varoitukset
Tässä artikkelissa näytämme, kuinka voit pienentää tai suurentaa kuvatiedoston kokoa (kuvat, kuvat, valokuvat), mitattuna kilotavuina (kt). Jos haluat muuttaa koon heti kilotavuina, käytä ilmaista LunaPic -verkkopalvelua. Jos haluat muuttaa kokoa kilotavuina muuttamalla kuvan kokoa pikseleinä tai senttimetreinä, käytä ilmaisia ohjelmia Windowsissa tai Mac OS X: ssä sekä ilmaisia sovelluksia iPhonessa tai Androidissa. Muista: kun pienennät grafiikkatiedoston kokoa, myös kuvan resoluutio laskee, eikä koon kasvattaminen lisää tarkkuutta (kuva "pikselöidään").
Askeleet
Tapa 1 /5: LunaPic -verkkopalvelu
 1 Mene osoitteeseen https://www140.lunapic.com/editor/ verkkoselaimessa. LunaPic on ilmainen online -kuvankäsittelyohjelma, jonka avulla voit muuttaa valokuviesi kokoa kilotavuina.
1 Mene osoitteeseen https://www140.lunapic.com/editor/ verkkoselaimessa. LunaPic on ilmainen online -kuvankäsittelyohjelma, jonka avulla voit muuttaa valokuviesi kokoa kilotavuina.  2 Klikkaa Nopea lataus (Nopea lataus). Tämä linkki on sivun oikeassa reunassa.
2 Klikkaa Nopea lataus (Nopea lataus). Tämä linkki on sivun oikeassa reunassa.  3 Klikkaa Yleiskatsaus. Löydät tämän harmaan painikkeen sivun keskeltä. Explorer- tai Finder -ikkuna avautuu.
3 Klikkaa Yleiskatsaus. Löydät tämän harmaan painikkeen sivun keskeltä. Explorer- tai Finder -ikkuna avautuu.  4 Valitse kuva, jonka kokoa haluat muuttaa. Voit tehdä tämän etsimällä Explorer- tai Finder -ikkunasta haluamasi kuvan tai valokuvan ja napsauttamalla sitä. Siirry tarvittaessa kansioon, jossa on kuva: tätä varten napsauta sitä vasemmassa ruudussa.
4 Valitse kuva, jonka kokoa haluat muuttaa. Voit tehdä tämän etsimällä Explorer- tai Finder -ikkunasta haluamasi kuvan tai valokuvan ja napsauttamalla sitä. Siirry tarvittaessa kansioon, jossa on kuva: tätä varten napsauta sitä vasemmassa ruudussa.  5 Klikkaa Avata. Löydät tämän painikkeen oikeasta alakulmasta. Kuva ladataan LunaPicin verkkosivustolle.
5 Klikkaa Avata. Löydät tämän painikkeen oikeasta alakulmasta. Kuva ladataan LunaPicin verkkosivustolle.  6 Klikkaa Aseta tiedoston koko (Määritä tiedoston koko). Löydät tämän vaihtoehdon ladatun kuvan yläpuolella olevasta vaihtoehtoluettelosta.
6 Klikkaa Aseta tiedoston koko (Määritä tiedoston koko). Löydät tämän vaihtoehdon ladatun kuvan yläpuolella olevasta vaihtoehtoluettelosta.  7 Syötä tiedoston koko kilotavuina. Kaksoisnapsauta tekstikenttää, jossa on numero ladatun kuvan yläpuolella - numero korostuu. Kirjoita nyt uusi tiedostokoko.
7 Syötä tiedoston koko kilotavuina. Kaksoisnapsauta tekstikenttää, jossa on numero ladatun kuvan yläpuolella - numero korostuu. Kirjoita nyt uusi tiedostokoko. - Suurenna kokoa kirjoittamalla suurempi luku (kuin tekstikenttään tuleva numero). Ja päinvastoin.
 8 Klikkaa Muuta tiedoston kokoa (Muuta tiedoston kokoa). Tämä harmaa painike on numerokentän oikealla puolella (uusi koko kilotavuina). Grafiikkatiedoston koko ja kuvan koko muuttuvat.
8 Klikkaa Muuta tiedoston kokoa (Muuta tiedoston kokoa). Tämä harmaa painike on numerokentän oikealla puolella (uusi koko kilotavuina). Grafiikkatiedoston koko ja kuvan koko muuttuvat.  9 Klikkaa Tallentaa (Tallentaa). Löydät tämän vaihtoehdon sivun vasemmasta reunasta. Kuva tallennetaan JPEG -tiedostona.
9 Klikkaa Tallentaa (Tallentaa). Löydät tämän vaihtoehdon sivun vasemmasta reunasta. Kuva tallennetaan JPEG -tiedostona. - Selaa sivua alaspäin löytääksesi "Tallenna" -vaihtoehdon.
- Vaihtoehtoisesti voit napauttaa Facebookia, Imguria, Pinterestiä, Google -kuvia tai Twitteriä lähettääksesi kuvan johonkin näistä palveluista.
Tapa 2/5: Windows
 1 Avaa aloitusvalikko
1 Avaa aloitusvalikko  . Napsauta vasemmassa alakulmassa olevaa Windows -logoa.
. Napsauta vasemmassa alakulmassa olevaa Windows -logoa.  2 Tulla sisään maali-. Tämä hakee Paint.
2 Tulla sisään maali-. Tämä hakee Paint.  3 Klikkaa Maali. Se on Käynnistä -valikon yläosassa. Maali käynnistyy.
3 Klikkaa Maali. Se on Käynnistä -valikon yläosassa. Maali käynnistyy.  4 Avaa kuva Paintissa. Tätä varten:
4 Avaa kuva Paintissa. Tätä varten: - napsauta "Tiedosto" vasemmassa yläkulmassa;
- avaa tiedostoselain napsauttamalla "Avaa";
- napsauta haluamaasi kuvaa;
- napsauta "Avaa" oikeassa alakulmassa.
 5 Klikkaa Muuta kokoa. Tämä vaihtoehto on merkitty suorakulmion kuvakkeella ja se sijaitsee työkalupalkissa (ikkunan yläosassa) Kuvan alla. Koon muuttaminen ja vinossa -ikkuna tulee näkyviin.
5 Klikkaa Muuta kokoa. Tämä vaihtoehto on merkitty suorakulmion kuvakkeella ja se sijaitsee työkalupalkissa (ikkunan yläosassa) Kuvan alla. Koon muuttaminen ja vinossa -ikkuna tulee näkyviin.  6 Asentaa
6 Asentaa  y "Säilytä kuvasuhde". Se on ikkunan alareunassa. Tämä estää kuvan venymisen pystysuoraan tai vaakasuoraan, kun sen kokoa muutetaan.
y "Säilytä kuvasuhde". Se on ikkunan alareunassa. Tämä estää kuvan venymisen pystysuoraan tai vaakasuoraan, kun sen kokoa muutetaan.  7 Syötä kuvan uudet mitat. Käytä jotakin seuraavista vaihtoehdoista:
7 Syötä kuvan uudet mitat. Käytä jotakin seuraavista vaihtoehdoista: - Valitse Prosentti -vaihtoehdon vieressä oleva valintaruutu. Kirjoita nyt luku (prosentteina) Vaaka- tai Pystysuora -ruutuun.
- Valitse Pikselit -vaihtoehdon vieressä oleva valintaruutu. Kirjoita nyt koko pikseleinä (esimerkiksi 800 x 600) Vaaka- tai Pystysuora -kenttään.
 8 Klikkaa OK. Löydät tämän painikkeen oikeasta alakulmasta. Kuvan kokoa muutetaan.
8 Klikkaa OK. Löydät tämän painikkeen oikeasta alakulmasta. Kuvan kokoa muutetaan.  9 Tallenna tiedosto. Tätä varten:
9 Tallenna tiedosto. Tätä varten: - napsauta "Tiedosto" vasemmassa yläkulmassa;
- napsauta valikossa Tallenna nimellä;
- kirjoita riville "Tiedostonimi" uusi tiedostonimi;
- napsauta "Tiedostotyyppi" (valinnainen);
- valitse yksi näistä muodoista:
- GIF - sopii web -grafiikkaan. Pieni tiedosto luodaan.
- BMP - sopii web -grafiikkaan. Pieni tiedosto luodaan.
- Jpeg - Sopii Internetissä julkaistuihin valokuviin. Pieni tiedosto luodaan.
- PNG -kuva - Sopii web -grafiikalle ja pienille grafiikkatiedostoille. Suuri tiedosto luodaan.
- Tiff - sopii kuville, jotka on tallennettava ja muokattava. Suuri tiedosto luodaan.
- napsauta "Tallenna".
Tapa 3/5: Mac OS X
 1 Avaa Finder
1 Avaa Finder  . Napsauta telakointiaseman sinivalkoista kasvokuvaketta (näytön alareunassa).
. Napsauta telakointiaseman sinivalkoista kasvokuvaketta (näytön alareunassa).  2 Etsi valokuva, jonka kokoa haluat muuttaa. Voit tehdä tämän siirtymällä Finderissa kansioon, jossa on valokuva. Avaa jaetut kansiot vasemman ruudun avulla.
2 Etsi valokuva, jonka kokoa haluat muuttaa. Voit tehdä tämän siirtymällä Finderissa kansioon, jossa on valokuva. Avaa jaetut kansiot vasemman ruudun avulla.  3 Avaa valokuva Viewerissa. Se on pääohjelma kuvien katseluun Mac OS X: ssä. Jos haluat avata valokuvan esikatselussa, kaksoisnapsauta sitä. Jos Viewer ei ole kuvasi tärkein katseluohjelma, avaa valokuva Viewerissa seuraavasti:
3 Avaa valokuva Viewerissa. Se on pääohjelma kuvien katseluun Mac OS X: ssä. Jos haluat avata valokuvan esikatselussa, kaksoisnapsauta sitä. Jos Viewer ei ole kuvasi tärkein katseluohjelma, avaa valokuva Viewerissa seuraavasti: - napsauta kuvaa hiiren kakkospainikkeella. Jos käytät Magic -hiirtä tai ohjauslevyä, napsauta kahdella sormella;
- napsauta "Tiedosto";
- napsauta "Avaa";
- napsauta Näytä.
 4 Avaa valikko Työkalut. Löydät sen näytön yläreunan valikkoriviltä.
4 Avaa valikko Työkalut. Löydät sen näytön yläreunan valikkoriviltä.  5 Klikkaa Muokkaa kokoa. Se on Työkalut -valikossa.
5 Klikkaa Muokkaa kokoa. Se on Työkalut -valikossa.  6 Valitse mittayksikkö. Avaa "Korkeus" - ja "Leveys" -kenttien vieressä oleva valikko, jossa "Prosentti" -vaihtoehto on oletusarvoisesti valittu. Tässä valikossa voit valita vaihtoehdot "Pikselit", "Tuumat", "Senttimetrit" ja muut.
6 Valitse mittayksikkö. Avaa "Korkeus" - ja "Leveys" -kenttien vieressä oleva valikko, jossa "Prosentti" -vaihtoehto on oletusarvoisesti valittu. Tässä valikossa voit valita vaihtoehdot "Pikselit", "Tuumat", "Senttimetrit" ja muut.  7 Kirjoita uusi numero Leveys- tai Korkeus -ruutuun. Käytä mitä tahansa näistä kentistä kuvan koon muuttamiseen. Jos valitsit Prosentti -vaihtoehdon, määritä prosenttiosuus, jolla kuvan kokoa muutetaan. Jos valitsit vaihtoehdon "Pikselit", "Tuumat" tai muu, kirjoita numero, joka on kuvan uusi koko.
7 Kirjoita uusi numero Leveys- tai Korkeus -ruutuun. Käytä mitä tahansa näistä kentistä kuvan koon muuttamiseen. Jos valitsit Prosentti -vaihtoehdon, määritä prosenttiosuus, jolla kuvan kokoa muutetaan. Jos valitsit vaihtoehdon "Pikselit", "Tuumat" tai muu, kirjoita numero, joka on kuvan uusi koko. - Valitse "Skaalaa suhteellisesti" -valintaruutu, jotta kuva ei vääristy, kun sitä muutetaan.
- Voit myös avata valikon "Sovita sisään" ja valita kuvan koon muuttaaksesi sen kokoa nopeasti.
 8 Klikkaa OK. Tämä painike on oikeassa alakulmassa. Valokuvan kokoa muutetaan.
8 Klikkaa OK. Tämä painike on oikeassa alakulmassa. Valokuvan kokoa muutetaan.  9 Avaa valikko Tiedosto. Se on näytön yläreunan valikkorivillä.
9 Avaa valikko Tiedosto. Se on näytön yläreunan valikkorivillä.  10 Klikkaa Tallentaa. Tämä vaihtoehto löytyy valikosta. Tiedosto tallennetaan tietokoneellesi uusilla mitoilla.
10 Klikkaa Tallentaa. Tämä vaihtoehto löytyy valikosta. Tiedosto tallennetaan tietokoneellesi uusilla mitoilla. - Jos haluat tallentaa kuvan eri muodossa, avaa "Tiedosto" -valikko, napsauta "Vie", napsauta "Muoto" ja valitse yksi seuraavista muodoista:
- Jpeg - Sopii Internetissä julkaistuihin valokuviin. Pieni tiedosto luodaan.
- JPEG-2000 - luodaan pieni tiedosto, jolla on erinomainen kuvanlaatu ja korkea pakkaus.
- OpenEXR - sopii videotiedostojen pakkaamiseen.
- PNG -kuva - Sopii web -grafiikalle ja pienille grafiikkatiedostoille. Suuri tiedosto luodaan.
- Tiff - sopii kuville, jotka on tallennettava ja muokattava. Suuri tiedosto luodaan.
- Jos haluat tallentaa kuvan eri muodossa, avaa "Tiedosto" -valikko, napsauta "Vie", napsauta "Muoto" ja valitse yksi seuraavista muodoista:
Tapa 4/5: iPhone
 1 Asenna ilmainen Resize Image -sovellus App Storesta
1 Asenna ilmainen Resize Image -sovellus App Storesta  . Tätä varten:
. Tätä varten: - käynnistää App Storen;
- napauta "Hae";
- napsauta hakupalkkia;
- tulla sisään muuttaa kuvan kokoa;
- napauta "Etsi" näppäimistöllä;
- vieritä hakutuloksia alas kohtaan "Muuta kuvan kokoa".
- napauta "Lataa" kohdan "Muuta kuvan kokoa" vieressä;
- Napsauta Touch ID -anturia tai napauta "Asenna" ja syötä sitten Apple ID: si;
- odota, että sovellus asennetaan.
 2 Suorita kuvan koon muuttaminen. Napsauta "Avaa" App Storessa tai napsauta tämän sovelluksen kuvaketta aloitusnäytössä. Kuvake näyttää valokuvalta, jossa on puu ja pilviä.
2 Suorita kuvan koon muuttaminen. Napsauta "Avaa" App Storessa tai napsauta tämän sovelluksen kuvaketta aloitusnäytössä. Kuvake näyttää valokuvalta, jossa on puu ja pilviä. - Jos Resize Image kysyy, haluatko saada ilmoituksia, valitse Salli tai Älä salli.
 3 Napauta Valokuvat. Löydät tämän vaihtoehdon vasemmasta alakulmasta.
3 Napauta Valokuvat. Löydät tämän vaihtoehdon vasemmasta alakulmasta.  4 Klikkaa Valokuvakirjasto (Valokuvakirjasto). Laitteen muistissa olevat valokuvat näytetään.
4 Klikkaa Valokuvakirjasto (Valokuvakirjasto). Laitteen muistissa olevat valokuvat näytetään.  5 Napauta albumia. Siihen tallennetut valokuvat näytetään.
5 Napauta albumia. Siihen tallennetut valokuvat näytetään.  6 Napsauta haluamaasi kuvaa. Se avautuu Resize Image -ikkunan pääikkunassa.
6 Napsauta haluamaasi kuvaa. Se avautuu Resize Image -ikkunan pääikkunassa.  7 Napauta Asetukset. Tämä vaihtoehto on merkitty kuvakkeella, joka näyttää liukusäätimiltä harmaalla taustalla näytön alareunassa (Valokuvakuvakkeen oikealla puolella). Ikkuna avautuu näytön keskelle.
7 Napauta Asetukset. Tämä vaihtoehto on merkitty kuvakkeella, joka näyttää liukusäätimiltä harmaalla taustalla näytön alareunassa (Valokuvakuvakkeen oikealla puolella). Ikkuna avautuu näytön keskelle.  8 Muuta kuvan kokoa. Voit tehdä tämän vetämällä liukusäädintä lähellä "Leveys" tai "Korkeus" vasemmalle pienentääksesi valokuvan kokoa tai oikealle lisätäksesi kokoa.
8 Muuta kuvan kokoa. Voit tehdä tämän vetämällä liukusäädintä lähellä "Leveys" tai "Korkeus" vasemmalle pienentääksesi valokuvan kokoa tai oikealle lisätäksesi kokoa. - Jos Säilytä kuvasuhde -liukusäädin on vihreä
 , kuva ei vääristy, kun sen kokoa muutetaan.
, kuva ei vääristy, kun sen kokoa muutetaan. - Voit myös muuttaa kuvan kokoa nopeasti napsauttamalla jotakin ikkunan yläreunan Vakiokoot -välilehteä.
- Jos Säilytä kuvasuhde -liukusäädin on vihreä
 9 Klikkaa Muuta kokoa (Muuta kokoa). Löydät tämän vaihtoehdon ikkunan alareunasta. Kuvan kokoa muutetaan.
9 Klikkaa Muuta kokoa (Muuta kokoa). Löydät tämän vaihtoehdon ikkunan alareunasta. Kuvan kokoa muutetaan. - Jos saat varoituksen, että kuvan koon muuttaminen aiheuttaa sovelluksen kaatumisen, napauta Kyllä.
 10 Napauta ”Tallenna”. Tämä vaihtoehto on merkitty levykkeen kuvakkeella näytön alareunassa.
10 Napauta ”Tallenna”. Tämä vaihtoehto on merkitty levykkeen kuvakkeella näytön alareunassa.  11 Napsauta kamomillakuvaketta. Muokattu kuva lähetetään "Camera Roll" -albumiin.
11 Napsauta kamomillakuvaketta. Muokattu kuva lähetetään "Camera Roll" -albumiin.  12 Klikkaa Ok. Näytön keskellä oleva ikkuna sulkeutuu.
12 Klikkaa Ok. Näytön keskellä oleva ikkuna sulkeutuu.
Tapa 5/5: Android -laite
 1 Asenna ilmainen Photo Resizer HD -sovellus Play Kaupasta
1 Asenna ilmainen Photo Resizer HD -sovellus Play Kaupasta  . Tätä varten:
. Tätä varten: - käynnistää Play Kaupan;
- napsauta hakupalkkia;
- tulla sisään kuvan resizer hd;
- napauta ”Photo Resizer HD”;
- napsauta "Asenna";
- napauta "Hyväksy";
- odota, että sovellus asennetaan.
 2 Käynnistä Photo Resizer HD. Napsauta "Avaa" Play Kaupassa tai napauta sovelluskuvaketta aloitusnäytössä. Tämä kuvake näyttää neljältä nuolelta sinisellä pohjalla.
2 Käynnistä Photo Resizer HD. Napsauta "Avaa" Play Kaupassa tai napauta sovelluskuvaketta aloitusnäytössä. Tämä kuvake näyttää neljältä nuolelta sinisellä pohjalla.  3 Napauta Galleria (Galleria). Löydät tämän vaihtoehdon näytön keskeltä. Galleria -sovellus käynnistyy.
3 Napauta Galleria (Galleria). Löydät tämän vaihtoehdon näytön keskeltä. Galleria -sovellus käynnistyy.  4 Napauta valokuvaa, jonka kokoa haluat muuttaa. Valokuva avautuu Photo Resizer HD -muodossa.
4 Napauta valokuvaa, jonka kokoa haluat muuttaa. Valokuva avautuu Photo Resizer HD -muodossa.  5 Napauta "Muuta kokoa". Tämä vaihtoehto on merkitty diagonaalisella nuolikuvakkeella. Valikko avautuu.
5 Napauta "Muuta kokoa". Tämä vaihtoehto on merkitty diagonaalisella nuolikuvakkeella. Valikko avautuu.  6 Klikkaa Mukautettu (Mielivaltaisesti). Tämä vaihtoehto löytyy valikon yläosasta.
6 Klikkaa Mukautettu (Mielivaltaisesti). Tämä vaihtoehto löytyy valikon yläosasta. - Voit myös muuttaa luettelon kokoa valitsemalla luettelosta jonkin valmiista kooista.
 7 Kirjoita uusi kuvakoko tekstikenttään. Vaaka- ja pystymittoja varten on kaksi laatikkoa. Voit muuttaa minkä tahansa näistä kentistä valokuvan kokoa. Napsauta tekstiruutua ja kirjoita sitten haluamasi numero. Jos esimerkiksi näet kentässä "300", korvaa kyseinen luku 150: llä puolittaaksesi tiedoston koon. Kirjoita "600" kaksinkertaistaaksesi tiedoston koon.
7 Kirjoita uusi kuvakoko tekstikenttään. Vaaka- ja pystymittoja varten on kaksi laatikkoa. Voit muuttaa minkä tahansa näistä kentistä valokuvan kokoa. Napsauta tekstiruutua ja kirjoita sitten haluamasi numero. Jos esimerkiksi näet kentässä "300", korvaa kyseinen luku 150: llä puolittaaksesi tiedoston koon. Kirjoita "600" kaksinkertaistaaksesi tiedoston koon. - Valitse Säilytä kuvasuhde -valintaruutu, jotta kuva ei vääristy, kun sen kokoa muutetaan.
 8 Napauta OK. Löydät tämän painikkeen valikon alareunasta. Kuvan kokoa muutetaan.
8 Napauta OK. Löydät tämän painikkeen valikon alareunasta. Kuvan kokoa muutetaan.  9 Napsauta kuvaketta, joka näyttää levykkeeltä ja sijaitsee oikeassa yläkulmassa. Muokattu valokuva tallennetaan Galleria -sovellukseen uusilla mitoilla.
9 Napsauta kuvaketta, joka näyttää levykkeeltä ja sijaitsee oikeassa yläkulmassa. Muokattu valokuva tallennetaan Galleria -sovellukseen uusilla mitoilla.
Vinkkejä
- Jos suurennat kuvan kokoa (esimerkiksi 500 x 500 - 800 x 800), myös tiedoston koko kasvaa (ja päinvastoin).
- Jos muutat tiedoston kokoa Paintissa (Windows), uusi koko ei ehkä näy Resurssienhallinnassa. Paina tällöin näppäintä useita kertoja. F5päivittää Explorer -ikkunan.
Varoitukset
- Kuvan koon muuttaminen muuttaa sen laatua ja tarkkuutta. Laatu ei pysy samana, jos muutat kuvan kokoa.



