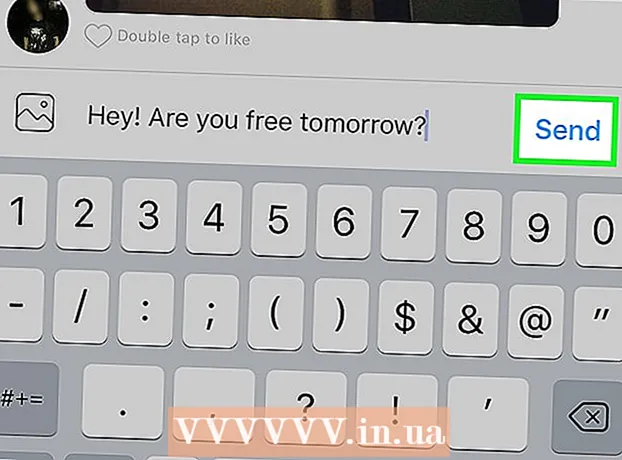Kirjoittaja:
Randy Alexander
Luomispäivä:
25 Huhtikuu 2021
Päivityspäivä:
1 Heinäkuu 2024

Sisältö
Jos verkossa on useita tietokoneita, riippumatta siitä, mikä käyttöjärjestelmä on, voit sammuttaa ne etänä. Jos käytät Windowsia, sinun on määritettävä kohdetietokone, jotta voit sammuttaa sen etänä. Kun asennus on valmis, voit suorittaa etäsammutuksen mille tahansa tietokoneelle, myös Linuxille. Mac-tietokoneet voidaan myös sammuttaa etänä yksinkertaisella Terminal-komennolla.
Askeleet
Tapa 1/5: Aktivoi etärekisteripalvelu (Windows)
Avaa kohdetietokoneen Käynnistä-valikko. Ennen kuin sammutat minkä tahansa Windows-tietokoneen etäverkossa, sinun on otettava etäpalvelut käyttöön kyseisessä tietokoneessa. Tämä toiminto vaatii järjestelmänvalvojan pääsyn tietokoneeseen.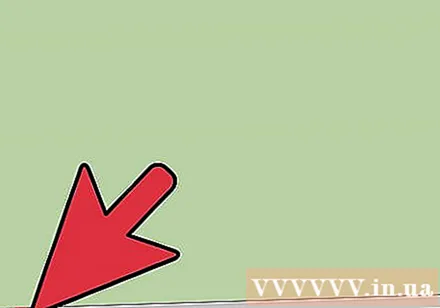
- Jos haluat sammuttaa Mac-tietokoneesi etänä, katso menetelmä 4.
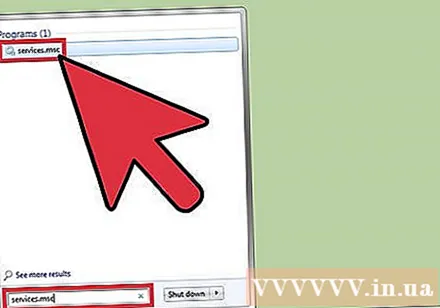
Tuonti .palvelut. mscSiirry Käynnistä-valikkoon ja napsauta↵ Enter. Microsoft Management Console avautuu Palvelut-osiossa.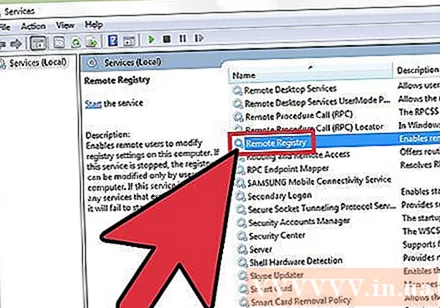
Etsi "Etärekisteri" palveluluettelosta. Oletusarvoisesti tämä luettelo on järjestetty aakkosjärjestyksessä.
Napsauta hiiren kakkospainikkeella "Etärekisteri" ja valitse "Ominaisuudet". Palvelun Ominaisuudet-ikkuna avautuu.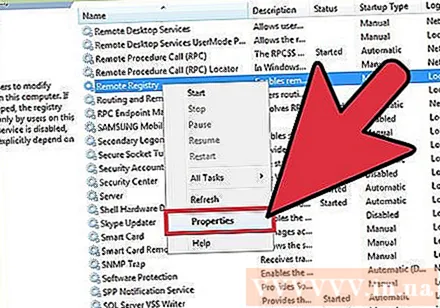
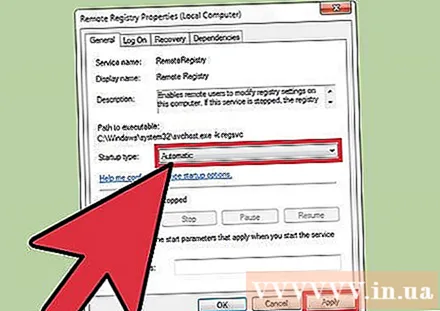
Valitse Käynnistystyyppi-valikosta Automaattinen. Napsauta sitten "OK" tai "Käytä" tallentaaksesi muutokset.
Napsauta Käynnistä-painiketta uudelleen ja kirjoita "palomuuri". Windowsin palomuuri käynnistyy.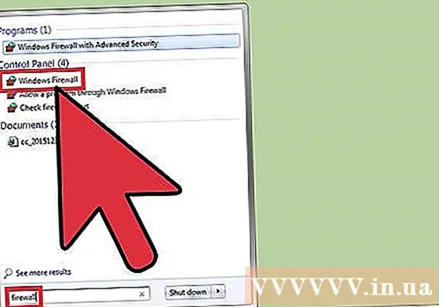
Klikkaus "Salli sovellus tai ominaisuus Windowsin palomuurin kautta" (Salli sovellus tai ominaisuus Windowsin palomuurin kautta). Tämä vaihtoehto on ikkunan vasemmalla puolella.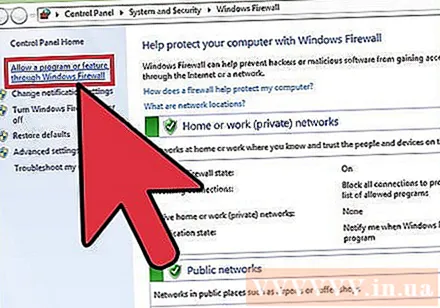
Napsauta "Muuta asetuksia" -painiketta. Voit muuttaa alla olevaa luetteloa.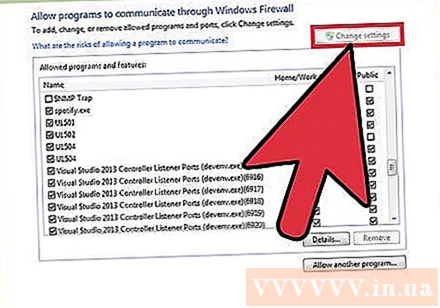
Valitse ruutu "Windows Management Instrumentation". Valitse Yksityinen-sarakkeen valintaruutu. mainos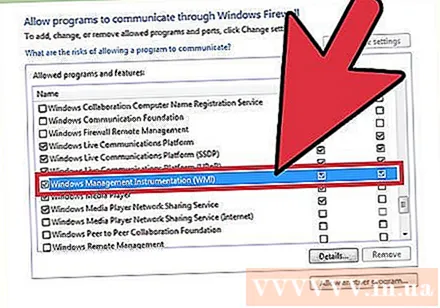
Tapa 2/5: Sammuta Windows-etätietokoneet
Avaa komentokehote tietokoneella. Sammutusohjelman avulla voit hallita useiden verkon tietokoneiden sammutuksia. Nopein tapa avata tämä ohjelma on käyttää komentokehotetta.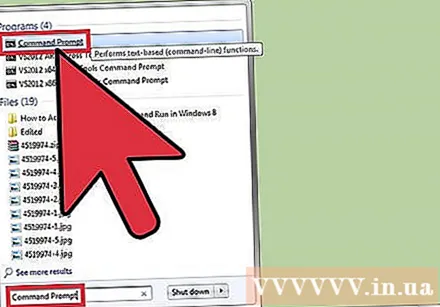
- Windows 8.1 ja 10 - Napsauta hiiren kakkospainikkeella Windows-painiketta ja valitse "Komentokehote".
- Windows 7 ja vanhemmat - Valitse Käynnistä-valikosta "Komentokehote".
Tuonti .sammutus / ija paina↵ Enter. Etäsammutusominaisuus käynnistyy erillisessä ikkunassa.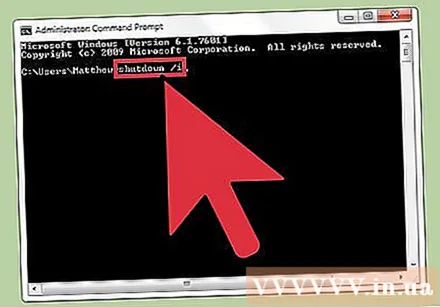
Napsauta Lisää-painiketta. Tämän avulla voit lisätä tietokoneita, joissa haluat hallita verkon sammutuksia.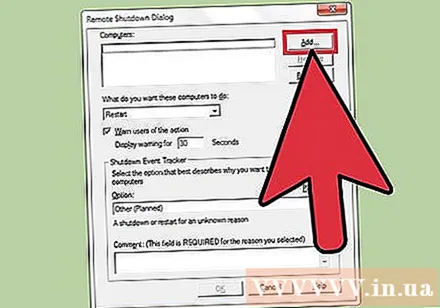
- Voit lisätä niin monta tietokonetta kuin haluat, kunhan ne on määritetty etäsammutusta varten.
Kirjoita tietokoneen nimi. Kirjoita tietokoneen nimi ja napsauta "OK" lisätäksesi sen luetteloon.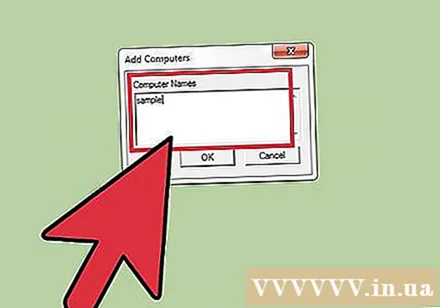
- Löydät tietokoneen nimen "Järjestelmä" -ikkunasta (paina näppäinyhdistelmää ⊞ Voita+Tauko).
Aseta sammutusasetukset. Voit asettaa useita vaihtoehtoja ennen sammutussignaalin lähettämistä: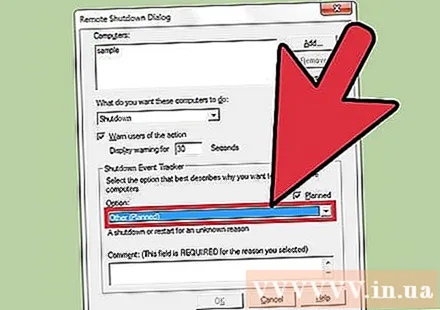
- Voit sulkea tai käynnistää kohdetietokoneen uudelleen.
- Voit varoittaa käyttäjiä siitä, että heidän tietokoneensa on sammumassa. Tätä vaihtoehtoa suositellaan, jos tiedät jonkun muun käyttävän tietokonetta. Voit säätää ilmoitusten näyttöaikaa.
- Voit lisätä syitä ja kommentteja ikkunan alaosaan. Nämä sisällöt lisätään lokiin, mikä on erittäin tärkeää, jos tietokoneella on useita järjestelmänvalvojia tai haluat tarkistaa toimet myöhemmin.
Sammuta kohdetietokone napsauttamalla "OK". Tietokone sammuu välittömästi tai sammuu asetetun varoitusajan päättymisen jälkeen. mainos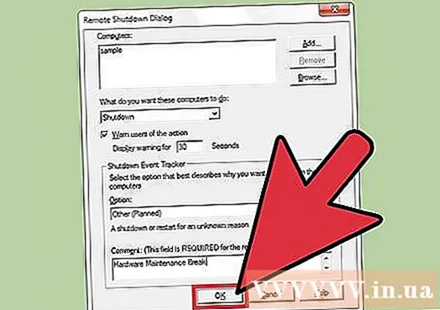
Tapa 3/5: Sammuta Windows-etätietokoneet Linuxissa
Valmistele tietokone etäkatkaisua varten. Noudata tämän artikkelin ensimmäisen osan vaiheita valmistautuaksesi Windows-tietokoneen etäkatkaisuun.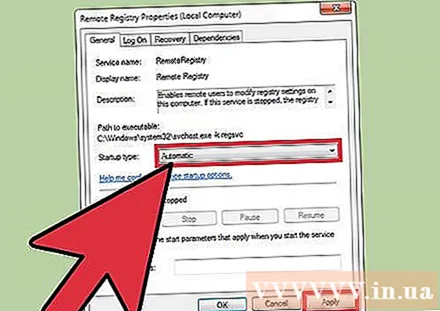
Etsi tietokoneesi IP-osoite. Sinun on tiedettävä kohdetietokoneen IP-osoite, jotta voit sammuttaa sen Linux-tietokoneen kautta. On useita tapoja määrittää tämä: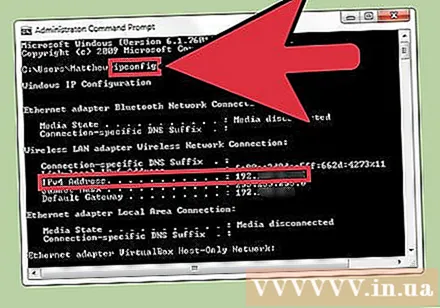
- Avaa komentokehote kohdetietokoneessa ja kirjoita ipconfig. Etsi osoite.
- Avaa reitittimen asetussivu ja etsi DHCP-asiakastaulukko. Tässä taulukossa näkyvät kaikki verkkoon liitetyt laitteet.
Avaa Terminal Linux-tietokoneellasi. Linux-tietokoneen on oltava samassa verkossa kuin Windows-tietokone, jonka aiot sulkea etänä.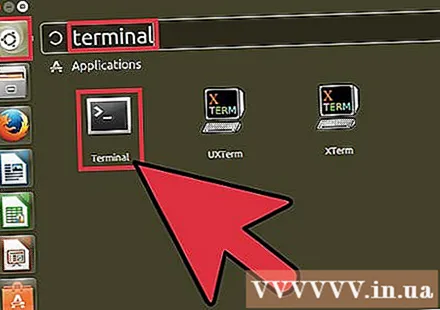
Asenna Samba. Tämä protokolla on liitettävä Windows-tietokoneeseen. Seuraava komento asentaa Samban Ubuntuun: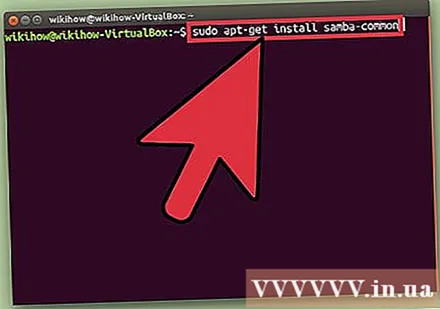
- sudo apt-get install samba-common
- Sinua pyydetään antamaan Linux-tietokoneesi pääsalasana jatkaaksesi asennusta.
Suorita etäsammutuskomento. Kun Samba-protokolla on asennettu, voit suorittaa sammutuskomennon: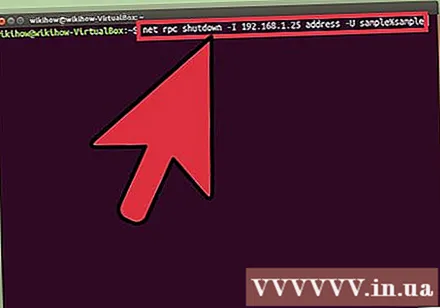
- netto-RPC-sammutus -I IP-osoite -U käyttäjä%Salasana
- Sen sijaan IP-osoite sama kuin kohdetietokoneen IP-osoite (esimerkiksi: 192.168.1.25)
- Sen sijaan käyttäjä käyttämällä Windows-tietokoneen käyttäjänimeä.
- Sen sijaan Salasana käyttämällä Windows-tietokoneen käyttäjän salasanaa.
Tapa 4/5: Sammuta Mac etänä
Avaa Terminal toisella verkon Mac-tietokoneella. Päätettä voidaan käyttää sammuttamaan kaikki Mac-tietokoneet, joille sinulla on järjestelmänvalvojan oikeudet verkossa.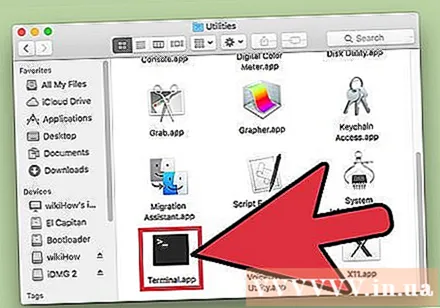
- Pääte löytyy Ohjelmat-kansiosta> Apuohjelmat.
- Voit tehdä tämän Windows-tietokoneella käyttämällä SSH-protokollaohjelmaa, kuten PuTTY, muodostaaksesi yhteyden Maciin komentorivin kautta. Tutustu verkkoon ja opi käyttämään SSH-protokollaa (kuten PuTTY) Windowsissa. Kun yhteys on muodostettu SSH-protokollan kautta, voit käyttää samoja komentoja kuin Macissa.
Tuonti .ssh käyttäjänimi@IP-osoite. Vaihda Kiitos käyttäjänimi kohdetietokoneen käyttäjänimellä ja IP-osoite on sama kuin tietokoneen IP-osoite.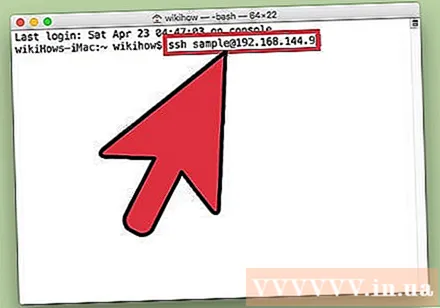
- Näet lisää verkossa IP-osoitteen löytämisestä Mac-tietokoneesta.
Anna pyydettäessä Mac-kohdetietokoneen käyttäjän salasana. Kun olet kirjoittanut komennon juuri nyt, sinua pyydetään antamaan kyseisen käyttäjätilin salasana.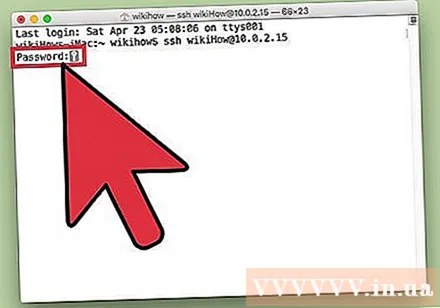
Tuonti .sudo / sbin / shutdown nytpaina sitten⏎ Palaa. Mac sammutetaan etänä, ja SSH-yhteys kohdetietokoneeseen päättyy.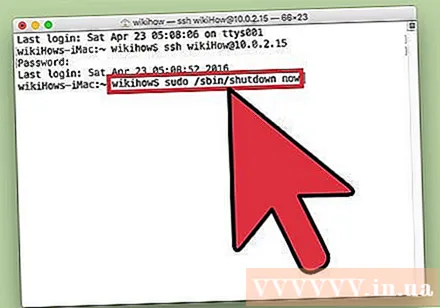
- Jos haluat käynnistää tietokoneen uudelleen, lisää se -r tule myöhemmin sammuttaa.
Tapa 5/5: Sammuta Windows 10 -tietokoneet etänä
Napsauta mitä tahansa työpöydän kohtaa. Jos työpöytä ei ole aktivoitu, joudut sulkemaan aktiivisen ohjelman sammutusvalikon avaamisen sijaan. Varmista, että työpöytä on aktiivinen ja että kaikki muut ohjelmat on suljettu tai minimoitu.
Lehdistö.Alt+F4etäkirjautumisen aikana. Jos käytät Windows 10: n etätyöpöytää, näet Virta-valikossa ei ole Sammuta-vaihtoehtoa. Jos haluat sammuttaa tietokoneesi, voit siirtyä uuteen Windowsin sammutusvalikkoon.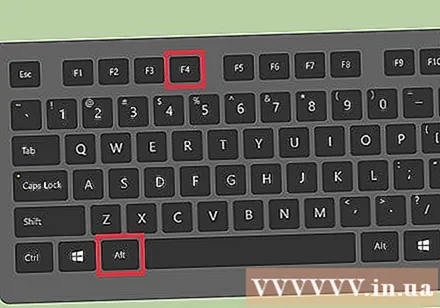
Valitse avattavasta valikosta Sammuta. Voit myös valita muita vaihtoehtoja, kuten "Käynnistä uudelleen", "Lepotila" ja "Kirjaudu ulos".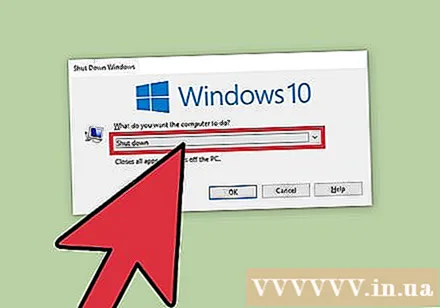
Sammuta tietokone napsauttamalla "OK". Koska käytät etätyöpöytää, yhteys kohdetietokoneeseen menetetään. mainos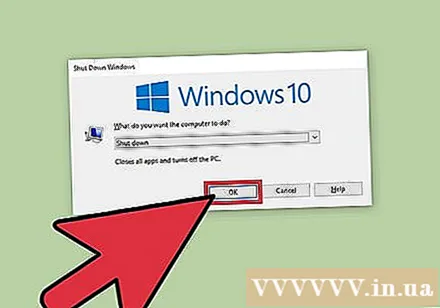
Neuvoja
- Et voi sulkea jonkun tietokonetta koodista tietämättä hänen kirjautumistietojaan tai ilman järjestelmänvalvojan oikeuksia.