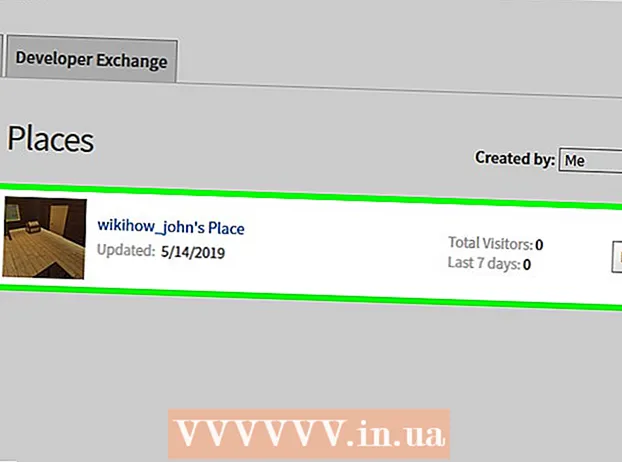Kirjoittaja:
Monica Porter
Luomispäivä:
18 Maaliskuu 2021
Päivityspäivä:
2 Heinäkuu 2024
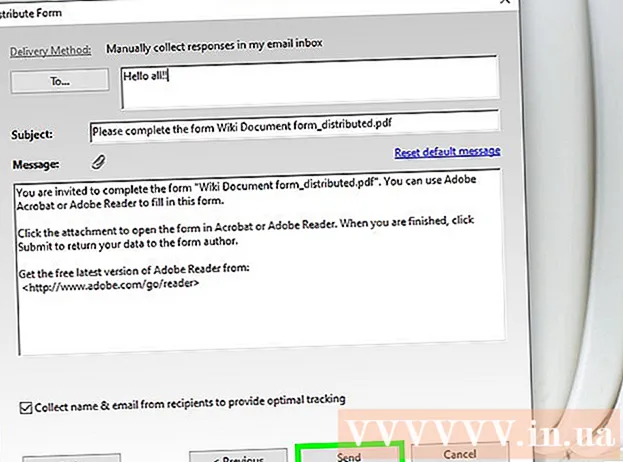
Sisältö
Täytettäviä PDF-lomakkeita käytetään usein virallisten paperiasiakirjojen korvaajana, kun tärkeät paperityöt on suoritettava verkossa. Voit luoda lomakkeita melkein kaikentyyppisistä käytettävissä olevista asiakirjoista, kuten skannatut paperidokumentit (skannatut), ei-interaktiiviset PDF-lomakkeet, laskentataulukot ja Word-asiakirjat. Tämä wikiHow opettaa sinulle, kuinka luoda täytettäviä PDF-tiedostoja mistä tahansa asiakirjatyypistä Adobe Acrobat Pron avulla.
Askeleet
Osa 1/3: Lomakkeen luominen asiakirjasta
Avaa Adobe Acrobat DC tietokoneellasi. Adobe Acrobat DC on virallinen rekisteröintialustasovellus PDF-tiedostojen luomiseen ja hallintaan. Sekä Standard- että Pro-pakettien avulla käyttäjät voivat luoda täytettäviä PDF-tiedostoja.
- Katso lisätietoja verkosta ja opi Adobe Acrobatin asentamisesta.

- Adobe Acrobat Pro tarjoaa ilmaisen kokeilupaketin. Napsauttamalla tätä linkkiä pääset Adoben verkkosivustolle ja jatka rekisteröintiä.

- Katso lisätietoja verkosta ja opi Adobe Acrobatin asentamisesta.

Napsauta valikkoa Työkalut (Työkalut) sovelluksen yläosassa.
Klikkaus Valmista lomake (Valmistele lomake). Tämä vaihtoehto on lähellä ikkunan keskiosaa.

Klikkaus Valitse tiedosto (Valitse tiedosto). Tämän avulla voit tuoda lomakkeen toisesta tiedostosta Acrobatiin, esim. Word, Excel tai PDF-tiedosto, jota ei voida täyttää.- Jos haluat skannata paperidokumentin, napsauta Skannaa asiakirjaja tuo dokumentti skannerista seuraamalla näytön ohjeita.

- Jos haluat skannata paperidokumentin, napsauta Skannaa asiakirjaja tuo dokumentti skannerista seuraamalla näytön ohjeita.
Valitse tuotava asiakirja. Voit jatkaa kaksoisnapsauttamalla asiakirjan nimeä.
- Jos haluat pyytää digitaalista allekirjoitusta, valitse "Tämä asiakirja vaatii allekirjoituksen" -valintaruudun.

- Jos haluat pyytää digitaalista allekirjoitusta, valitse "Tämä asiakirja vaatii allekirjoituksen" -valintaruudun.
Klikkaus alkaa (Aloitus) luoda lomakkeen tuomalla asiakirjoja Acrobatiin. Sovellus alkaa luoda täytettäviä kenttiä asiakirjan asettelun perusteella. Voit muokata ja lisätä kenttiä tarvittaessa. mainos
Osa 2/3: Lomakkeen kenttien muokkaaminen
Napsauta valikkoa Työkalut ja valitse Valmista lomake (Valmistele lomake). Tämä vaihtoehto on näytön yläreunassa. Vaihdat lomakkeen muokkaustilaan. Nyt kun lomake on tuotu, voimme muokata olemassa olevia kenttiä, luoda uusia kenttiä tai lisätä muita elementtejä, kuten valikoita ja luetteloita.
Muokkaa olemassa olevia tekstikenttiä. Acrobat luo kentän asiakirjan asettelun perusteella. Kenttien luettelo näkyy oikeassa ruudussa Kentät-otsikon alla. Tässä on muutama tapa muuttaa olemassa olevaa kenttää:
- Muuta kentän kokoa napsauttamalla objektia siten, että kahvat näkyvät ympärillä, ja vedä sitten kahva haluamaasi kokoon.

- Poista kenttä napsauttamalla objektia ja napsauttamalla sitten Poistaa näppäimistöllä.

- Katso vaiheesta 5 lisätietoja tekstikentän mukautusideoista.
- Muuta kentän kokoa napsauttamalla objektia siten, että kahvat näkyvät ympärillä, ja vedä sitten kahva haluamaasi kokoon.
Napsauta Tekstikenttä-työkalua lisätäksesi uuden kentän. Tässä työkalussa on "T" -symboli hiiren osoittimen kanssa ja se sijaitsee työkalurivillä asiakirjan yläpuolella.
- Jos haluat kopioida olemassa olevan kentän, napsauta sitä hiiren kakkospainikkeella ja valitse Kopio.

- Jos haluat kopioida olemassa olevan kentän, napsauta sitä hiiren kakkospainikkeella ja valitse Kopio.
Napsauta kohtaa, johon haluat lisätä tekstikentän. Oletuskokoinen kenttä ilmestyy tähän sijaintiin. Jos haluat piirtää tietyn koon kehyksen, voit napsauttaa hiiren osoitinta haluamaasi kokoon ja tuplata sen. Kun kenttä on muodostettu, näkyviin tulee keltainen ruutu.
- Liitä kopioitu kenttä napsauttamalla sijaintia hiiren kakkospainikkeella ja valitsemalla se Liitä.

- Liitä kopioitu kenttä napsauttamalla sijaintia hiiren kakkospainikkeella ja valitsemalla se Liitä.
Kirjoita kentän nimi kentän nimi -kenttään. Tämä räätälöinti on sinulle ominainen, eikä sitä näy lomakkeen lopullisessa versiossa.
- Jos haluat, että tämä kenttä täytetään, voit valita kentän Pakollinen kenttä -valintaruudun kentän nimi -kentän alla.

- Jos haluat, että tämä kenttä täytetään, voit valita kentän Pakollinen kenttä -valintaruudun kentän nimi -kentän alla.
Klikkaus Kaikki ominaisuudet (Kaikki ominaisuudet) käyttääksesi tietokenttien muokkaustyökaluja. Tämä on uusi valintaikkuna, jossa voit muokata kentän ulkoasua ja lisätä erikoisasetuksia.
Muokkaa tekstikenttää. "Tekstikentän ominaisuudet" -valintaikkunassa voit napsauttaa eri välilehtiä nähdäksesi tapoja muotoilla kenttä.
- Napsauta korttia Vaihtoehdot (Valinnainen) lisätäksesi ominaisuuksia, kuten oikeinkirjoituksen tarkistus, monirivinen merkintä ja merkkirajoitus.

- Napsauta korttia Ulkomuoto (Asettelu) säätää värejä ja kirjasinvaihtoehtoja.

- Klikkaus Toiminnot (Toiminnot) määrittääksesi tietyt ominaisuudet, jotka kenttä suorittaa syötetyn tekstin perusteella.

- Klikkaus kiinni (Sulje), kun olet muokannut tätä tekstikenttää.

- Napsauta korttia Vaihtoehdot (Valinnainen) lisätäksesi ominaisuuksia, kuten oikeinkirjoituksen tarkistus, monirivinen merkintä ja merkkirajoitus.
Lisää painikkeita, valikoita ja muita vaihtoehtoja. Tekstikentätyökalun vieressä olevat asiakirjan yläpuolella olevat kuvakkeet edustavat muita ominaisuuksia, jotka voit lisätä lomakkeeseen. Vie hiiri jokaisen työkalun päälle nähdäksesi, millaisia esineitä työkalu voi lisätä. Voit kuulla:
- Lisää luettelo napsauttamalla valintaruutua tai valintanappia työkalupalkissa ja napsauttamalla sitten paikkaa, johon haluat sijoittaa objektin. Voit napsauttaa Lisää toinen painike lisätäksesi lisää kohteita tai Kaikki ominaisuudet säätää luettelon käyttäytymistä.

- Voit lisätä avattavan valikon valitsemalla jonkin valikkovaihtoehdoista nuolipainikkeella nuolipainikkeella ja mukauttamalla sitä haluamallasi tavalla.

- Voit pyytää digitaalisen allekirjoituksen napsauttamalla kynän ja musteen kuvaketta ja napsauttamalla kohtaa, johon haluat allekirjoituksen sijoittuvan.

- Voit lisätä painikkeen napsauttamalla kuvaketta OK Määritä työkalurivillä, missä painike näytetään, ja napsauta sitten Kaikki ominaisuudet mukauttaa.

- Lisää luettelo napsauttamalla valintaruutua tai valintanappia työkalupalkissa ja napsauttamalla sitten paikkaa, johon haluat sijoittaa objektin. Voit napsauttaa Lisää toinen painike lisätäksesi lisää kohteita tai Kaikki ominaisuudet säätää luettelon käyttäytymistä.
Osa 3/3: Tallenna ja käytä lomaketta
Klikkaus Esikatselu oikeassa yläkulmassa tarkistaa lomake. Tämän avulla voit tarkastella ja testata täytettäviä PDF-tiedostoja.
Klikkaus Muokata oikeassa yläkulmassa palataksesi muokkaustilaan. Palaat muokkaustilaan ja pystyt tekemään lopulliset muutokset tarvittaessa.
Tallenna lomake tietokoneellesi. Jatka napsauttamalla valikkoa Tiedosto (Tiedosto) vasemmassa yläkulmassa ja valitse Tallenna nimellä (Tallenna nimellä). Valitse sitten tallennussijainti ja napsauta Tallentaa.
- Voit avata ja muokata tätä lomaketta milloin tahansa.
Klikkaus Jakaa (Jakelu). Tämä painike on oikean paneelin oikeassa alakulmassa Acrobatin muokkaustilassa. Jos päätät lähettää lomakkeen vastaanottajalle tätä ominaisuutta käyttämällä, lopullinen tiedosto kerätään automaattisesti haluamassasi muodossa.
- Jos et näe vaihtoehtoa Jakaasinun täytyy napsauttaa Muokata palaa muokkaustilaan näytön oikeassa yläkulmassa.
- Lomakkeeseen lisätyn elementin tyypistä riippuen ohjelma saattaa kehottaa sinua tekemään muita muutoksia tässä vaiheessa. Seuraa pyydettäessä näytön ohjeita.
Valitse, miten haluat saada muokatun tiedoston. Jos haluat vastaanottaa tiedoston sähköpostitse, voit valita Sähköposti. Jos sinulla on verkkopalvelin, joka on määritetty indeksointia varten, valitse Sisäinen palvelin ja seuraa palvelimen määrityksiä näytön ohjeiden mukaan.
Klikkaus tiếp tục (Jatkaa). Mahdollisuudella lähettää lomake sähköpostilla, ohjelma pyytää sinua antamaan lisätietoja.
Kirjoita vastaanottajan sähköpostiosoite. Jokainen sähköpostiosoite erotetaan pilkulla (,). Jos et aio lähettää lomaketta muille heti, voit antaa oman sähköpostiosoitteesi.
Kirjoita lomake, jonka haluat näyttää sähköpostissa.
Valitse mukautettu seuranta. Valitse "Kerää nimi ja sähköposti vastaanottajilta optimaalisen seurannan takaamiseksi", jos haluat nähdä vastaanottajan nimen ja sähköpostiosoitteen sähköpostissa, johon he vastaavat lomakkeeseen. Voit myös ottaa käyttöön tai poistaa käytöstä nimettömän lähetystoiminnon.
Lähetä lomake noudattamalla näytön ohjeita. Lomake näkyy vastaanottajan postilaatikossa liitteenä. mainos
Neuvoja
- Jos käyttäjä saa virheen "Tätä toimintoa ei sallita" täytettäessä lomaketta, syynä voi olla se, että lomake sisältää piilotettuja objekteja tai kirjasimia ei ole upotettu. Ole hyvä ja avaa Tiedosto> Ominaisuudet> Fontti tarkistaa merkkejä, joita ei ole upotettu.