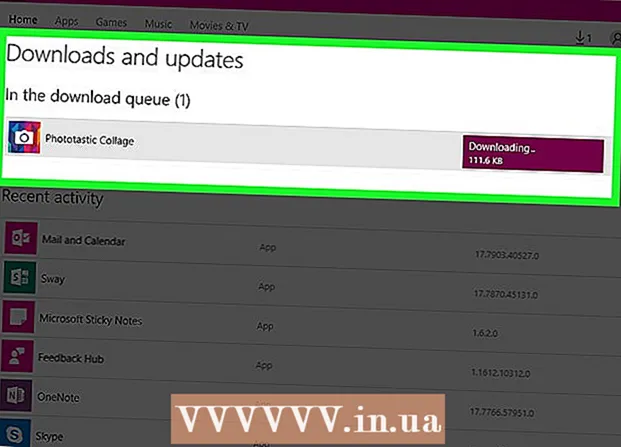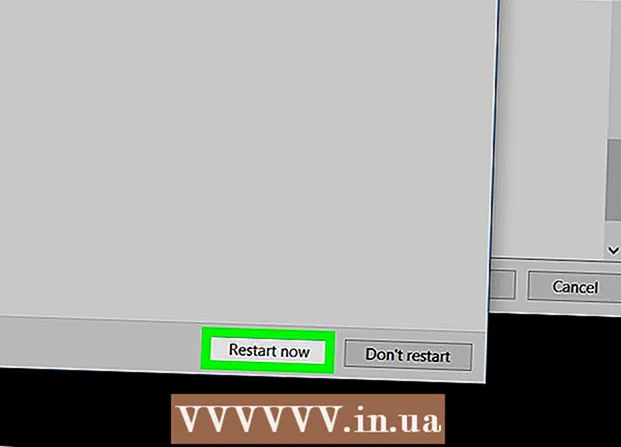Kirjoittaja:
Laura McKinney
Luomispäivä:
7 Huhtikuu 2021
Päivityspäivä:
1 Heinäkuu 2024
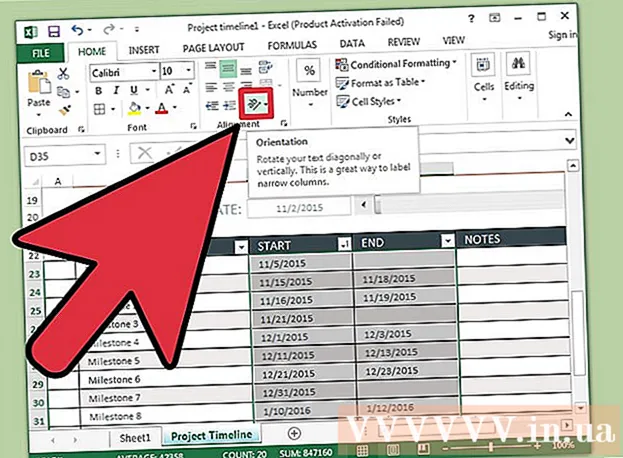
Sisältö
Vaikka Excel ei ole graafinen, voit luoda aikajanan monilla eri tavoilla. Jos käytät Excel 2013: ta tai uudempaa, voit luoda automaattisen aikajanan annetusta taulukosta. Vanhemmissa versioissa joudut luottamaan SmartArt-sovellukseen, sisäänrakennettuihin malleihin tai yksinkertaisesti lajittelemaan laskentataulukon solut.
Askeleet
Tapa 1/3: Käytä SmartArt-sovellusta (Excel 2007 tai uudempi)
Luo uusi laskentataulukko. SmartArt luo graafisen asettelun tietojen lisäämiseksi. Tämä ominaisuus ei täytä nykyisiä tietojasi automaattisesti, joten sinun on luotava uusi laskentataulukko aikajanalle.

Avaa SmartArt-valikko. Voit napsauttaa Excel-versiostasi riippuen SmartArt-välilehteä valintanauhassa tai napsauttamalla Lisää-välilehteä ja valitsemalla sitten SmartArt. Tämä vaihtoehto on käytettävissä Excel 2007: ssä ja uudemmissa.
Valitse aikajana Process-alivalikosta. Napsauta SmartArt-valintanauhavalikon Lisää Smart Art Graphic -ryhmässä Prosessi. Valitse näkyviin tulevasta avattavasta valikosta Perusajat (nuoli osoittaa oikealle).
- Voit muokata muuta prosessigrafiikkaa tehdäksesi aikajanasi. Jos haluat nähdä kunkin grafiikan nimen, vie hiiren osoitin kuvakkeen päälle ja odota, kunnes teksti tulee näkyviin.

Lisää lisää tapahtumia. Oletuksena sinulla on vain muutama tapahtuma käytettävissä. Jos haluat lisätä tapahtumia, sinun on valittava aikajana. Tekstiruutu-tekstiruutu tulee näkyviin kuvan vasemmalle puolelle. Napsauta + -merkkiä tekstikehyksen yläosassa lisätäksesi uuden tapahtuman aikajanalle.- Lähennä aikajanaa lisäämättä uusia tapahtumia napsauttamalla aikajanaa näyttääksesi kehysreunuksen. Napsauta sitten ja vedä kehyksen vasenta tai oikeaa reunaa ulospäin.

Aikajanan muokkaus. Lisää tiedot Tekstiruutu-ruutuun lisätäksesi kohteita. Voit myös kopioida ja liittää tietoja Excelin aikajanalle lajittelemaan itsensä. Yleensä kukin tietosarake on itsenäinen aikajanan kohde. mainos
Tapa 2/3: Käytä pivot-taulukkoanalyysiä (Excel 2013 tai uudempi)
Avaa laskentataulukko kyllä yhteenveto tai kääntöpöytä. Automaattisen aikajanan luominen edellyttää, että tietosi on järjestetty pivot-taulukkoon. Tarvitset pivot-taulukon analysointivalikon, joka on esillä Excel 2013: ssa.
Napsauta mitä tahansa kääntötaulukossa. "PIVOT TABLE TOOLS" (kääntötaulukon työkalu) avautuu ylänauhaan.
Napsauta "Analysoi". Taulukossa näkyy valintanauha, jossa on tiedonhallintavaihtoehdot.
Napsauta “Lisää aikajanaa”. Näkyviin tulee valintaikkuna, jossa on päivämäärämuotoa vastaavat kentät. Huomaa, että jos kirjoitat päivämäärän tekstiin, sitä ei tunnisteta.
Valitse Sovellettava-kenttä ja napsauta OK. Uusi ikkuna, jonka avulla voit navigoida aikajanalla, tulee näkyviin.
Valitse, miten tiedot suodatetaan. Käytettävissä olevien tietojen mukaan voit valita, miten tiedot suodatetaan (kuukausi, vuosi tai neljännes).
Analysoi kuukausitiedot. Kun napsautat kuukautta Aikajanan ohjausruudussa, pivot-taulukko näyttää vain kyseisen kuukauden tiedot.
Laajenna valintaa. Voit laajentaa valintaa napsauttamalla ja vetämällä liukusäätimien sivuja. mainos
Tapa 3/3: käytä peruslaskentataulukkoa (kaikissa versioissa)
Harkitse mallien lataamista. Vaikka mallia ei tarvita, se säästää aikaa ennalta määritetyillä aikajanarakenteilla. Voit tarkistaa, että sinulla on aikajanamalli, selaamalla vaihtoehtoja Tiedosto → Uusi tai Tiedosto → Uusi mallista. Tai voit etsiä verkossa käyttäjien luomia aikajanamalleja. Jos et halua käyttää mallia, siirry seuraavaan vaiheeseen.
- Jos aikajanaa käytetään useita haaroja sisältävän projektin etenemisen seuraamiseen, kannattaa harkita "Gantt-kaavio" -mallin etsimistä.
Aloita oma aikajanasi tavallisista soluista. Voit määrittää perusviivan aikajanan käyttämällä tavallista tyhjää laskentataulukkoa. Syötä aikajanan päivämäärät riviin eroteltuina tyhjillä soluilla suhteessa niiden väliseen aikaväliin.
Kirjoita aikajanan merkinnät. Kuvaa kunkin päivämäärän ylä- tai alapuolella olevassa kentässä tapahtuma, joka tapahtui sinä päivänä. Älä huoli, jos tiedot eivät näytä hyvältä.
- Muokkaa päivämäärän ylä- ja alapuolella olevia kuvauksia luodaksesi mahdollisimman luettavan aikajanan.
Kallista kuvauksia. Valitse kuvauksen sisältävä solu. Napsauta valintanauhavalikon Koti-välilehteä ja etsi sitten Suunta-painike Tasausasetukset-ryhmän alapuolelta. (Joissakin versioissa Suunta-painike on abc.) Napsauta tätä painiketta ja valitse yksi kursivointivaihtoehdoista. Kun tekstiä on kierretty oikein, kuvaukset sopivat aikajanaan.
- Excel 2003: ssa ja aiemmissa versioissa sinun on napsautettava hiiren kakkospainikkeella valittuja soluja. Valitse Alusta solut ja napsauta sitten Tasaus-välilehteä. Syötä asteiden määrä, jonka haluat tekstin kääntyvän, ja napsauta OK.
Neuvoja
- Jos et vieläkään ole tyytyväinen näihin asetuksiin, PowerPoint antaa sinulle lisää grafiikkavaihtoehtoja.