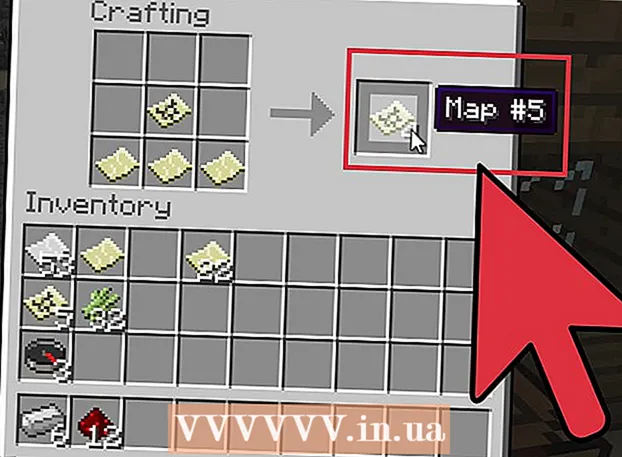Kirjoittaja:
Louise Ward
Luomispäivä:
11 Helmikuu 2021
Päivityspäivä:
1 Heinäkuu 2024

Sisältö
SQL Server -tietokanta on yksi suosituimmista tänään, osittain siksi, että sitä on helppo luoda ja ylläpitää. Graafisen käyttöliittymän (GUI) ohjelmalla, kuten SQL Server Management, sinun ei enää tarvitse huolehtia komentorivien käsittelystä. Luo tietokanta vaiheesta 1 ja aloita tietojen syöttäminen muutamassa minuutissa.
Askeleet
Asenna SQL Server Management Studio -ohjelmisto. Tämä ohjelmisto on saatavana ilmaiseksi Microsoftilta, ja sen avulla voit yhdistää ja hallita SQL-palvelimia graafisesta käyttöliittymästä komentorivin käyttämisen sijaan.
- Tarvitset tämän tai muun vastaavan ohjelmiston, jotta voit muodostaa yhteyden SQL-etäpalvelimeen.
- Mac-käyttäjät voivat käyttää avoimen lähdekoodin ohjelmia, kuten DbVisualizer tai SQuirreL SQL. Vaikka rajapinnat saattavat olla erilaisia, niillä on yhteiset käyttösäännöt.
- Voit lukea lisää oppiaksesi tietokannan luomisesta komentorivillä.

Käynnistä SQL Server Management Studio. Kun käynnistät ohjelman, sinulta kysytään, mihin palvelimeen haluat muodostaa yhteyden. Jos tietty palvelin on käynnissä ja kaikki tarvittavat oikeudet muodostavat yhteyden palvelimeen, voit antaa palvelimen osoitteen ja tunnistetiedot. Jos haluat luoda paikallisen tietokannan, aseta Tietokannan nimi -asetukseksi . ja todennustyyppi on "Windows Authentication".- Napsauta Yhdistä jatkaaksesi.

Etsi Tietokannat-kansio. Kun yhteys etä- tai paikalliseen palvelimeen on muodostettu, Object Explorer -ikkuna avautuu ruudun vasemmalle puolelle. Object Explorer -hakemistopuun yläosassa on yhdistetty palvelin. Jos puu ei ole vielä auki, napsauta sen vieressä olevaa "+" -kuvaketta. Etsi Tietokannat-kansio.
Luo uusi tietokanta. Napsauta hiiren kakkospainikkeella Databases-kansiota ja valitse "New Database ...". Näkyviin tulee uusi ikkuna, jonka avulla voit määrittää tietokannan ennen alustamista. Nimeä tietokanta niin, että se on helposti tunnistettavissa. Suurin osa käyttäjistä jättää loput oletusasetuksiin.- Kun syötät tietokannan nimen, kaksi uutta tiedostoa luodaan automaattisesti: datatiedosto ja lokitiedosto. Datatiedosto tallentaa kaikki tietokannan tiedot, kun taas lokitiedosto tallentaa kaikki tietokantaan tehdyt muutokset.
- Luo tietokanta napsauttamalla OK. Uusi tietokanta näkyy laajennetussa Tietokannat-kansiossa ja siinä on sylinterikuvake.
Luo taulukko. Tietokannat tallentavat tietoja vain, kun luot rakennetta kyseisille tiedoille. Taulukot tallentavat tietokantaan syötetyt tiedot, ja jotta voit tuoda tietoja, sinun on ensin luotava taulukot. Laajenna uusi tietokanta Tietokannat-kansiossa, napsauta hiiren kakkospainikkeella Taulukot-kansiota ja valitse "Uusi taulukko ...".
- Windows avaa loput ruudusta auttaakseen sinua manipuloimaan uutta paneelia.
Luo ensisijainen avain. Luo ensisijainen avain taulukon ensimmäiseen sarakkeeseen. Tämä on tunnusnumero tai tietue, jonka avulla voit käyttää näitä kohteita helposti uudelleen. Ensisijaisen avaimen luominen edellyttää, että kirjoitat "ID" Sarakkeen nimi -kenttään, kirjoita int Tietotyyppi-kentässä ja poista valinta "Salli nollat". Napsauta työkalupalkin Lukko-kuvaketta, jos haluat asettaa tämän sarakkeen ensisijaiseksi avaimeksi.
- Älä hyväksy nollia, koska tässä haluat aina, että tämän kohteen arvo on vähintään yhtä suuri kuin "1". Jos jätät tyhjäksi, ensimmäinen merkintäsi on "0".
- Vieritä Sarakkeen ominaisuudet -ikkunassa Tunnista määritys -vaihtoehtoa. Laajenna ja aseta "Kyllä" kohtaan "(ls Identity)". ID-sarakkeen arvo kasvaa automaattisesti jokaisen tietosyötön kanssa, jolloin uudet merkinnät numeroidaan automaattisesti ja tehokkaasti.
Ymmärrä levyn rakenne. Taulukko on kokoelma kenttiä tai sarakkeita. Jokainen sarake edustaa tietokannan kohteen yhtä näkökohtaa. Esimerkiksi yrityksen työntekijöiden tietokannassa sinulla voi olla sarakkeet "Etunimi", "Viimeinen", "Osoite" ja "Puhelinnumero".
Luo loput sarakkeet. Kun olet täyttänyt ensisijaisen avaimen kentät, muut uudet kentät näkyvät suoraan kyseisen kentän alla, jolloin voit siirtyä seuraavaan sarakkeeseen. Täytä kentät vastaavasti ja varmista, että olet valinnut oikean tietotyypin tietoihin, jotka syötät kyseiseen sarakkeeseen:
- nchar (#) Tämä on suositeltava tietotyyppi tekstille, kuten nimet, osoitteet jne. Suluissa oleva numero on kenttään syötettyjen merkkien enimmäismäärä. Aseta rajoitukset varmistaaksesi, että tietokannan koko on hallinnassa. Puhelinnumerot tulisi tallentaa tässä muodossa, koska niitä ei käytetä laskutoiminnoissa.
- int Tämä on kokonaislukujen tietotyyppi ja sitä käytetään yleisesti tunnuskentissä.
- desimaali (x,y) - Tämän tietotyypin kohdalla numero tallennetaan desimaaleina, ja sulkeissa olevat numerot edustavat vastaavasti desimaalien kokonaislukumäärää ja numeroiden lukumäärää. Kuten kanssa desimaali (6,2), numerot tallennetaan muodossa.
Tallenna taulukko. Kun sarake on luotu, sinun on tallennettava taulukko ennen tietojen syöttämistä. Napsauta työkalupalkin Tallenna-kuvaketta ja kirjoita nimi taulukkoon. Käytä nimeä, joka edustaa taulukon sisältöä, etenkin suurille tietokannoille, jotka koostuvat useista taulukoista.
Lisää tietoja taulukkoon. Kun olet tallentanut taulukon, voit aloittaa tietojen lisäämisen siihen. Laajenna Taulukot-kansio Object Explorer -ikkunassa. Jos uutta taulukkoa ei ole luettelossa, napsauta kansiota hiiren kakkospainikkeella ja valitse Päivitä. Napsauta hiiren kakkospainikkeella taulua ja valitse "Muokkaa 200 parhaan rivin".
- Voit aloittaa tietojen syöttämisen keski-ikkunan kenttiin. Tunnuskenttä täytetään automaattisesti. Siksi toistaiseksi voit jättää sen huomiotta. Täytä loput kentät. Kun napsautat seuraavaa riviä, näet ensimmäisen rivin ID-kentän automaattisesti täytettynä.
- Jatka tätä prosessia, kunnes olet syöttänyt kaikki tarvitsemasi tiedot.
Tallenna taulukko suorittamalla taulukko. Kun olet kirjoittanut tiedot, napsauta työkalupalkin Suorita SQL -painiketta tallentaaksesi ne taulukkoon. SQL Server toimii taustalla, erottamalla kaikki tiedot luomiisi sarakkeisiin. Tämä painike on tyhjä kuin punainen huutomerkki. Voit myös painaa Ctrl+R komennon suorittamiseksi.
- Jos on virhe, virheellisesti syötetty rivi määritetään ennen taulukon suorittamista.
Tietokysely. Tähän mennessä tietokanta on alustettu kokonaan. Kutakin tietokantaa varten voit luoda niin monta taulukkoa kuin tarvitset (taulukoiden lukumäärä tietokantaa kohti on rajoitettu, mutta useimpien käyttäjien ei tarvitse huolehtia tästä rajoituksesta, elleivät he työskentele yritystason tietokannat). Tässä vaiheessa voit kysellä tietoja raporttia tai muuta hallinnollista tarkoitusta varten. Katso lisätietoja kyselyjen suorittamisesta tietokantaa vastaan. mainos