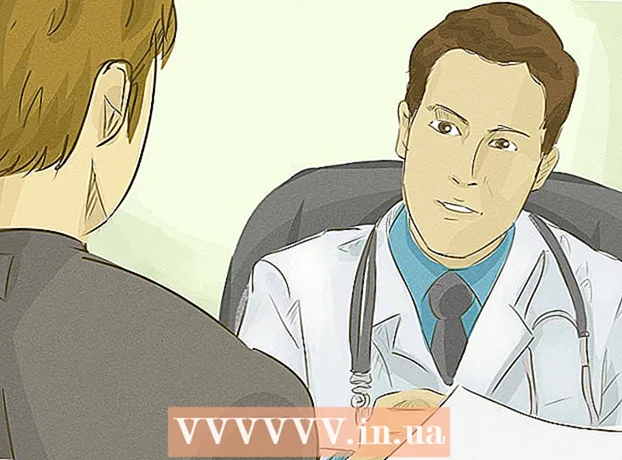Kirjoittaja:
John Stephens
Luomispäivä:
26 Tammikuu 2021
Päivityspäivä:
1 Heinäkuu 2024
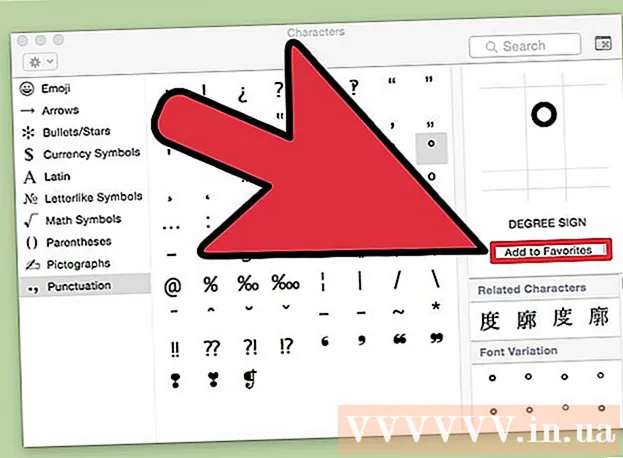
Sisältö
Tässä artikkelissa wikiHow näyttää, kuinka voit luoda tutkintasymboleja eri tietokoneiden ja puhelinten käyttöjärjestelmissä.
Askeleet
Tapa 1/6: Käytä pikanäppäimiä (Windows ja Mac)
Avaa ohjelma, joka sallii kirjoittamisen. Se voi olla tekstinmuokkausohjelmisto, sähköpostiohjelmat, Facebook-viestit tai jopa selaimesi osoiterivi.

Lehdistö.Alt+0176taiAlt+248(Windows). Kun vapautat avaimen Alt, ° -symboli lisätään mihin tahansa tekstikenttään.- NumLock (oikealla oleva näppäinlukitustoiminto) on otettava käyttöön, jotta nämä koodit voisivat tulla voimaan. Jos tietokoneessa ei ole numeronäppäintä, kokeile muita tapoja.
- Jos tämä menetelmä epäonnistuu, varmista, että käytät avainta Alt näppäimistön oikealla puolella.

Lehdistö.⌥ Valitse+⇧ Vaihto+8(Mac). Missä tahansa ohjelmassa luodaan ° -symboli kohdistimen sijaintiin. mainos
Tapa 2/6: Androidin käyttö

Avaa sovellus laitteen näppäimistöllä. Tasosymbolit ovat käytettävissä laitteen näppäimistön Symbolit-osiossa.
Napsauta Symbolit-painiketta. Se sijaitsee yleensä vasemmassa alakulmassa näppäimistön vieressä.
Napsauta toissijaista Symbolit-painiketta. Useimmissa näppäimistöissä kuvakeosa on jaettu kahteen osaan. Usein joudut vaihtamaan toiseen näyttöruutuun tutkintomerkintöjen löytämiseksi. Eri näppäimistöillä on erilaiset kytkentätavat. Usein painat näppäintä, jossa on matemaattinen symboli, tai ">" -näppäintä siirtyäksesi toiseen näyttöön.
Napsauta tutkintasymbolin painiketta. Tämä symboli lisätään tekstiin. mainos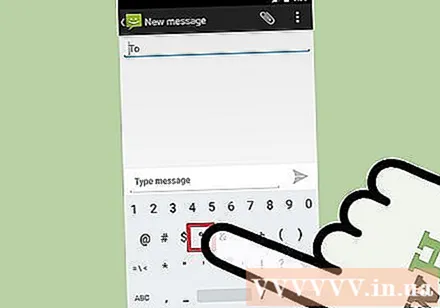
Tapa 3/6: iPhonen ja iPadin käyttäminen
Avaa sovellus laitteen näppäimistöllä. Voit lisätä tutkintokuvakkeen iOS-laitteen näppäimistöllä, mutta sinun on ensin vaihdettava oikeaan näyttöön.
Paina "123" -painiketta. Tämä painike on vasemmassa alakulmassa. Kun painiketta painetaan, näppäimistö vaihdetaan ikkunaan, jossa näkyvät numerot ja jotkut symbolit.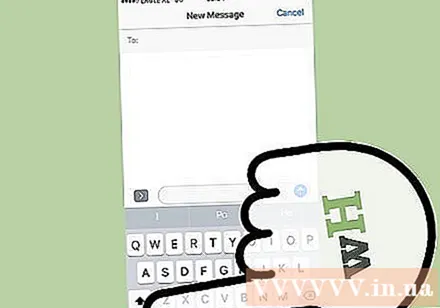
Pidä "0" -painiketta painettuna. Valikko, jossa on astekuvake, tulee näkyviin.
Liu'uta sormesi astekuvakkeen yli ja vapauta sitten. Tutkintasymboli lisätään kirjoittamaasi tekstiin. mainos
Tapa 4/6: Käytä Wordia ja muita Office-ohjelmia (Windows)
Lehdistö.Ctrl+⇧ Vaihto+2. Huomaat, että mitään ei tapahtunut. Tämä on normaalia.
Lehdistö.Avaruus. Tutkintokuvake luodaan, jos käytit yllä olevaa pikanäppäintä.
Lisää tutkintasymboli toistamalla yllä olevat vaiheet. Tämä pikakuvake toimii useimmissa Office-ohjelmissa, mukaan lukien Outlook ja PowerPoint. Se ei toimi Excelissä. mainos
Tapa 5/6: Merkkikartan käyttäminen (Windows)
Napsauta Käynnistä-painiketta. Tämä painike sijaitsee näytön vasemmassa alakulmassa. Se voi olla vain Windows-kuvake.
- Voit myös painaa näppäintä ⊞ Voita avata suoraan.
Tyyppi.merkkikartta ruudulla tai Käynnistä-valikossa. Tietokoneesi Merkkikartta-sovellus näkyy palautettujen hakutulosten luettelon yläosassa.
Napsauta Character Map -ohjelmaa. Näkyviin tulee ikkuna, jossa on taulukko, joka sisältää monia käytettävissä olevia erikoismerkkejä.
Kaksoisnapsauta asteen symbolia. Oletusnäytössä näet tämän kuvakkeen merkkipaneelin keskellä, yhdestä kahteen riviä normaalin kirjainosan alapuolella.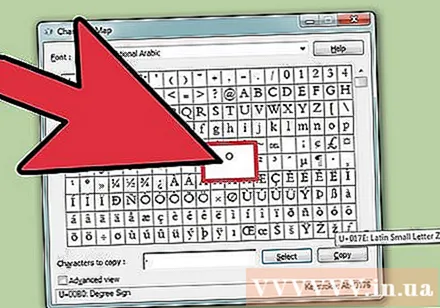
Napsauta Kopioi-painiketta. Tutkintasymboli kopioidaan leikepöydälle.
Liitä asteen symbolit. Kopioinnin jälkeen voit liittää asteen symbolin mihin tahansa, aivan kuten muuhun kopioituun tekstiin. Lehdistö Ctrl+V liitä tai napsauta hiiren kakkospainikkeella ja valitse "Liitä". mainos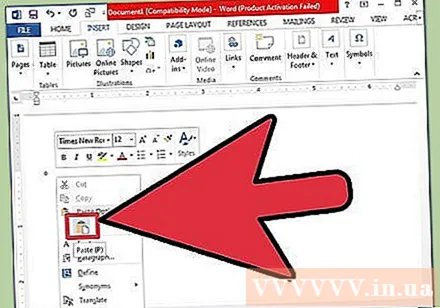
Tapa 6/6: Character Viewerin käyttäminen (Mac)
Napsauta Apple-valikkoa ja valitse "Järjestelmäasetukset" (Järjestelmäasetukset). Sinun on otettava Character Viewer käyttöön, jotta voit käyttää sitä nopeasti milloin tahansa. Voit tehdä sen Järjestelmäasetukset-valikosta.
Valitse "Näppäimistö" -valikkovaihtoehto. Näppäimistön asetukset avataan.
Valitse valintaruutu "Näytä katsojille näppäimistö, emoji ja symbolit valikkoriviltä" (Näytä näppäimistön, hymiöiden ja kuvakkeiden katselu valikkorivillä). Näet uuden valikkopalkin oikeassa yläkulmassa. Tämä on Viewer-painike.
Paina Viewer-painiketta ja valitse "Näytä emoji ja symbolit" (Näytä hymiöt ja kuvakkeet). Uusi ikkuna avautuu.
Valitse "Välimerkit" -kohde. Pääkehykseen ilmestyy useita kuvakkeita.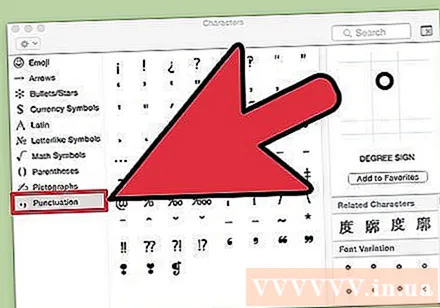
Kaksoisnapsauta asteen symbolia. Se on juuri kuvakkeen alapuolella ’. Astesymboli lisätään kohdistimen nykyiseen sijaintiin.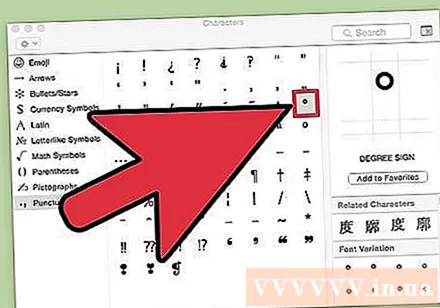
Lisää tutkintasymboli suosikkisymboliesi luetteloon. Jos käytät sitä usein, napsauta Lisää suosikkeihin -painiketta lisätäksesi sen nopeasti avautuvaan luetteloon. Suosikit-luettelo on Emoji & Symbolit -näkymän yläosassa. mainos