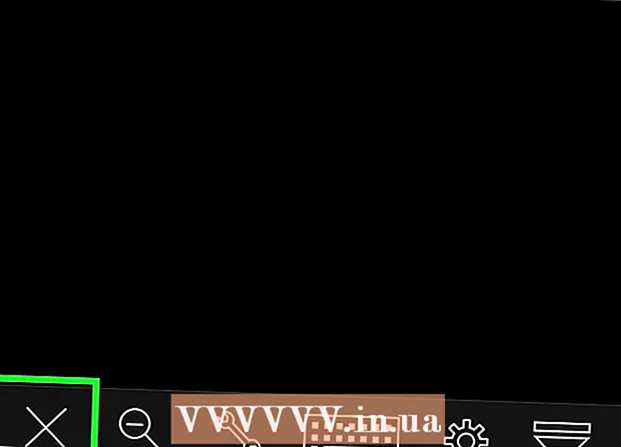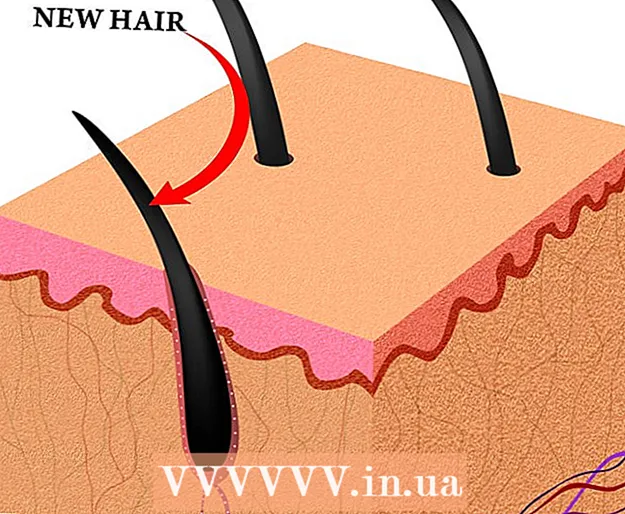Kirjoittaja:
John Stephens
Luomispäivä:
1 Tammikuu 2021
Päivityspäivä:
1 Heinäkuu 2024

Sisältö
Tietokoneesi toimii hitaasti, onko se nykivää ja humisevaa käyttäessäsi? Ennen kuin käytät suuria summia uuteen tietokoneeseen, voit tehdä muutaman yksinkertaisen asian, jotta se toimii nopeammin, olipa kyseessä sitten Windows tai Mac.
Askeleet
Ennen aloittamista
Varmuuskopioi tietokoneen tiedot. Monet ihmiset kokevat saman käsityksen siitä, että koko elämämme on tallennettu tietokoneillemme - kuvista, jotka ovat täynnä muistoja, musiikkityylistämme, koulutehtäviin, veroilmoituksiin ja muuhun, kaiken mitä tarvitsemme työskennellä. Ennen suurten muutosten tekemistä kannattaa varmuuskopioida tarvittavat tiedostot.
- Osta ulkoinen kiintolevy, joka on suurempi kuin varmuuskopioitava kiintolevy. Kun olet asettanut ulkoisen kiintolevyn USB: n, tietokone antaa sinulle automaattisesti vaihtoehdon käyttää kiintolevyä varmuuskopiointiin. Jos tarvitset apua, tutustu artikkeleihimme kiintolevyn varmuuskopioinnista.
- Jos olet huolissasi ulkoisen kiintolevyn menettämisestä tai vahingoittumisesta, voit varmuuskopioida tärkeät tiedostot verkossa. Rekisteröidy turvalliseen varmuuskopiointipalveluun (kuten Carbonite tai SOS Online Backup). Voit asettaa tietokoneen varmuuskopioimaan pilveen automaattisesti aikataulun mukaan tai aina, kun vaihdat tiedostoja.
- Voit varmuuskopioida CD- tai DVD-levyn, mutta pidä niitä varoen, jotta ne eivät naarmu, rikkoudu tai vahingoitu.

Käynnistä tietokone uudelleen. Tämä voi väliaikaisesti nopeuttaa tietokonetta päivittämällä muistia. Käynnistä se uudelleen tai sammuta se kokonaan, odota muutama sekunti ja käynnistä se sitten.- Muista tallentaa käynnissä olevat työt ennen tietokoneen sammuttamista!
Tapa 1/2: Windows-käyttöjärjestelmä

Tarkista ensin kiintolevytila. Siirry Oma tietokone -kohtaan, napsauta hiiren kakkospainikkeella Paikallinen asema ja valitse sitten Ominaisuudet. Sinun pitäisi nähdä ympyräkaavio, joka näyttää aseman vapaan ja käytetyn tilan. Jos asema on melkein täynnä, joudut poistamaan joitain ohjelmia ja tiedostoja. Jos asemassa on vielä paljon vapaata tilaa, käyttöjärjestelmässä on todennäköisesti ongelmia.- Lain mukaan sinun on jätettävä vähintään 15% kiintolevystä vapaaksi, jotta tietokoneesi toimii moitteettomasti.
- Jos sinusta tuntuu, että tarvitset enemmän vapaata tilaa, osta ja asenna ulkoinen kiintolevy (SSD) korvaamaan tai vaihtamaan vanha kiintolevy. Ne ovat nopeampi ja turvallisempi kuin tavalliset kiintolevyt.

Poista kaikki käyttämäsi ohjelmat. Siirry Ohjauspaneeliin ja valitse Lisää tai poista sovellus (tai "Poista ohjelma", riippuen koneesi käyttöjärjestelmästä) löytääksesi luettelon ohjelmista. prosessi on asennettu tietokoneeseen. Löydät helposti löydettävissä olevat ohjelmat, joita käytetään harvoin, ja voit poistaa ne välittömästi. Opi lisää näyttelyistä, joita et tiedä.- Tämä auttaa sinua tarkistamaan, kuinka usein käytät näitä ohjelmia. Jos napsautat hiiren kakkospainikkeella ohjelmaluettelon yläpuolella olevaa otsikkosaraketta, voit lisätä ominaisuuksia lajittelemaan ohjelmia. Valita Viimeksi käytetty (Viimeksi käytetty), sitten näkyviin tulee sarake, jossa näkyy viimeksi käytetty ohjelma. Tämän avulla näet nopeasti, mitä ohjelmia käytetään usein ja mitä ei ole käytetty vuosia.
- Älä unohda tyhjentää roskia.
Sammuta tarpeettomat ohjelmat, jotka alkavat tietokoneesta. Jotkut ohjelmat voivat käynnistyä heti, kun käynnistät tietokoneen. Taustalla käynnissä olevat ohjelmat latautuvat nopeammin, kun tarvitset sitä. Avaa Käynnistä-valikko, valitse Suorita ja kirjoita "msconfig". Napsauta Käynnistä-painiketta nähdäksesi luettelon tietokoneesta alkavista ohjelmista ja poista tarpeettomat ohjelmat.
- Voit tarkistaa tehtäväpalkista, mitkä ohjelmat ovat käynnissä käynnistyksen yhteydessä (muista napsauttaa Näytä piilotetut kuvakkeet, jotta et menetä mitään).
Vaihda tietokoneen virrankäyttösuunnitelma Suorituskykyiseksi. Siirry Ohjauspaneeliin ja valitse Virranhallinta-asetukset. Löydät luettelon energiasuunnitelmista, yleensä Balanced, Power Saver ja High Performance. Nämä asetukset hallitsevat tietokoneen virrankäyttöä - alentamalla suorituskykyä optimoidakseen akun keston, maksimoimalla suorituskyvyn massiivisella virrankulutuksella tai tasapainottamalla näitä kahta. . Suorituskykyinen valinta voi lisätä tietokoneen nopeutta ja yleistä suorituskykyä.
- Tämä toimii vain, jos olet pöytätietokoneessa - High Performance -tilan käyttäminen kannettavalla tietokoneella kuluttaa vain akkua.
Poista kaikki tarpeettomat merkinnät Windowsin pikavalikosta. Kontekstivalikko on valintaikkuna, joka tulee näkyviin, kun napsautat hiiren kakkospainikkeella jotain. Joskus ohjelma pyytää lisäämistä valikkoon tai lisäämistä automaattisesti. Poista ohjelma painamalla näppäinyhdistelmää ⊞ Voita+R avaa Suorita-valintaikkuna. Tyyppi regedit ja napsauta OK. Valitse HKEY_CLASSES_ROOT → * → shellex → ContextMenuHandlers. Poista luettelosta pikavalikosta sovellukset, joita et halua säilyttää.
- Ole erityisen varovainen, kun muokkaat merkintöjä rekisterin avulla, koska jos jokin menee pieleen, se vioittaa käyttöjärjestelmää. Jos et ole perehtynyt regeditiin, etsi ilmainen ohjelmisto, jonka avulla voit muokata pikavalikkoa.
Asenna virustorjuntaohjelmisto, etsi vakoiluohjelmia ja poista haittaohjelmat. Mitä vähemmän vikoja, viruksia tai mainosohjelmia tietokoneen on hallittava, sitä enemmän aikaa sen on suoritettava muille ohjelmille.
- Päivitä Windows säännöllisesti. Paitsi että tämä pitää Windowsin käynnissä sujuvasti, jotkut virukset pääsevät Windows-päivityksiin, ellei niitä ladata heti (eikä niitä siksi voida tarkkailla yksityiskohtaisesti).
Suorita Levyn uudelleenjärjestäminen -ohjelma. Tämä ohjelma auttaa puhdistamaan satoja megatavuja poistamalla väliaikaiset tiedostot ja puhdistamalla roskakorin. Valitse Oma tietokone, napsauta hiiren kakkospainikkeella Kiintolevy ja valitse sitten Ominaisuudet. Valitse Levyn uudelleenjärjestäminen (Yleiset-välilehdessä). Näkyviin tulee ikkuna, joka vahvistaa poistettavat tiedostot. Valitse poistettavat kohteet ja suorita puhdistus.
- Säilytä kaikki pelitiedostosi (ellet halua poistaa tallennettua peliä) ja asennustiedostot.
- Jos sinulla on useita asemia tai osioasemia, sinun on valittava puhdistettava asema.
Suorita levyn eheytys. Kun tiedot ovat rikki, tietokoneen on etsittävä fragmentteja tiedostoista jaettuna kiintolevyn alueille. Eheytys järjestää tietoja uudelleen ja vapauttaa kiintolevytilaa, jotta tietokoneesi voi käyttää tietoja nopeammin. Napsauta Oma tietokone ja napsauta hiiren kakkospainikkeella Kiintolevy. Valitse sitten Ominaisuudet, Työkalut ja valitse sitten Eheytä nyt.
- Hajanaista tietoa voidaan tallentaa kiintolevylle tai siirrettävälle asemalle, kuten USB- tai flash-asemalle.
Poista visuaaliset tehosteet käytöstä. On 20 visuaalista tehosetta, jotka voit kytkeä päälle ja pois. Poista nämä vaikutukset käytöstä ja maksimoi suorituskyky valitsemalla Ohjauspaneeli, Järjestelmä ja valitsemalla sitten Järjestelmän lisäasetukset. Valitse "Säädä parhaan suorituskyvyn saavuttamiseksi" -kohde.
- Jos et halua menettää kaikkia kuvan ominaisuuksia, valitse kohde Anna Windowsin valita tietokoneelle paras (Anna Windowsin valita tietokoneelleni paras).
Tietokoneen RAM-päivitys. Voit tarkistaa, päivitetäänkö RAM-muistia käynnistämällä Windows Task Manager painamalla näppäinyhdistelmää Ctrl+Alt+Del. Etsi Suorituskyky-välilehdestä fyysisen muistin (MB) kohde. Jos "Käytettävissä" -kohdan vieressä oleva luku on alle 25% koko Mt: stä, sinun on päivitettävä RAM-muisti.
- Muistipäivitykset eivät välttämättä ole välttämättömiä, jos haluat vain tietokoneen käyvän nopeammin. Jos tietokoneesi on kuitenkin hidas vaihdettaessa ikkunoita ja tehtäviä tai jos useita välilehtiä on usein auki, RAM-päivitys on tarpeen.
- Voit viedä tietokoneesi kauppaan päivittääksesi RAM-muistin tai tehdä sen itse kotona. Tee tutkimuksesi perusteellisesti ennen kuin yrität päivittää RAM-muistiasi itse.
Poista apuohjelmat, joita et käytä. Napsauta hiiren kakkospainikkeella työpöytää ja valitse Gadgetit. Napsauta hiiren kakkospainikkeella poistettavaa apuohjelmaa ja valitse Poista. mainos
Tapa 2/2: Macintosh-käyttöjärjestelmä
Tarkista kiintolevytila. Siirry Apple-valikkoon (Apple-logo näytön vasemmassa yläkulmassa) ja napsauta sitten Tietoja tästä Macista, Lisätietoja ja sitten Tallennustila. Tämä näyttää aseman käytetyn ja vapaan tilan sekä kuinka paljon tilaa käytetään elokuvien, musiikin, valokuvien ja sovellustiedostojen tallentamiseen.
- Eniten tilaa poistavien tiedostojen valinnassa on selvittää, minkä tyyppiset tiedostot vievät eniten tilaa (mukaan lukien joko poistaminen tai siirtäminen ulkoiseen tallennuslaitteeseen). Jos huomaat, että musiikkikokoelmasi vie suurimman osan tilasta, voit ratkaista ongelman nopeasti kopioimalla sen ulkoiselle kiintolevylle iTunes-kirjastosi avulla.
- Yritä jättää vähintään 15% kiintolevystä vapaaksi, jotta tietokoneesi voi jatkaa toimintaansa.
- Jos sinulla on vain vähän kiintolevytilaa, osta ja asenna ulkoinen kiintolevy (SSD). Ne ovat vakaita ja toimivat paljon nopeammin kuin tavallinen kiintolevy, ja tietokoneesi käyttäytyy kuin uusi.
Tarkista Activity Monitor -sovelluksella, mitkä sovellukset kuluttavat eniten muistia. Valitse Kirjasto, Sovellukset ja valitse sitten Apuohjelmat. Käynnistä Activity Monitor napsauttamalla luettelossa olevaa kohdetta. Valitse sarake % PROSESSORI ja katso mikä näyttely seisoo ensin. Jos se käyttää yli 50%, ohjelman suorittaminen hidastaa tietokonettasi.
- Jos huomaat, että ohjelma hidastaa suoritinta, voit poistaa ohjelman ja nopeuttaa tietokonettasi kevyemmällä vaihtoehdolla tai sulkea kaikki muut ohjelmat käyttääksesi sitä. siellä.
- Safari on yleensä suorittimien luettelon kärjessä. Harkitse vaihtamista toiseen selaimeen, kuten Firefox tai Chrome.
Poista tarpeettomat ohjelmat. Voit poistaa ne manuaalisesti vetämällä sovelluksia roskakoriin tai lataamalla ohjelman niiden järjestämiseksi ja poistamiseksi. iMovie, Garage Band ja iPhoto ovat kaikki painavia mutta alikäytettyjä ohjelmia. Aloita niistä.
- Jos olet epäröivä, älä poista mitään, jota et tiedä kunnolla: se voi olla tärkeää tietokoneen toiminnoille tai muille sovelluksille.
Poista, pakkaa tai poista suuria ja tarpeettomia tiedostoja. Löydät suuria tiedostoja avaamalla Haku (Finder) ja painamalla näppäinyhdistelmää ⌘ Komento+F. Napsauta Kind-painiketta ja valitse Other. Vieritä Koko-osioon ja valitse valintaruutu sisällyttääksesi "Valikossa" -kohdan ja napsauta OK. Kun olet valmis, löydät suuria tiedostoja - kokeile "aloittaa yli 200 Mt: n tiedostoilla" (aluksi yli 200 Mt tiedostoja). Poista, pakkaa tai siirrä tiedostoja, jotka haluat tallentaa varmuuskopiokovalevylle.
- Pakkaa tiedosto napsauttamalla kohdetta samalla kun pidät avainta Ctrl ja valitse Pakkaa. Kaksoisnapsauta pakattua tiedostoa sen purkamiseksi.
- Avaa Lataukset-kansio. Varmista, että tarkastelet tiedostoja luettelon mukaan, ja napsauta sitten Koko niin, että suurin tiedosto näkyy yläosassa. Poista kaikki tiedostot, joita et tarvitse.
- Elokuvat ovat yleensä suurimpia tiedostoja, ja ne voivat olla jopa 1-2 Gt. Harkitse elokuvien poistamista, joita et katso tai aiot katsoa lähitulevaisuudessa.
- Muista puhdistaa roskat. Jos poistat valokuvia iPhotosta ja Aperturesta, sinun on tyhjennettävä kyseisen ohjelman roskakori, muuten tiedostoja ei poisteta.
Sammuta tarpeettomat ohjelmat, jotka alkavat Macilla. Mitä enemmän ohjelmia käynnistyy koneellasi, sitä hitaammin se käynnistyy. Valitse Omenavalikosta Järjestelmäasetukset, Tilit ja valitse sitten Kirjautumiskohteet. Valitse mitä et tarvitse ja napsauta miinusmerkkiä (-) niiden poistamiseksi.
- Työpöydän kuvakkeiden puhdistaminen myös nopeuttaa prosessia, koska tietokoneen on ladattava yllä olevat kuvakkeet käynnistettäessä. Siirrä työpöytätiedostot kansioon ja poista kuvakkeet äläkä lataa mitään suoraan työpöydälle.
Korjaa kiintolevyn teho. Valitse Sovellukset, Apuohjelmat, valitse sitten Suorita levytyökalu ja valitse aloitusasema. Valitse sitten Ensiapu ja sitten Korjaa levyn käyttöoikeudet. Suorituksen aikana tietokone etsii käyttöoikeusasetuksia kiintolevyltä varmistaakseen, että tiedostoihin pääsee vain käyttäjä ja että sovelluksen käyttäminen vaatii luvan. Käynnistä tietokone aina uudelleen aseman korjausohjelman suorittamisen jälkeen.
- Jos et määritä käyttöoikeuksia oikein, saatat törmätä joihinkin käyttöjärjestelmään liittyviin ongelmiin, kuten tulostamiseen, kirjautumiseen tai ohjelmien käynnistämiseen.
- On suositeltavaa, että suoritat tämän ohjelman muutaman kuukauden välein ongelmien havaitsemiseksi, ennen kuin ne vaikuttavat tietokoneen käyttöön.
Poista tarpeettomat työkalut kojelaudasta. Vaikka et aktivoi konsolia, nämä työkalut kuluttavat silti RAM-muistia suorittamalla taustapäivityksiä samalla kun teet muita asioita.
- Jos käytät OS X 10.4.2: ta tai uudempaa, käytä Widget Manageria: siirry hallintapaneeliin ja avaa Widget Bar napsauttamalla kuvaketta. plus (+) nurkassa. Napsauta Hallitse työkaluja ja poista työkalujen valinta niiden poistamiseksi käytöstä, tai jos se on välitystyökalu, poista se kokonaan napsauttamalla punaista poistopainiketta, ympyräkuvaketta ja viivaa kaverit. Napsauta OK vahvistaaksesi.
Poista käyttämättömät kielet. Jos käytät Mac OS X: ää, lataa ilmainen ohjelma nimeltä Monolingual. OS X: n avulla suuri osa kiintolevytilasta käytetään virtuaalimuistiin ja kielellinen ohjelmisto kuluttaa sen. Yksikielinen antaa sinun poistaa käyttämättömät kielet muistin vapauttamiseksi.
- Riippumatta siitä, mitä kieltä käytät, älä koskaan poista englanninkielisiä tiedostoja. Jos teet niin, OS X saattaa epäonnistua.
Tietokoneen RAM-päivitys. Tämä voi olla erityisen hyödyllistä, jos tietokoneesi on hidas, kun monet ohjelmat ovat auki tai kun vaihdat ohjelmasta toiseen. Voit tarkistaa, tarvitseeko kone päivittää RAM-muistia, avaamalla Activity Monitor (Kirjasto → Sovellukset → Apuohjelmat) ja valitsemalla Järjestelmämuisti (Järjestelmämuisti) Muisti). Ota huomioon ympyräkaavion värit: jos se on enimmäkseen vihreää ja sinistä, RAM on kunnossa. Jos kaavio on enimmäkseen punainen ja keltainen, päivitä RAM-muisti.
- Voit tarkistaa, minkä tyyppistä RAM-muistia Mac käyttää, siirtymällä Apple-valikkoon, napsauttamalla Tietoja tästä Macista ja valitsemalla sitten Lisätietoja. Laitteisto-välilehden Muisti-osiosta löydät tietokoneen käyttämän RAM-muistin, koon ja tyypin.
- Jos päätät asentaa RAM-muistin itse, etsi Applen tukisivulta "RAM" ja tietokoneen tyyppi. Apple antaa ohjeet RAM-muistin asentamiseen monille malleille.
Neuvoja
- Uuden käyttöjärjestelmän asentaminen saa tietokoneen toimimaan paljon nopeammin, mutta poistaa kaikki tiedostosi.
- Pääsääntöisesti sinun ei pitäisi koskettaa asioita, joista et ole varma. Katso muutama verkko-opetusohjelma saadaksesi selville ennen kuin ryhdyt toimimaan.
- Paras tapa on luoda järjestelmän palautuspiste ennen ohjelmien asennuksen poistamista tai muutosten tekemistä. Voit palauttaa tietokoneen turvalliseen pisteeseen, jos jokin menee pieleen. ulos.
Varoitus
- Älä koskaan poista system32-tiedostoa Windowsissa. Tämä tiedosto on erittäin tärkeä, jotta käyttöjärjestelmä toimii oikein, muuten et voi käyttää tietokonetta.