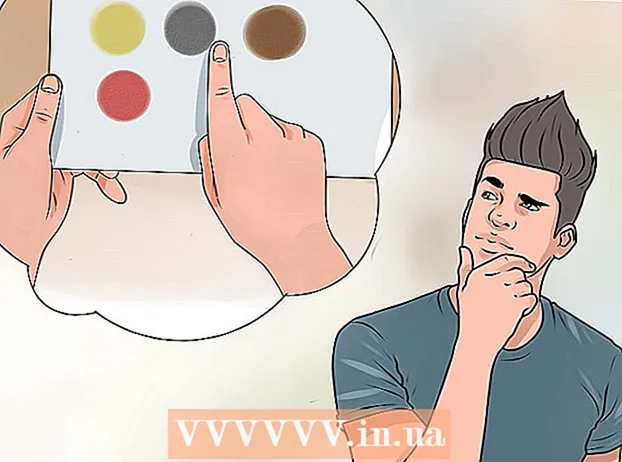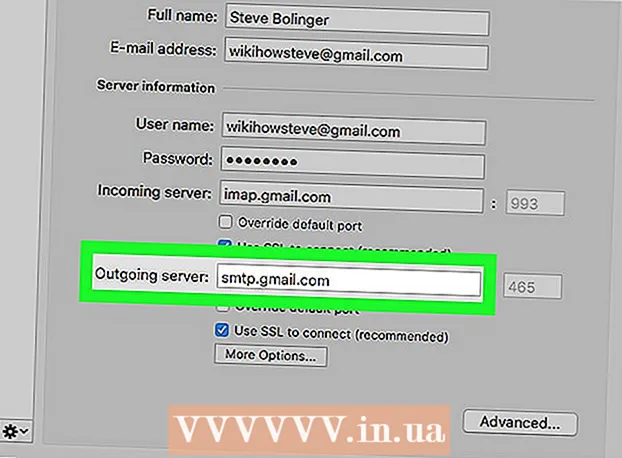Kirjoittaja:
Laura McKinney
Luomispäivä:
5 Huhtikuu 2021
Päivityspäivä:
1 Heinäkuu 2024

Sisältö
Tässä artikkelissa kerrotaan, kuinka unohdettu Apple ID -salasana voidaan palauttaa iPhonella tai Mac-tietokoneella tai käyttämällä Apple ID -rekisteröityä puhelinnumeroa. Jos tiedät nykyisen Apple ID -salasanan, voit vaihtaa salasanan tai Apple ID -sähköpostiosoitteen.
Askeleet
Tapa 1/4: Nollaa salasana iPhonella tai Mac-tietokoneella
Avaa iForgot käymällä https://iforgot.apple.com/ tietokoneesi selaimesta. Tämä on salasanan palautuspalvelu.

Kirjoita Apple ID -sähköpostiosoitteesi. Kirjoita sivun keskiosan lähellä olevaan "[email protected]" -kenttään sähköpostiosoite, jota käytetään kirjautumiseen Apple ID: hen.
Napsauta painiketta tiếp tục (Jatka) sinisenä sivun alaosassa.

Kirjoita puhelinnumerosi. Kirjoita puhelinnumero, jolla rekisteröit Apple ID: si.
Klikkaus tiếp tục.

Katso laitteellasi näytettävät ilmoitukset. Tämä on viesti, joka sisältää ohjeet siitä, kuinka voit antaa iPhonen tai Mac-tietokoneen käyttää Apple ID -salasanan palauttamiseen.
Avaa iPhonen näyttö. Jos iPhone-näyttö on lukittu, kirjoita salasanasi ja paina Koti-painiketta tai käytä Touch ID -sormenjälkeä.
Valita Sallia (Sallittu) pyydettäessä. Tämä tuo esiin Asetukset-sovelluksen iCloud-salasana-osan.
- Jos tämä vaihe ei jostain syystä näy, avaa se asetukset (Asetukset), kosketa nimeäsi ja valitse Salasana ja suojaus (Salasana ja suojaus) ja valitse sitten Vaihda salasana (Vaihda salasana) ennen jatkamista.
Kirjoita iPhonen salasana. Syötä salasana, jota käytät iPhonen lukituksen avaamiseen.
Kirjoita uusi salasanasi. Syötä salasana, jonka haluat asettaa Apple ID -tilillesi, yllä olevaan kenttään ja kirjoita se sitten uudelleen tämän kentän alapuolelle.
Kosketus Muuttaa (Variable) näytön oikeassa yläkulmassa.
Odota, että salasana on valmis. Tämä vaihe voi viedä muutaman minuutin, ja sinua todennäköisesti pyydetään antamaan salasanasi uudelleen tänä aikana. Kun näet viivan Vaihda salasana (Vaihda salasana) näkyy näytön yläosassa, salasanasi on päivitetty onnistuneesti. mainos
Tapa 2/4: Palauta salasana käyttämättä iPhonea
Avaa iForgot käymällä https://iforgot.apple.com/ tietokoneesi selaimesta. Tämä on Applen salasanan palautuspalvelu.
Kirjoita Apple ID -sähköpostiosoitteesi. Syötä sivun keskellä olevaan "[email protected]" -kenttään sähköpostiosoite, jota käytetään kirjautumiseen Apple ID: hen.
Napsauta painiketta tiếp tục (Jatka) sivun alaosassa.
Kirjoita puhelinnumerosi. Kirjoita puhelinnumero, jolla rekisteröit Apple ID: si.
Klikkaus tiếp tục.
Napsauta linkkiä "Etkö löydä toista käytettävää iOS-laitetta?"(Etkö löydä toista iOS-laitetta käytettäväksi?). Tämä vaihtoehto käyttää puhelinnumeroitasi ja muita tietoja Apple ID -tilisi vahvistamiseen, mutta se voi kestää muutaman päivän.
Klikkaus Jatka joka tapauksessa (Jatkuu) kysyttäessä. Tämän painikkeen napsauttaminen vie sinut tilin palautusprosessin ensimmäiseen vaiheeseen.
Hanki vahvistuskoodi. Tarkista aiemmin kirjoittamasi puhelinnumeron teksti, avaa Apple-viesti ja näe tekstissä 6-numeroinen koodi.
Syötä vahvistuskoodi. Kirjoita 6-numeroinen koodi tietokoneen selaimen sivun keskellä olevaan kenttään.
Klikkaus tiếp tục.
Odota Applen viestiä. Käytetyn puhelintyypin, tilisi tilan ja itse Apple ID: n mukaan prosessi on erilainen, mutta ohjeiden noudattaminen auttaa sinua palauttamaan Apple ID -salasanasi. mainos
Tapa 3/4: Vaihda salasana
Avaa Apple ID -sivu käymällä https://appleid.apple.com/ verkkoselaimesta.
Kirjaudu sisään tiliisi. Kirjoita Apple ID -sähköpostiosoitteesi ensimmäiseen kenttään, syötä sitten salasana toiseen kenttään ja napsauta →.
Vieritä vierityspalkkia alaspäin "Suojaus" -osioon sivun keskellä.
Klikkaus Vaihda salasana… (Vaihda salasana) Suojaus-osion SALASANA-otsikon alla.
Kirjoita nykyinen salasana. Näyttöön tulevassa valikossa kirjoitat Apple ID -salasanasi ensimmäiseen kenttään.

Kirjoita uusi salasanasi. Kirjoita käyttämäsi salasana keskikenttään ja syötä sitten alla oleva kenttä uudelleen varmistaaksesi, että annoit oikean salasanan.
Napsauta painiketta Vaihda salasana… valikon alaosassa. Tämä päivittää Apple ID -salasanasi, mutta sinun on poistuttava Apple ID -tilistäsi yhdistetyissä puhelimissa, tableteissa ja / tai tietokoneissa ja kirjauduttava sitten uudelleen sisään ennen muutoksen tekemistä.
- Voit myös tarkistaa Kirjaudu ulos laitteista -ruudun kirjautua ulos puhelimista, tableteista, tietokoneista ja verkkosivustoista, joihin Apple ID on kirjautunut sisään vanhalla salasanalla ennen napsautusta. Vaihda salasana ... tässä.
Tapa 4/4: Vaihda Apple ID -sähköpostiosoite

Avaa Apple ID -sivu käymällä https://appleid.apple.com/ verkkoselaimesta.
Kirjaudu sisään tiliisi. Kirjoita Apple ID -sähköpostiosoitteesi ensimmäiseen kenttään, syötä sitten salasanasi toiseen kenttään ja napsauta →.
Etsi Tili-osio sivun yläreunasta.
Napsauta vaihtoehtoja Muokata (Muokkaa) Tili-osion oikeassa yläkulmassa.
Napsauta linkkiä Vaihda Apple ID ... (Vaihda Apple ID) nykyisen Apple ID -osoitteesi alapuolella vasemmassa yläkulmassa olevassa Tili-osiossa. Näytössä näkyy luettelo vaihtoehdoista.

Anna uusi sähköpostiosoite. Kirjoita haluamasi sähköpostiosoite esiin tulevan valikon tietojen syöttökenttään.- Tämän on oltava eri sähköpostiosoite kuin sähköposti-ilmoitusten vastaanotto-osoite, jos tämä ominaisuus on käytössä.

Napsauta painiketta tiếp tục (Jatka) valikon alapuolella. Tämä tarkistaa sähköpostiosoitteen saatavuuden ja määrittää uuden sähköpostiosoitteen, jos mahdollista.
Klikkaus Tehty (Valmis). Tämä on pieni, sininen painike Apple ID -sivun oikeassa yläkulmassa. Tämä tallentaa muutokset ja sulkee valikon Muokata (Muokkaa) Apple ID.
- Sinun on kirjauduttava ulos Apple ID -tilistäsi yhdistetyllä puhelimella, tabletilla ja / tai tietokoneella ja kirjauduttava sitten takaisin sisään uudella Apple ID: lläsi muutosten toteuttamiseksi.
Neuvoja
- Jos tilissäsi on käytössä kaksivaiheinen vahvistus, sinun on syötettävä puhelimessasi näkyvä koodi selaimeesi, kun olet kirjautunut Apple ID -tilillesi, ennen kuin voit tehdä muutoksia.
Varoitus
- Kun vaihdat salasanasi, et voi käyttää salasanaa, joka on ollut käytössä viimeisten 12 kuukauden aikana.
- Et ehkä pysty vaihtamaan Apple ID: täsi, jos rekisteröity sähköpostiosoitteesi päättyy @ icloud.com, @ me.com tai @ mac.com.
- Useiden Apple ID: n käyttö samassa laitteessa voi aiheuttaa joillekin sovelluksille kirjautumisongelmia. Yritä tässä tapauksessa tyhjentää selaimesi evästeet, jos sinulla on ongelmia, tai tyhjentää Apple ID -evästeet.