Kirjoittaja:
John Stephens
Luomispäivä:
26 Tammikuu 2021
Päivityspäivä:
1 Heinäkuu 2024
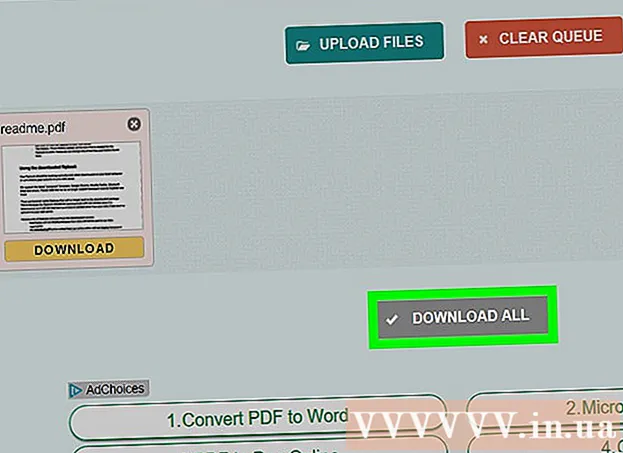
Sisältö
Tässä artikkelissa kerrotaan, kuinka kopioidaan PDF-tiedoston sisältö ja liitetään se Microsoft Word -asiakirjaan (tai vastaavaan). Jos PDF-tiedosto luotiin tietokoneesi dokumentista, voit kopioida sisällön ilmaisella Acrobat Reader -ohjelmalla. Jos PDF-tiedosto kuitenkin skannataan (skannataan) tietokoneelle paperiasiakirjasta tai kopioinnin esto on käytössä, sinun on käytettävä Google Drivea tekstin tunnistamiseen ja muuntamiseen. Voit muuntaa PDF-tiedostot suoraan Microsoft Word -asiakirjoiksi online-muuntimen avulla, jos jompikumpi yllä olevista vaihtoehdoista on tehoton.
Askeleet
Tapa 1/3: Käytä Adobe Acrobat Reader -ohjelmaa
Avaa Acrobat Reader. Adobe Acrobat Reader DC on Adoben ilmainen PDF-katseluohjelma. Ladatun PDF-tiedoston tyypistä riippuen voit valita ja kopioida PDF-tiedoston sisällön tällä ohjelmalla.
- Jos sinulla ei ole Adobe Readeria, voit ladata ja asentaa sen ilmaiseksi.

Avaa PDF-tiedosto. Klikkaus Tiedosto (Tiedosto), valitse Avata (Avaa) ponnahdusvalikosta, valitse PDF-tiedosto ja napsauta Avata ikkunan oikeassa alakulmassa.- Jos Adobe Reader ei ole PDF-oletusohjelma, kaksoisnapsauta tarkasteltavaa PDF-tiedostoa avataksesi sen Acrobat Readerilla.

Klikkaus Muokata (Muokkaa) Acrobat Reader -ikkunan vasemmassa yläkulmassa (Windows) tai näytön vasemmassa yläkulmassa (Mac). Näytössä näkyy luettelo vaihtoehdoista.
Klikkaus Valitse kaikki (Valitse kaikki) valikossa Muokata (Muokata). Tällä toiminnolla valitaan koko sivun teksti paitsi kuva.- Jos koko teksti on korostettu sinisellä, et voi kopioida ja liittää tekstiä tekstinä. Sinun on käytettävä Google Drivea.
Klikkaus Muokata (Muokkaa) uudelleen ja napsauta sitten Kopio (Kopioi) kopioidaksesi valitun tekstin.
- Jos PDF-tiedostossa on useita sivuja, sinun on palattava takaisin ja kopioitava toisemme tämän sivun sisällön liittämisen jälkeen.
Avaa uusi asiakirja. Yleensä sinun on avattava ohjelma, kuten Microsoft Word, Pages tai Google Docs.
- Voit käyttää tekstieditoria, kuten Muistio tai TextEdit, mutta PDF-tiedoston muoto muuttuu, jos käytät tätä vaihtoehtoa.
Liitä kopioitu sisältö painamalla Ctrl+V (Windowsissa) tai ⌘ Komento+V (Macissa). Näet PDF: stä kopioidun sisällön tekstissä.
- Jos pikanäppäin ei toimi, voit napsauttaa tekstin tyhjää sivua ja yrittää uudelleen.
- Voit myös napsauttaa sivua hiiren kakkospainikkeella ja valita Liitä (Liitä) näkyvissä olevassa valikossa.
Tapa 2/3: Käytä Google Drivea
Käytä tätä menetelmää, kun PDF-tiedosto sisältää kuvaan koodatun tekstin. Skannatut PDF-tiedostot näytetään usein kuvatiedostoina tekstitiedostojen sijaan. Sinun on käytettävä optista merkintunnistusta (OCR) kuvien muuntamiseksi valittavaksi tekstiksi. Google Drivessa on ilmainen sisäänrakennettu OCR-palvelu PDF-tiedostoja postitettaessa, ja se on yleensä tehokas useimmissa tapauksissa.
- Jos PDF-tiedostossa on kopiosuojausominaisuus, Google Drive ei voi poistaa PDF-tiedoston suojausasetusta suorittaessaan OCR-vaihetta.
Avaa Google Drive käymällä https://drive.google.com/ suosikkiselaimestasi. Tämä avaa Google Drive -sivun, jos olet kirjautunut sisään.
- Jos et ole kirjautunut Google-tiliisi, kirjoita sähköpostiosoitteesi ja salasanasi ennen jatkamista.
Napsauta painiketta UUSI (Uusi) sinisenä Drive-sivun vasemmassa yläkulmassa. Näytössä näkyy luettelo vaihtoehdoista.
Klikkaus Tiedoston lataus (Lataa tiedosto) ponnahdusikkunan yläosassa avataksesi uuden ikkunan.
Valitse PDF-tiedosto napsauttamalla haluamaasi tiedostoa.
- Saatat joutua ensin napsauttamaan ikkunaa, joka sisältää PDF-tiedoston, ikkunan vasemmalla puolella.
Klikkaus Avata (Avaa) ikkunan oikeassa alakulmassa ladata PDF-tiedostoja Google Driveen.
Valitse ladattu PDF-tiedosto. Kun PDF-tiedosto on ladattu Google Driveen, napsauta sitä valitaksesi sen.
Klikkaus ⋮ sivun yläosassa avataksesi valintaluettelon.
Valita Avaa (Avaa) lähellä valikon yläosaa. Tämän vaihtoehdon vieressä näkyy toinen valikko.
Klikkaus Google Docs valikossa. Tämä vaatii Driven skannaamaan PDF-tiedoston tekstin Google-asiakirjaan - tämä voi viedä vähän aikaa tiedoston tekstin pituudesta riippuen.
Tarkista, mikä teksti on muunnettu. Google Drive OCR -ohjelma ei ole täydellinen ja saattaa aiheuttaa virheitä tai muuntaa koko tekstin. Näet paljon tyhjää tilaa osioiden välillä; joten tarkista, että koko teksti on muunnettu.
- Jos saat virheen, voit korjata sen Google-dokumenteissa ennen tekstin kopiointia.
Valitse teksti. Klikkaus Muokata (Muokkaa) sivun vasemmassa yläkulmassa ja valitse sitten Valitse kaikki (Valitse kaikki) valikossa.
Kopioi teksti napsauttamalla Muokata uudelleen ja valitse Kopio (Kopio).
Avaa uusi asiakirja. Yleensä sinun on avattava ohjelma, kuten Microsoft Word, Pages tai Google Docs.
- Voit käyttää tekstieditoria, kuten Muistio tai TextEdit, mutta PDF-tiedoston muoto muuttuu, jos käytät tätä vaihtoehtoa.
Liitä kopioitu teksti painamalla Ctrl+V (Windowsissa) tai ⌘ Komento+V (Macissa). Näet PDF-sisällön tekstissä.
- Jos pikanäppäin ei toimi, voit napsauttaa tyhjää sivua tekstissä ja yrittää uudelleen.
- Voit myös napsauttaa sivua hiiren kakkospainikkeella ja valita Liitä (Liitä) näkyvissä olevassa valikossa.
Tapa 3/3: Muunna PDF Wordiksi
Avaa PDF-Word-muuntosivu käymällä http://pdf2doc.com/ suosikkiselaimestasi.
- Tämä sivu muuntaa vain PDF-tiedoston Wordiksi eikä tue tekstin kopiointia ja liittämistä.
Napsauta painiketta LATAA TIEDOSTOJA (Lataa tiedosto) sivun keskellä avataksesi uuden ikkunan.
Valitse PDF-tiedosto napsauttamalla haluamaasi tiedostoa.
- Saatat joutua ensin napsauttamaan ikkunaa, joka sisältää PDF-tiedoston, ikkunan vasemmalla puolella.
Klikkaus Avata (Avaa) ikkunan oikeassa alakulmassa ladata PDF-tiedosto muunnossivulle.
Napsauta painiketta LADATA Keltainen (Lataa) väri näkyy PDF-tiedoston nimen alla lataamisen ja muuntamisen jälkeen. Tämä lataa PDF-tiedoston Word-muodossa.
- Voit avata Word-asiakirjoja kaksoisnapsauttamalla tiedostoa ja muokkaamalla PDF-tiedostosta kopioitua sisältöä.
- Huomaa, että tietokoneellesi skannatut PDF-tiedostot ovat kuvamuodossa ladattaessa. Sinun on käytettävä näitä tiedostoja Google Drivessa.
Neuvoja
- Kun muunnat tekstiä Google Drivella, PDF-tiedoston fontti voi vaikuttaa merkkien tunnistamiseen. Muunna teksti onnistuneesti, kun PDF-tiedostossa on selkeä, helposti luettava fontti.
Varoitus
- Kaikki PDF-tiedostot eivät salli tekstin kopiointia, koska osa teksti on suojattu (mikä tarkoittaa, että tarvitset salasanan käyttääksesi sitä).



