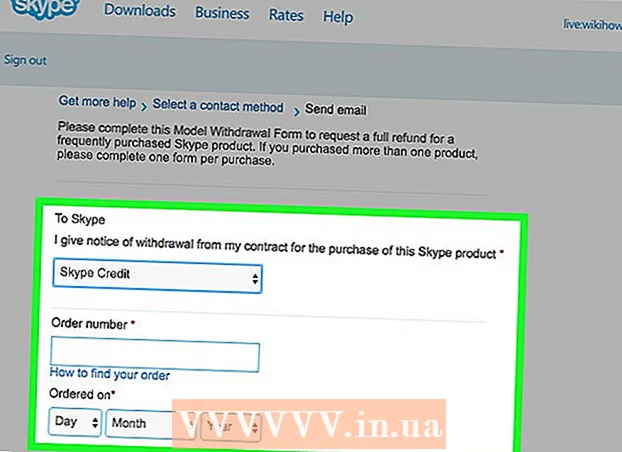Kirjoittaja:
Lewis Jackson
Luomispäivä:
5 Saattaa 2021
Päivityspäivä:
1 Heinäkuu 2024
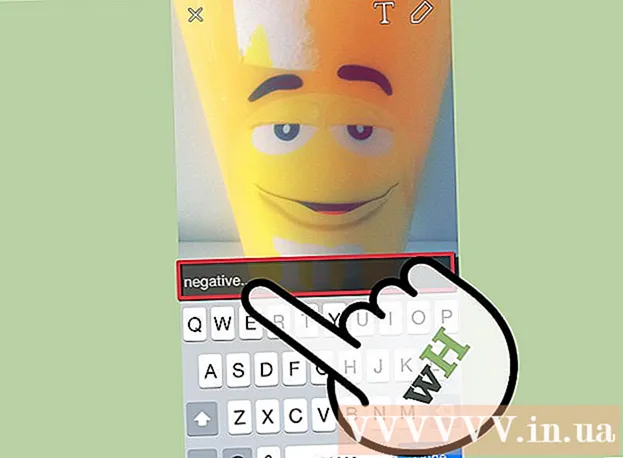
Sisältö
Snapchat on suosittu sosiaalinen verkosto ja viestisovellus iOS- ja Android-käyttöjärjestelmissä; Voit lisätä lisää tehosteita valokuviin ja videoihin suoraan sovelluksessa. Animoidaksesi Snapchatissa, voit käyttää linssiä kasvotehosteilla, käyttää suodattimia, kokeilla kasvojen vaihtamista, lisätä tekstiä, koristella tarroilla tai hymiöillä. tai käytä piirustusominaisuutta. Kokeile vapaasti erilaisia vaihtoehtoja ja katso, miltä lopputuote näyttää!
Askeleet
Osa 1/7: Linssin käyttö - kasvotehosteet
Ymmärrä linssi. Suosituin linssi oli yksi Snapchatin varhaisista vaikutuksista: sateenkaaren vapauttaminen. Myöhemmin Snapchat päivitti säännöllisesti uusia Lens-tehosteita, kuten kasvojen vaihtaminen, monien eläinten kasvot, hahmojen vaihtaminen, kasvojen vääristymät, "Syntymäpäiväjuhlat" ja monet muut tehosteet. .
- Linssit ovat erikoistehosteita, joita käytetään kasvojentunnistuksen käytön aikana, joten voit seurata toimintojesi vaikutusta linssiefektiin heti näytöllä. Koska linssit ovat vuorovaikutuksessa niin usein, sinun on noudatettava tiettyjä liikkeitä tietyn vaikutuksen luomiseksi (esimerkiksi avaa suusi, jotta sateenkaari virtaa suusta kuin vesiputous). Snapchat tarjoaa 10 ilmaista linssiefektiä joka päivä, ja niitä vaihdetaan päivittäin. Jos olet ostanut linssin, voit käyttää sitä milloin tahansa.
- Linssejä käytetään ennen valokuvan ottamista tai kuvaamista Snapin tekemiseen, kun taas Suodattimet-ominaisuus lisätään Snapin käytön jälkeen. Voit käyttää Linssit ja Suodattimet-tehosteita samanaikaisesti.

Ymmärrä objektiivin rajoitukset mobiililaitteissa ja laitteistoissa. Lens-ominaisuus ei ole yhteensopiva useimpien Android-puhelimien kanssa ja on käytettävissä vain uudemmissa iPhone-puhelimissa (vaikka viime aikoina on ollut joitain yhteensopimattomuuksia). Ilman uudempaa laitetta on todennäköistä, ettet voi käyttää Lens-ominaisuutta. Vaikka uudempi laite olisi käytettävissä, ominaisuus ei toimi.- Alkuperäinen iPhone 4 ja iPad eivät tue Lens-ominaisuutta. Monet käyttäjät sanoivat kuitenkin, että he eivät pystyneet käyttämään Lensia tietyissä laitteissa, joiden oletetaan tukevan tätä ominaisuutta.
- Lensia tuetaan Android 4.3- tai uudemmissa Android-puhelimissa. Vaikka laite olisi päivitetty uusimpaan versioon, jotkut käyttäjät ilmoittivat, että tämä ominaisuus ei vieläkään toimi.

Snapchatin päivitykset. Varmista, että käytät Snapchatin uusinta versiota päästäksesi linssiominaisuuteen. Voit päivittää Snapchatin App Storessa tai Google Play Kaupassa.- Katso miten päivität Snapchatin saadaksesi lisätietoja tämän sovelluksen päivittämisestä.

Vaihda Selfie-tilaan ("Ota selfie") Snapchatissa. Linssi toimii kasvojentunnistusmekanismin mukaan ja lisää sitten tehosteita. Voit käyttää joko taka- tai etukameraa, mutta helpoin tapa on kokeilla sitä etukameralla. Sovelluksen avaaminen käynnistää takakamerasi välittömästi. Voit kytkeä etukameran päälle kahdella tavalla:- Napauta oikeassa yläkulmassa olevaa kuvaketta (ympyrä koostuu kahdesta nuolesta) kytkeäksesi etukameran päälle. Voit myös kaksoisnapauttaa näyttöä vaihtaaksesi kameroiden välillä.
Pidä puhelinta poissa, jotta näet koko kasvosi. Linssit toimivat parhaiten, kun pystyt näkemään koko kasvosi kehyksessä.
- Lisäksi sinun on varmistettava hyvä valaistus, jotta se ei vaikuta kasvojentunnistukseen.
Paina kasvojasi näytöllä, kunnes koko geometria on valmis. Hetken kuluttua sovellus skannaa kasvosi ja Lens-vaihtoehdot näkyvät näytön alareunassa.
- Varmista, että koko kasvosi on näytössä ja pidät puhelinta tukevasti. Saatat joutua painamaan näyttöä muutaman sekunnin ajan tai jopa yrittämään muutaman kerran, kunnes ominaisuus käynnistyy. Jos näet vain kasvojentunnistuskehyksen, säädä valaistus uudelleen.
Valitse haluamasi objektiivitehoste. Valitse käytettävissä oleva tehoste pyyhkäisemällä vasemmalle / oikealle. Snapchat päivittää linssin joka päivä, joten sinulla on aina uusia vaihtoehtoja.
- Joitakin tavallisia linssejä, joita kohtaat usein, ovat: sateenkaari, huutaminen, zombie, "rakastunut", itku.
- "Syntymäpäiväjuhlat" -efekti aktivoidaan syntymäpäiväsi aikana (jos olet ottanut sen käyttöön Syntymäpäiväjuhlat kohdassa Asetukset). Voit käyttää vaikutusta ystäviesi syntymäpäiviin - etsi vain kakun kuvake käyttäjänimen vieressä, jota käytetään ilmoittamaan heidän syntymäpäivänsä, ja napauta kuvaketta päästäksesi siihen. vaikutukset välittömästi.
- Koska Snapchat muuttaa linssiä päivittäin, käyttämäsi vaikutukset eivät välttämättä ole käytettävissä. Yritä tarkistaa uudelleen päivän tai kahden kuluttua, jotta näet, näkyykö vaikutus.
Noudata valitsemasi objektiivin ohjeita. Monet linssit näyttävät lyhyen komennon vaikutuksen luomiseksi. Esimerkiksi sateenkaaren vapautusefektin käyttämiseksi sinun on avattava suu.
Ota valokuvia tai tallenna videoita Snapchatissa. Kun olet valmis, voit joko ottaa kuvan painamalla näytön alareunassa olevaa sieppauspainiketta (tässä tapauksessa näet kuvan valitsemastasi tehosteesta) tai tallentaa elokuvan pitämällä painiketta painettuna. (enintään 10 sekuntia). Linssivaikutus näkyy myös elokuvassa.
- Valokuvia varten kuvan vasemmassa alakulmassa on '3' -symboli ympyrässä. Napauta valitaksesi, kuinka monta sekuntia (enintään 10) haluat kuvan näkyvän.
- Android-laitteilla on oltava oltava versio 5.0 tai uudempi, jotta elokuvia voidaan tallentaa käyttämällä Snapchatin Lens-tehostetta. iPhone 4, 4S ja iPad 2 eivät tue tätä vaikutusta. Jopa yhteensopivien laitteiden kanssa on edelleen monia käyttäjiä, jotka eivät pysty käyttämään Lens-ominaisuutta.
- Harkitse efektien (teksti, piirustukset, emojit ja tarrat) lisäämistä. Voit lisätä muita tehosteita kuviin / videoihin linssiominaisuuden avulla (käsitellään seuraavissa osissa).
Lähetä valokuvia / videoita. Kun olet ottanut valokuvan tai videon napsautuksen tekemistä varten, voit lähettää ne Snapchat-yhteystietoihisi, lähettää ne Tarinaan (näkyvissä vain 24 tuntia) tai tallentaa valokuvan / videon julkaisematta tavalliseen tapaan. .
- Napauta toista kuvaketta ruudun vasemmasta alareunaan nuolilla ja viivoilla tallentaaksesi valokuvia / videoita julkaisematta.
- Kolmatta kuvaketta vasemmalta ruudun alareunaan, jossa on ruutu ja plusmerkki, käytetään Tarinan lähettämiseen - se näkyy vain 24 tunnin ajan niille, jotka saavat nähdä sen.
- Kosketa painiketta Lähetä (Lähetä) sinisessä oikeassa alakulmassa voit valita kenelle haluat lähettää valokuvan / videoleikkeen. Voit myös lähettää tarinoita.
- Kun olet valinnut vastaanottajan, napauta sinistä nuolta oikeassa alakulmassa lähettääksesi valokuvan / videon.
Osa 2/7: Suodattimien käyttö
Ymmärrä suodatin. Snapchat-suodattimet lisätään valokuvan / videon ottamisen jälkeen, ja ne lisäävät kiiltoa valokuvaan tai videoon pienellä vaivalla. Pyyhkäise vain näyttöä vasemmalle tai oikealle nähdäksesi suodattimen tai lue alla olevat tiedot.
Varmista, että Snapchat-sovellus on ajan tasalla. Jotta voisit nähdä kaikki suodattimet, sinun on päivitettävä uusimpaan Snapchat-versioon. Jos et ole päivittänyt sovellustasi vähään aikaan, tämä auttaa sinua näkemään lisää suodattimia. Voit päivittää sovelluksen Google Play Kaupassa tai iPhone App Storessa.
- Katso lisätietoja Snapchatin päivittämisestä saadaksesi lisätietoja tämän sovelluksen päivittämisestä.
Kytke suodatin päälle. Pyyhkäise alas kameran näytöllä ja napauta oikeassa yläkulmassa olevaa kuvaketta avataksesi valikon asetukset (Asetus).
- Selaa alaspäin ja valitse Hallitse asetuksia (Hallitse asetuksia) valikon Lisäpalvelut-osiossa.
- Työnnä sivuliukusäädintä Suodattimet (Suodatin) -asentoon. Liukusäädin on nyt vihreä.
Ota sijaintipalvelut käyttöön Snapchatissa. Sinun on ilmoitettava sijaintisi Snapchatille, jos haluat käyttää suodattimia. Joidenkin suodattimien on käytettävä sijaintiasi, kuten kaupunki- tai lämpötilasuodattimia.
- IOS - Avaa Asetukset-sovellus. Selaa alaspäin ja valitse Yksityisyys (Yksityinen) ja valitse sitten Sijaintipalvelu (Sijaintipalvelu). Työnnä sivuliukusäädintä Sijaintipalvelu kohtaan "Päällä", jos se ei ole vihreä. Seuraavaksi vierität alas ja valitset Snapchat kosketa sitten Kun käytät sovellusta (Kun käytät sovellusta).
- Android - Avaa Asetukset-sovellus. Valitse Sijainti ja ota sijainti käyttöön valikon yläosassa.
Ota kuvia tai tallenna videoita. Aloita seuraavalla kameran näytöllä. Ota valokuva koskettamalla suurta ympyrää; Pidä ympyrää painettuna videon tallentamiseksi jopa 10 sekunnin ajan. Jos haluat valokuvia, kosketa kuvaketta 5 ruudun vasemmassa alakulmassa olevassa ympyrässä ja valitse, kuinka kauan valokuva näkyy ennen kuin se katoaa - jopa 10 sekuntia. Jos haluat mykistää videon, valitse äänen painike näytön vasemmasta alakulmasta.
Lisää suodattimia valokuviin tai videoihin. Lisää erilaisia suodattimia pyyhkäisemällä valokuvaa oikealle tai vasemmalle. Sijaintiin liittyviä suodattimia ei näytetä, jos Sijaintipalvelu ei kytketty päälle. Pyyhkäise vasemmalle tai oikealle nähdäksesi käytettävissä olevat suodattimet.
Lisää geosuodattimet. Nämä suodattimet näkyvät nykyisen sijaintisi perusteella.
- Kaupunkisuodatin - sisältää yleensä useita versioita, jotka edustavat kaupunkia, jossa olet (yleensä kaupungin nimi).
- Yhteisösuodattimet - sisältää Snapchatin hyväksymän työn, jonka kuka tahansa voi tarjota sijainnilleen, joten näet myös nämä. Käyttäjät eivät kuitenkaan saa asettaa tuotemerkin logoja.
- On-Demand -suodatin - yritykset tai käyttäjät voivat maksaa sivustokohtaisen suodattimen suunnittelusta. Tässä tapauksessa tuotemerkkilogot ovat sallittuja.
Kokeile videokohtaista suodatinta. Tämä suodatinryhmä muuttaa videon tilaa ja ääntä.
- Kelaa taaksepäin - 3 nuolta vasemmalle, tämä suodatin sallii videon, myös äänen, kelaamisen taaksepäin.
- Pikakelaus eteenpäin - kanin kuvake (ei viivoja), nopeuttaa videota ja ääntä (mutta ei niin nopeasti kuin pikakelaus eteenpäin).
- Nopeampi pikakelaus eteenpäin - kanin kuvake, joka sijaitsee kahden rivin välissä, tätä suodatinta käytetään kaksinkertaistamaan videon nopeus. Ääni on myös paljon nopeampi.
- Hidas liike - etanakuvake, tämä suodatin hidastaa videota ja ääntä.
Yritä suodattaa tietoja (tiedot). Tämä suodatinryhmä hankkii tietoja valokuvan tai videon ottamisen ajankohdasta lisätäksesi tietoja valokuvaan / videoon.
- Akun kesto - tämä suodatin liittyy käyttämäsi laitteen akun tilaan. Siinä on vihreät hymiöt ja se on täynnä, kun akku on täynnä. tai kuvake on punainen ja tyhjä, kun laitteen akku on erittäin vähissä.
- Aika tai päivämäärä - tämän suodattimen avulla voit lisätä aikaa tai päivämäärää kuvien tai videoiden ottamiseen. Vaihda päivämäärään koskettamalla näkyvää aikaa. Kosketa uudelleen säätääksesi päivämäärän asettelua.
- Lämpötila - lisää nykyiseen sijaintiin liittyvän lämpötilan. Napauta lämpötilaa valitaksesi Celsius Fahrenheitin sijaan.
- Nopeus - lisää liikkumisnopeuden valokuvien tai elokuvien ottamisen yhteydessä. Jos et liiku, se on 0 KM / H tai 0 MPH - vaihda mittayksikköä koskettamalla numeroa.
Kokeile värisuodatinta (Väri). Tämä suodatinryhmä muuttaa valokuvan tai videon värejä.
- Mustavalkoinen - tekee valokuvasta tai videosta mustavalkoisen.
- Vintage tai kylläinen - tekee valokuvastasi tai videostasi näyttävän kylläiseltä ja "ikääntyneeltä".
- Seepia - saa valokuvan tai videon näyttämään kullanruskealta.
- Kirkas - tekee valokuvasta tai videosta kirkkaamman.
Yritä lisätä suodattimia. Jos haluat käyttää useita suodattimia, pyyhkäise valitaksesi ensin suosikkisuodatin.Paina seuraavaksi valokuvaa yhdellä sormella ja pyyhkäise toisella.
- Voit käyttää enintään 3 suodatinta kuvaa kohden (Geofilter, Data, Color) ja 5 suodatinta videota varten (Geofilter, Data, Color, Rewind ja yhtä kolmesta nopeussuodattimesta).
Osa 3/7: Kasvojen vaihto
Ota Linssi-tehoste käyttöön löytääksesi kasvojen vaihtovaihtoehdot. Snapchatin objektiivitehosteella on kaksi erilaista kasvojenvaihtovaihtoehtoa: Voit vaihtaa kasvoja jonkun kanssa samassa kehyksessä tai voit vaihtaa kasvot laitteeseen tallennettujen valokuvien kanssa.
- Ota objektiivi käyttöön pitämällä kasvoja Snapchat-kameran näytössä. Hetken kuluttua Lens-tehoste näkyy näytön alareunassa.
Napauta keltaista kasvojen vaihtovaihtoehtoa vaihtaaksesi kasvot seuraavan henkilön kanssa. Tämä linssivaikutus löytyy luettelon alareunasta, jossa on kahden hymiön kuvake.
Sijoita kasvosi siirtämällä mallia näytöllä. Kun valitset keltaisen kasvojen vaihdon linssin, näet kaksi hymiökaaviokuviota näytöllä. Siirrä malli kahteen kasvoasentoon ja Snapchat vaihtaa ne.
- Kasvosi näkyvät ystäväsi kehossa ja päinvastoin!
Valitse Purple Face Swap Lens vaihtaaksesi kasvot puhelimeesi tallennettujen valokuvien kanssa. Tämä objektiivi näkyy luettelon lopussa hymiöillä ja kamerakuvakkeella. Kun olet valinnut tämän tehosteen, Snapchat skannaa laitteesi valokuvat ja löytää valokuvat, joissa on vaihdettavat kasvot.
Napauta kasvoja, joiden kanssa haluat vaihtaa. Snapchat skannaa valokuvasi ja löytää kuvan kasvoilla. Et voi valita valokuvia itse, voit luottaa vain Snapchatin kasvojentunnistukseen.
- Tämä vaikutus vaihtaa olemassa olevat kasvot kuvassa olevaan kasvoon - melkein kuin oman linssityylisi luominen siellä!
Osa 4/7: Tekstin lisääminen
Lisää tekstiä valokuviin tai videoihin. Napauta valokuvaa tai videoleikettä. Kirjoita viesti ja paina sitten Valmis, Enter tai napauta näyttöä. Teksti lisätään automaattisesti kehyksen keskelle.
Kytke tekstitehoste päälle napauttamalla T-kuvaketta näytön oikeassa yläkulmassa. Tämä suurentaa tekstiä, tasaa keskelle / vasemmalle tai poistaa tekstityspalkin.
- Napauta T-kuvaketta toisen kerran tasataksesi tekstin sivun keskelle.
- Kosketa symbolia "T" kolmannen kerran palataksesi alkuperäisen sanan ymmärtämiseen.
Tekstin siirtäminen, koon muuttaminen ja kiertäminen. Siirrä tekstiä koskettamalla ja vetämällä. Kapene kaksi sormea, kun kosketat tekstiä loitonnaaksesi. Suurenna tekstiä suurentaaksesi kokoa. Kierrä tekstiä kahdella sormella kerralla haluamaasi kulmaan.
Muuta tekstin tai kirjasimen väriä. Napauta tekstiä, ja näytössä näkyy värivalikoima näppäimistöllä. Kosketa väripalettia vaihtaaksesi kirjasimen väriä. Kun olet valmis, valitse Valmis, Enter tai napauta näyttöä.
- Jos haluat vaihtaa kirjainta tai sanaa, valitse kirjain tai sana ja kosketa väripalettia vaihtaaksesi väriä.
Osa 5/7: Tarrojen, emojien ja Bitmojien lisääminen
Lisää tarroja, emojeja tai Bitmoji. Napauta näytön yläosassa olevaa Tarrat-painiketta (se näyttää tarralapukuvakkeelta, T-kuvakkeen vasemmalta puolelta). Pyyhkäise luetteloa vasemmalle ja oikealle nähdäksesi erityyppiset tarrat. Vieritä alas nähdäksesi valinnan. Kun kosketat emojia, se lisätään valokuvaan ja vedetään sitten sormellasi haluamaasi paikkaan. Voit lisätä niin monta tarraa kuin haluat.
- Nipistä kaksi sormea yhteen pyyhkäisemällä lähentääksesi tarraa, tai lähennä jakamalla kaksi sormea. Voit myös kiertää tarraa asettamalla kaksi sormea päihin ja kiertämällä samaan aikaan.
Kiinnitä tarroja leikkeen esineisiin. Kun pidät videoleikkeen tarraa painettuna, video keskeytyy ja voit vetää tarran kehyksessä olevan objektin päälle. Pudota tarra objektille "kiinnittämistä" varten, ja tarra seuraa kohdetta, kun se liikkuu ruudun poikki.
Kokeile suodattimien suunnitteluvinkkejä tarroilla tai hymiöillä. Ensin valitset tarran. Seuraavaksi suurennat tarraa menettääksesi alkuperäisen muodon asettamalla kohdistuksen tarran tai emojin reunaan. Matta reunaa voidaan käyttää erikoissuodattimena valokuville tai elokuville.
Tee tarroja. Napauta ruudun yläosassa olevaa saksikuvaketta ja hahmota sitten sormella videon tiettyjä osia, kuten ihmisen kasvot. Nyt kun olet luonut tarran, voit liikkua sormellasi missä tahansa ruudulla.
- Juuri luomasi tarra näkyy valikon yläosassa Tarrat kun kosketat muistikuvaketta.
- Voit poistaa valokuvan tarran pitämällä kiinni ja vetämällä sitä tarralapukuvakkeen päällä, joka muuttuu yleensä roskakorikuvakkeeksi, kun siirrät tarraa lähemmäksi.
Osa 6/7: Piirustusominaisuuden käyttö
Piirrä valokuvaan tai videoon. Napauta värikynäkuvaketta näytön oikeassa yläkulmassa. Valitse väri paletista. Kosketa näyttöä piirtääksesi. Kun olet valmis, napauta värikynäkuvaketta uudelleen.
- Jos et ole tyytyväinen piirtämääsi sisältöön, kosketa kynäkuvakkeen vasemmalla puolella olevaa kumouspainiketta (nuolikuvake kaareva vasemmalle).
Löydä piilotetut värit. Vaikka mustavalkoinen on sisäänrakennettu Androidiin, iOS: n väripalkissa ei näy näitä kahta väriä. Saadaksesi valkoisen, vedä väriliukusäädin vasempaan yläkulmaan. Saadaksesi mustan, vedä väriliukusäädin alaspäin keskimmäiseen alakulmaan. Harmaa väri vetämällä väriliukusäädin vasempaan alakulmaan. Jos haluat valita värejä, joita ei näytetä (kuten vaaleanpunainen tai viininpunainen), siirrä väriliukusäädintä näytön yli.
- Android-laitteissa on myös "läpinäkyvät" värit. Sinun tarvitsee vain painaa näyttöä, kunnes koko väripaletti tulee näkyviin, ja valitse sitten "läpinäkyvä" väri.
Osa 7/7: Vanhan version käyttö
Ottaa valokuva. Noudata näitä ohjeita, jos sinulla on vanha Snapchat-versio ja et halua päivittää.
Lisää seepiasuodatin valokuvaan. Avaa tekstiruutu koskettamalla valokuvaa ja kirjoita sitten Seepia ....
- Täytyy kirjoittaa ellipsi.
Lisää mustavalkoinen suodatin valokuvaan. Avaa tekstiruutu koskettamalla valokuvaa ja kirjoita sitten b & w ....

Lisää negatiivinen suodatin kuvaan. Avaa tekstiruutu koskettamalla valokuvaa ja kirjoita sitten Negatiivinen .... mainos
Neuvoja
- Kirjasimen värin muuttaminen: Kirjoita teksti ja valitse sitten sana tai merkki, jonka haluat muuttaa väriä.
- Salaa kuvakaappauksen ottaminen: Kytke puhelimessasi lentokonetila päälle, napauta ladataksesi tarinan, napauta sitten tarkastellaksesi tarinaa ja ottamalla kuvakaappauksen. Tällä tavalla henkilö, joka lähetti tarinan sinulle, ei saa näytön kaappausilmoitusta.
- Lisää musiikkia avaamalla musiikkisovellus, kuten Spotify, valitsemalla kappale, avaamalla Snapchat ja nauhoittamalla sitten video.
- Jos haluat lisätä kaksi suodatinta, otat valokuvan, valitset suodattimen, pidät suodattimen näyttöä ja pyyhkäise valitaksesi toisen suodattimen.
- Saadaksesi emojin liikkumaan videossa, valitse emoji, siirrä se haluamaasi objektiin ja vapauta sitten.
- Jos haluat ystävystyä valokuvan kanssa Snapcode-sovelluksella, rajaa valokuva näyttämään vain Snapcode. Seuraavaksi avaa Snapchat, valitse Lisää ystäviä, valitse ystävien lisääminen Snapcodella ja valitse sitten valokuva Snapcodella. Jos haluat ystävystyä Snapcoden avulla, avaa Snapchat, osoita kamera ystäväsi Snapcode-koodia kohti, pidä koodia kiinni ja hanki sitten ystäviä.
- Elokuvan nauhoittaminen handsfree-toiminnolla (iOS): siirry järjestelmäasetuksiin, valitse Esteettömyys, valitse Avustava kosketus, valitse Luo uusi ele, pidä sormeasi ja aseta sitten nimi on Snapchat. Avaa Snapchatissa yksinkertaisesti neliö ympyrällä, etsi vaihtoehto, valitse Snapchat, siirrä ympyrää tallennuspainikkeen pisteellä ja vapauta.
- Piilotettujen värien löytäminen: iOS: ssä otat kuvan, siirry väripalettiin ja siirry sitten vasemmalle ylöspäin valkoiseksi ja alas vasempaan alakulmaan löytääksesi mustan. Android-laitteessa otat kuvan, pidät väripalettia ja värisi on läpinäkyvä.
- Ota matkatila käyttöön siirtymällä kohtaan asetukset (Asetus), vieritä alas kohtaan Hallitse asetuksia (Hallinnoi asetuksia) kohdassa Lisäpalvelut "ja kytke se sitten päälle Matkatila (Matkatila). Tämä auttaa vähentämään mobiilidataa.
- Napsauta piirustustyökalurivin kynäkuvaketta. Jos napsautat alla olevaa sydänkuvaketta, voit piirtää monilla sydämen muodoilla.