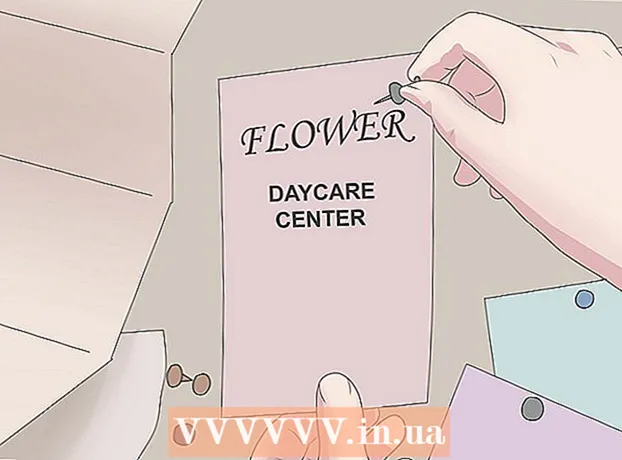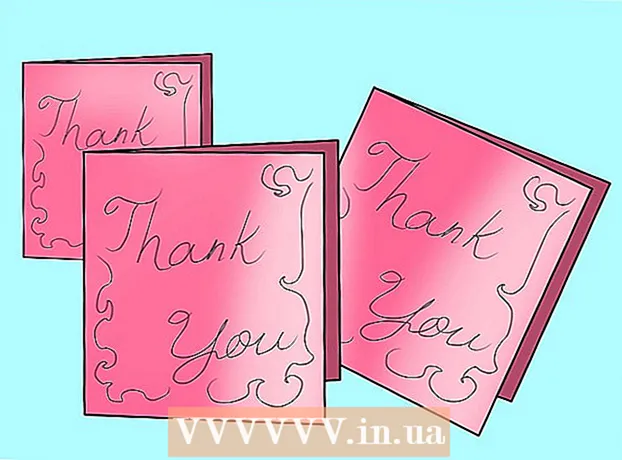Kirjoittaja:
Monica Porter
Luomispäivä:
18 Maaliskuu 2021
Päivityspäivä:
1 Heinäkuu 2024

Sisältö
Jos haluat jakaa verkkoyhteytesi mobiililaitteesi kanssa, voit tehdä tietokoneestasi langattoman reitittimen. Asenna vain langaton sovitin ja voit luoda kannettavan hotspotin tietokoneellesi auttaaksesi muita mobiililaitteita muodostamaan yhteyden verkkoon. Laitteesi jakaa tietokoneesi Internet-yhteyden. Voit käyttää tätä tapaa yöpyessäsi hotelleissa tai muissa paikoissa, joissa vain yksi laite voi kirjautua Wi-Fi-verkkoon.
Askeleet
Tapa 1/4: Käytä Windows 10: tä
- Lehdistö.⊞ Voita+Xja valitse "Komentokehote (järjestelmänvalvoja)". Tämä on komento, joka avaa komentokehotteen järjestelmänvalvojana. Sinun on jatkettava tietokoneen suojausasetusten mukaan.
- Sinun on kirjauduttava sisään järjestelmänvalvojan tilinä tai tiedettävä salasana näiden vaiheiden suorittamiseksi.
- Tarkista, että yhteensopiva langaton sovitin on asennettu. Tarvitset langattoman sovittimen, jotta langaton verkko voidaan käyttää mobiililaitteellasi. Useimmissa Windows-kannettavissa tietokoneissa on asennettuna langaton sovitin, mutta ei työasemissa. Kirjoita seuraava komento tarkistaaksesi, onko se asennettu, onko se yhteensopiva vai ei:
- netsh wlan näyttää ohjaimet
- Jos saat viestin, tietokoneellasi ei ole asennettua langatonta sovitinta. Voit myös käyttää langatonta USB-sovitinta tai lukea verkkokortin tietokoneellesi oppaassa.
- Etsi viiva .. Saatat joutua vierittämään alas nähdäksesi tämän rivin. Jos (Kyllä) näkyy, langaton sovitin tukee verkkolähetyksiä. Jatka komentokehote-ikkunan avaamista.
- Kaikki langattomat sovittimet eivät tue verkkolähetyksiä. Jos tietokoneessasi ei ole yhteensopivaa sovitinta, voit käyttää USB-liitäntää.
- Varmista, että tietokone on kytketty verkkoon Ethernet-kaapelilla. Tämä menetelmä edellyttää, että tietokoneesi käyttää langallista yhteyttä. Voit jakaa yhteyden muiden laitteiden kanssa lähettämällä Wi-Fi-yhteyden.
- Lehdistö ⊞ Voita+X ja valitse "Verkkoyhteydet" avataksesi Verkkoyhteydet-ikkunan. Etsi luettelosta "Ethernet" -yhteys. Verkkokuvakkeen alla on Ethernet-kaapelikuvake.
- Jos Ethernet-yhteys ei ole näkyvissä (esimerkiksi käytät Surface-tablettia), katso menetelmää Connectify-ohjelmiston avulla, joka käyttää langatonta sovitinta verkon vastaanottamiseen ja lähettämiseen liitettyjen laitteiden yhteydessä.
- Luo verkko kirjoittamalla komento. Palaa komentokehoteikkunaan tai avaa uudelleen järjestelmänvalvojan oikeuksilla, jos se on suljettu. Kirjoita seuraava komento:
- netsh wlan aseta isännöity verkkotila = salli ssid =Nimi avain =Salasana
- Sen sijaan Nimi verkolle antamasi nimen kanssa.
- Sen sijaan Salasana salasanasuojatulla verkolla. Salasanassa on oltava vähintään 8 merkkiä.
- Luo uusi hotspot. Luo uusi hotspot kirjoittamalla seuraava komento:
- netsh wlan aloita isännöity verkko
- Palaa Verkkoyhteydet-ikkunaan. Löydät sen valikosta ⊞ Voita+X jos suljettu.
- Napsauta hiiren kakkospainikkeella Ethernet-yhteyttä ja valitse "Ominaisuudet" (Tyypillinen). Laite avaa uuden ikkunan, joka sisältää Ethernet-sovittimen tiedot.
- Valitse Jakaminen-välilehden ensimmäinen ruutu. Valintaikkunassa lukee "Salli muiden verkon käyttäjien muodostaa yhteys tämän tietokoneen Internet-yhteyden kautta" (Salli muiden verkon käyttäjien muodostaa yhteys tämän tietokoneen Internet-yhteyteen). Uusi valikko ilmestyy valintaikkunan alle.
- Valitse valikosta juuri luomasi verkko. Sinun on valittava juuri luomasi verkko edellisessä vaiheessa, tämä on verkko, johon jaat yhteytesi. Verkon nimi on "Local Area Connection #", "Wi-Fi" tai "Microsoft Hosted Virtual Adapter".
- Tallenna muutokset napsauttamalla "OK". Verkkoyhteyttä tarvitseva yhdistetty mobiililaite voi nyt käyttää Internetiä tietokoneliitännän kautta.
- Yhdistä mobiililaitteesi uuteen verkkoon. Kun olet määrittänyt uuden verkon, voit etsiä langatonta verkkoa mobiililaitteestasi ja yrittää muodostaa yhteyden:
- Android - Avaa Asetukset-sovellus ja valitse "Wi-Fi". Valitse juuri luomasi verkko käytettävissä olevien verkkojen luettelosta ja syötä sitten salasana pyydettäessä.
- iOS - Avaa Asetukset aloitusnäytöltä. Valitse "Wi-Fi" ja etsi juuri luomasi verkko "Valitse verkko" -luettelosta. Napauta verkkoa ja kirjoita pyydettäessä salasana.
- Tarkista viiva. Kun olet muodostanut yhteyden langattomaan verkkoon, voit tarkistaa sen avaamalla selaimen ja siirtymällä verkkoon. Voit helposti huomata, että mobiililaitteiden verkon nopeus on hitaampi kuin tietokoneellasi.
- Sammuta hotspot, kun olet valmis. Kun olet jakanut verkkoyhteytesi, voit poistaa hotspotin käytöstä samalla tavalla kuin otat käyttöön:
- Avaa valikossa komentokehote (Järjestelmänvalvoja) ⊞ Voita+X.
- Anna tilaus netsh wlan lopettaa isännöity verkko ja paina ↵ Enter.
- Palaa Verkkoyhteydet-ikkunaan, avaa Ethernet-yhteyden ominaisuudet ja poista yhteyden jakaminen käytöstä Jakaminen-välilehdessä.
Tapa 2/4: Windows 7: n ja 8: n käyttö
- Varmista, että langaton sovitin on asennettu. Tätä tarvitaan tietokoneen muuttamiseksi reitittimeksi. Useimmissa kannettavissa tietokoneissa on sisäänrakennettu langaton sovitin, mutta työasemissa ei. Voit käyttää USB-dongle-sovitinta, kytke se vain ja käytä tai asenna langaton verkkokortti.
- Varmista, että tietokoneessa on sovitin asennettuna, siirtymällä Käynnistä-valikkoon tai näyttöön ncpa.cpl. Lehdistö↵ Enter avaa Verkkoyhteydet-ikkuna. Etsi yhteys nimeltä "Langaton verkkoyhteys". Siinä on signaalikuvake yhteyskuvakkeen alla. Jos tietokoneessa on langaton sovitin.
- Voit lukea verkkokortin tietokoneellesi ohjeista.
- Lataa virtuaalireititin. Tämä on ilmainen, avoimen lähdekoodin ohjelma verkon jakamiseen helposti Windowsissa käytettävissä olevan protokollan kautta. Voit ladata sen sivustolta.
- Virtuaalireitittimen avulla voit jakaa yhteyden langattomasti verkkokortin avulla, jota käytät verkkoyhteydessä. Toisin sanoen tarvitset vain yhden langattoman yhteyden tietokoneellesi, jotta voit luoda Wi-Fi-hotspotin ja jakaa verkon muiden mobiililaitteiden kanssa.
- Windows 10: n käyttö on mahdollista myös tälle menetelmälle, mutta monet käyttäjät ilmoittavat, että tämä ei sovellu heidän järjestelmäänsä. Katso seuraava osa oppiaksesi oikean Windows 10 -menetelmän.
- Kaksoisnapsauta ladattua ohjelmistoa ja suorita asennusohjelma. Noudata asennusohjeita. Voit säilyttää oletusasetukset. Jos ohjelmisto ladataan sivustolta, siihen ei liity mainoksia tai haittaohjelmia.
- Löydät ladatun asennusohjelman selainikkunan alareunasta tai Lataukset-kansiosta.
- Käynnistä Virtual Router -ohjelmisto. Kun olet asentanut, avaa Virtual Router. Etsi ja avaa Virtual Router manager Käynnistä-valikosta.
- Päivitä langattomat ohjaimet, jos virtuaalireititintä ei voida käynnistää. Ohjelmisto vaatii langattoman laitteen, joka on yhteensopiva Windows 7: n tai 8: n kanssa. Jos et ole päivittänyt langatonta ohjainta jonkin aikaa tai olet päivittänyt tietokoneesi aiemmasta Windowsista Windows 7: een tai 8: een, sinun on asennettava ohjelmisto. Laitteen uusimmat ohjaimet. Jos langatonta sovitinta ei ole asennettu, ohjelmistoa ei voi avata.
- Lehdistö ⊞ Voita+R ja kirjoita devmgmt.msc avataksesi Laitehallinnan.
- Laajenna "Verkkosovittimet" -luokkaa, napsauta hiiren kakkospainikkeella langatonta sovitinta ja valitse "Päivitä ohjainohjelmisto".
- Napsauta "Etsi automaattisesti päivitettyä ohjainohjelmistoa" ja asenna löydetyt Windows-ohjaimet noudattamalla ohjeita.
- Voit myös lukea päivitetyt ohjainohjeet. Jos virtuaalireititin ei vieläkään käynnistä virtuaalireititintä ohjaimen päivityksen jälkeen tai päivitystä ei ole, katso alla olevaa Connectify-sovelluksen käyttöä.
- Kirjoita langattoman verkon nimi Verkon nimi (SSID) -kenttään. Tämä nimi näkyy laitteen käytettävissä olevien verkkojen luettelossa. Älä käytä henkilökohtaisia tietoja verkkosi nimeämiseen, tai ihmiset ympärilläsi saavat tietää.
- Anna verkon suojaamiseen käytetty salasana. On suositeltavaa asettaa salasanamaski estämään ei-toivottuja käyttäjiä pääsemästä verkkoon. Vaikka olisitkin kotona, kannattaa asettaa salasana. Sinun on annettava salasana mobiililaitteellasi, kun muodostat yhteyden verkkoon.
- Valitse yhteys, jonka haluat jakaa. Useimmissa tapauksissa luettelossa on vain yksi yhteys. Valitse yhteys, jonka haluat tietokoneen vastaanottavan lähetyksen, ja jaa se sitten.
- Napsauta "Käynnistä virtuaalireititin" -painiketta. Laite luo uuden langattoman verkon, jonka löydät mobiililaitteestasi.
- Jos virtuaaliverkkoa ei voida luoda, käytä ohjelmistoa seuraavalla tavalla.
- Löydä uusia verkkoja mobiililaitteista. Kun olet määrittänyt uuden verkon, löydät sen mobiililaitteesi käytettävissä olevien verkkojen luettelosta. Hakuprosessi riippuu käyttämästäsi laitteesta, mutta mene yleensä Asetuksiin.
- Android - Avaa Asetukset ja valitse "Wi-Fi". Etsi ja napauta juuri luomasi verkko käytettävissä olevien verkkojen luettelosta. Anna salasanasi pyydettäessä.
- iOS - Avaa Asetukset aloitusnäytöltä. Napsauta valikon yläosassa olevaa Wi-Fi-vaihtoehtoa. Valitse äskettäin luotu langaton verkko ja kirjoita salasana.
- Voit viitata laitteesi verkkoyhteyteen verkon artikkeleista.
- Tarkistetaan yhteyttä. Kun yhteys on muodostettu, laitteen nimi näkyy tietokoneen Virtual Router Management -ikkunassa. Avaa mobiiliselaimesi ja yritä käyttää Internetiä. mainos
Tapa 3/4: Käytä Connectify-ohjelmaa (missä tahansa Windows-versiossa)
- Varmista, että langaton sovitin on asennettu. Voit luoda langattomia verkkoja vain, jos tietokoneeseen on asennettu langaton sovitin. Jos käytät kannettavaa tietokonetta, se on yleensä esiasennettu. Jos käytät pöytätietokonetta, sinun on ehkä asennettava se itse. Voit käyttää langatonta USB-sovitinta tai verkkokorttia.
- Lehdistö ⊞ Voita ja kirjoita ncpa.cpl avaa Verkkoyhteydet-ikkuna. Jos sinulla on sovitin, näet "Langaton verkkoyhteys".
- Katso online-oppaat, miten langaton sovitin asennetaan pöytätietokoneellesi.
- Lataa Connectify. Connectify on ohjelmisto, joka luo virtuaalisen Wi-Fi-hotspotin tietokoneen langattomalla sovittimella. Jos sinulla ei ole pääsyä edellisten menetelmien sisäänrakennettuihin työkaluihin tai haluat löytää jotain yksinkertaisempaa, Connectify on juuri sitä mitä tarvitset.
- Connectify on saatavana kahtena versiona: ilmainen ja maksettu. Ilmaisen version avulla voit luoda langattoman verkon tietokoneellesi, mutta verkkoa ei voida nimetä uudelleen.
- Voit ladata Connectify -sivuston
- Suorita Connectify-asennusohjelma. Kun olet ladannut ohjelmiston, avaa asennusohjelma. Aloita asennus napsauttamalla "Hyväksyn".
- Käynnistä tietokone uudelleen. Sinun on käynnistettävä tietokone uudelleen ennen Connectify-sovelluksen avaamista. Sammuta ja käynnistä tietokone uudelleen Käynnistä-valikosta.
- Käynnistä Connectify, kun tietokoneeseen kytketään virta. Sinua pyydetään valitsemaan ohjelmiston ostaminen ja kokeilu.
- Anna Connectify ohittaa Windowsin palomuuri tarvittaessa. Jos näet Windowsin palomuuri -ikkunan, napsauta "Salli käyttö" Connectify-sovellusta varten.
- Napsauta "Kokeile minua"> "Aloita Liten kanssa" (Käytä yksinkertaistettua versiota). Tämä suorittaa Connectify-version ilmaisen version.
- Älä unohda valita "Wi-Fi Hotspot" ikkunan yläosasta. Näin ilmoitat Connectify: lle, että haluat luoda langattoman hotspotin Internetin kautta.
- Jos et näe vaihtoehtoa, kun valitset "Wi-Fi Hotspot", langatonta sovitinta ei ehkä asenneta.
- Valitse nykyinen verkkoyhteys. Jos tietokoneeseen on asennettu useita sovittimia, sinun on valittava, mitä sovitinta käytetään tietokoneen liittämiseen verkkoon. Voit valita langallisen tai langattoman sovittimen käytettävän verkon mukaan.
- Nimeä hotspot. Jos käytät ilmaista Connectify-versiota, nimen alussa on "Connectify-". Jos käytät Pro- tai Max-versiota, voit nimetä sen itse.
- Luo salasana hotspotille. Sinun on annettava salasana, kun muodostat yhteyden verkkoon. On suositeltavaa asettaa salasana verkon suojaamiseksi, vaikka olisitkin kotona.
- Luo verkko napsauttamalla "Käynnistä hotspot". Connectify aloittaa langattoman verkon lähettämisen ja verkko näkyy mobiililaitteen käytettävissä olevien verkkojen luettelossa.
- Yhdistä mobiililaitteesi uuteen verkkoon. Valitse langaton verkko ja kirjoita juuri luomasi salasana. Odota hetki, ennen kuin jatkat yhteyden muodostamista verkkoon, sitten mobiililaitteen nimi näkyy Connectify-sovelluksen Client-välilehdessä.
- Tarkistetaan yhteyttä. Kun yhteys on muodostettu, avaa selain ja yritä käyttää Internetiä. Jos kaikki on määritetty oikein, voit surffata verkossa heti. mainos
Tapa 4/4: Käytä Macia
- Varmista, että Mac on kytketty verkkoon Ethernet-kaapelilla. Jos haluat luoda langattoman tukiaseman ja jakaa verkkoyhteyden muiden laitteiden kanssa, Mac oikein muodosta yhteys verkkoon Ethernet-kaapelilla. Et voi jakaa Wi-Fi-verkkoja, jos langatonta sovitinta käytetään jo Wi-Fi-yhteyteen.
- Ethernet-portti löytyy Mac-tietokoneesi takaosasta tai sivulta. Jos Macissasi ei ole Ethernet-porttia, voit käyttää USB-sovitinta tai Thunderbolt-sovitinta.
- Napsauta Apple-valikkoa ja valitse "Järjestelmäasetukset" (Järjestelmän mukauttaminen). Laite avaa Järjestelmäasetukset-valikon.
- Valitse Järjestelmäasetukset-valikosta "Jakaminen". Kone avautuu uuteen ikkunaan.
- Korosta "Internet-jakaminen", mutta älä valitse sen vieressä olevaa valintaruutua. Laite näyttää Internet-jakoasetukset oikeassa ruudussa.
- Valitse "Ethernet" valikossa "Jaa yhteys:"(Yhteyden jakaminen käyttäjältä :). Tämän avulla Mac voi lähettää Wi-Fi-verkon Ethernet-kaapelilla saamastaan yhteydestä.
- Mac on liitettävä verkkoon Ethernet-kaapelilla ennen verkon jakamista. Tämä menetelmä ei välttämättä toimi Mac-laitteissa, joissa ei ole Ethernet-porttia.
- Valitse "Wi-Fi" luettelosta "Tietokoneille käyttämällä:"(Kuinka käyttää tietokonetta). Tässä osassa ilmoitetaan Internet-jaolle, että olet luomassa langattoman hotspot-yhteyden yhteyden jakamiseksi.
- Napsauta "Wi-Fi-asetukset" -painiketta. Laite avaa uuden ikkunan, jossa voit määrittää langattoman verkon.
- Nimeä verkko. Kirjoita verkon nimi "Verkon nimi" -kenttään. Älä käytä henkilökohtaisia tietoja verkon nimeämiseen, koska kaikki näkevät ne.
- Aseta salasana. Anna salasana suojataksesi salasanasi. Sinun on annettava tämä salasana mobiililaitteellasi, jotta voit muodostaa yhteyden verkkoon. Aseta salasana, vaikka olisit kotona.
- Napsauta sen vieressä olevaa valintaikkunaa "Internetti jakaminen". Tämä on toiminto, jolla Internet-jakaminen otetaan käyttöön, kun olet valinnut Wi-Fi-jakamisen.
- Napsauta "Käynnistä" vahvistaaksesi, että haluat ottaa jakamisen käyttöön.
- Uusi verkkoyhteys mobiililaitteissa. Kun olet ottanut Internet-jakamisen käyttöön Mac-tietokoneellasi, verkon nimen pitäisi näkyä mobiililaitteesi käytettävissä olevien verkkojen luettelossa. Valitse verkko ja anna yhteyden muodostamiseksi salasana.
- Tarkistetaan yhteyttä. Kun yhteys on muodostettu, avaa selain ja siirry verkkoon. Jos määrität Internet-jakamisen Macissa oikein, voit surffata verkossa virheettömästi. mainos