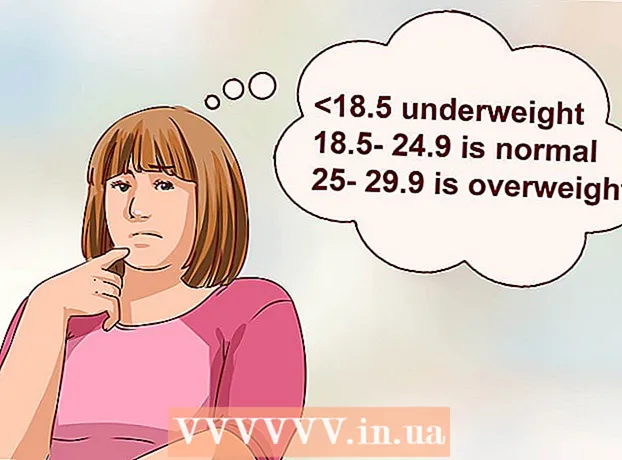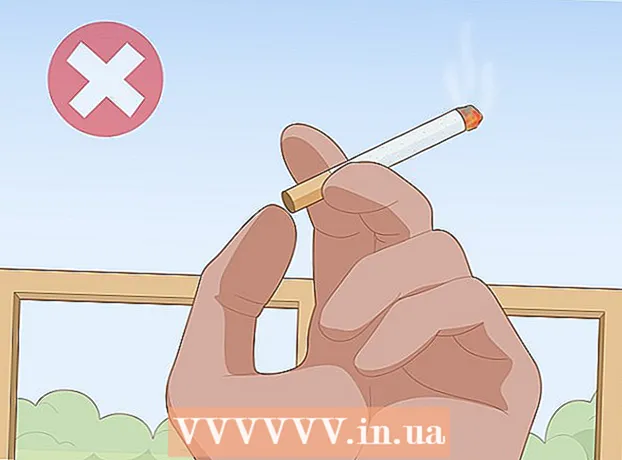Kirjoittaja:
John Stephens
Luomispäivä:
2 Tammikuu 2021
Päivityspäivä:
1 Heinäkuu 2024

Sisältö
Aseman alustaminen poistaa kaikki sen tiedot ja luo uuden tiedostojärjestelmän. Sinun on alustettava asema asentaaksesi Windows tai aloittamaan sen käyttö, jos aiot asentaa lisää asemia. Voit alustaa aseman pyyhkimällä kaikki sen tiedot nopeasti. Voit myös kutistaa olemassa olevia asemia ja muotoilla käytettävissä olevan tallennustilan luoda lisää asemia tietokoneellesi. Jos aiot myydä tietokoneesi, voit poistaa kaikki tietosi turvallisesti erikoistyökalujen avulla.
Askeleet
Tapa 1/4: Alusta ensisijainen asema
Varmuuskopioi kaikki tärkeät tiedot. Aseman alustaminen poistaa kaikki sen tiedot ja poistaa käyttöjärjestelmän. Varmuuskopioi kaikki tärkeät tiedostot muualla, kuten ulkoiseen asemaan tai pilvipalveluun.
- Jos aiot tyhjentää aseman tiedot turvallisesti valmistellaksesi niitä jälleenmyyntiin, katso tämän artikkelin ohjeaihe Asemien turvallinen alustaminen.

Aseta Windowsin asennuslevy. Aseman alustamiseen käytetään Windowsin asennuslevyä. Tämä on helpoin tapa alustaa ensisijainen asema, koska et voi tehdä sitä Windowsin sisällä. Sinun ei tarvitse käyttää omistamaasi asennuslevyä, koska sinun ei tarvitse kirjoittaa tuoteavainta (ellet asenna Windows uudelleen). Jos asennuslevyä ei löydy, voit silti valita jonkin seuraavista vaihtoehdoista Windows-version mukaan:- Windows 7 - Voit ladata ISO 7 -tiedoston Windows 7: lle, jolle aiot tuoda tuoteavaimesi. Sitten siirrät tämän ISO-tiedoston tyhjään DVD- tai USB-asemaan Windows 7: n USB / DVD-lataustyökalulla, jonka voit ladata täältä.
- Windows 8 - Voit ladata Microsoftin Windows 8 Media Creation -työkalun täältä. Tämä ohjelma lataa ja luo Windowsin asennusmediat tyhjälle DVD- tai USB-asemalle (vähintään 4 Gt). Suorita työkalu ja luo asennusväline noudattamalla näytön ohjeita.
- Windows 10 - Voit ladata Microsoftin Windows 10 Media Creation -työkalun täältä. Suorita tämä ohjelma ladataksesi ja luodaksesi Windows 10 -asennuslevyn tyhjälle DVD- tai USB-asemalle. Useimmat käyttäjät lataavat tämän työkalun 64-bittisen version. Jos et ole varma, katso artikkelia Kuinka tarkistaa, onko Windows-versio 32- tai 64-bittinen.

Määritä tietokone käynnistymään asennusasemalta. Asennusohjelman suorittamiseksi ja aseman alustamiseksi sinun on määritettävä tietokone käynnistymään kyseiseltä asemalta (DVD tai USB) kiintolevyltä käynnistämisen sijaan. Prosessi on hieman erilainen riippuen siitä, onko tietokoneessasi Windows 7 (tai vanhempi) vai onko tietokoneessasi Windows 8 (tai uudempi).- Windows 7 (ja aiemmat versiot) - Käynnistä tietokone uudelleen ja paina BIOS-, SETUP- tai BOOT-näppäintä, joka näkyy, kun tietokone käynnistetään ensimmäisen kerran. Yleisimmin käytetyt näppäimet ovat F2, F11, F12ja Del. Määritä BOOT-valikossa asennusasema ensisijaiseksi käynnistyslaitteeksi.
- Windows 8 (ja uudemmat versiot) - Napsauta virtapainiketta valikossa tai aloitusnäytössä. Pidä ⇧ Vaihto ja napsauta Käynnistä uudelleen käynnistääksesi uudelleen "Käynnistyksen lisäasetukset" -valikkoon. Valitse Vianmääritys-vaihtoehto ja napsauta sitten Lisäasetukset. Napsauta "UEFI-laiteohjelmiston asetukset" ja avaa sitten BOOT-valikko. Aseta sitten asennusasema ensisijaiseksi käynnistyslaitteeksi.

Aloita asennus. Windows lataa asennustiedostot ja aloittaa asennuksen. Sinua pyydetään valitsemaan kieli ja hyväksymään ehdot ennen jatkamista.
Valitse "Custom" -asennustapa. Tämän avulla voit alustaa kiintolevyn asennuksen aikana.
Valitse alustettava osio. Kun olet napsauttanut alkuperäisiä asennusnäyttöjä, sinun pitäisi nähdä kaikki kiintolevyt ja niiden osiot. Pohjimmiltaan näet tietokoneellasi useita osioita, yhden käyttöjärjestelmälle, yhden palautusosion ja kaikki muut luomasi osiot tai asentamasi aseman.
- Voit poistaa osioita samalta asemalta yhdistääksesi ne yhdeksi jakamattomaksi osioon. Tämä poistaa kaikki tiedot osioista. Napsauta "Aseman asetukset" -painiketta nähdäksesi osion "Poista" -vaihtoehdon.
- Jos aiot poistaa kaikki osiot, sinun on luotava uusi osio ennen sen muotoilua. Valitse muotoilematon alue ja luo uusi osio napsauttamalla "Uusi". Voit asettaa osion koon käytettävissä olevan tallennustilan mukaan. Huomaa, että tavallisesti ei voi luoda enempää kuin neljä osiota asemaa kohti.
Alusta valittu osio. Napsauta "Alusta" -painiketta, kun olet valinnut osion tai aseman. Jos Muotoile-painiketta ei näy, napsauta "Aseman asetukset" -painiketta nähdäksesi sen. Sinua varoitetaan, että muotoiluprosessi poistaa kaikki tiedot osiosta. Kun olet hyväksynyt, muotoilu tapahtuu automaattisesti. Prosessi saattaa kestää jonkin aikaa.
Asenna käyttöjärjestelmä. Ensisijaisen aseman alustaminen poistaa käyttöjärjestelmän, joten et voi käyttää tietokonetta ennen kuin asennat käyttöjärjestelmän uudelleen. Voit jatkaa Windowsin asentamista aseman alustamisen jälkeen tai asentaa toisen käyttöjärjestelmän, kuten Linux. Asenna Windows noudattamalla asennusohjelman ohjeita alustamisen jälkeen. Linuxin asentamiseen tarvitaan Linux-asennusväline. Katso ohjeet Linuxin eri versioiden asentamiseen kohdasta Kuinka asentaa Linux. mainos
Tapa 2/4: Alusta toissijainen asema
Avaa Levynhallinta-apuohjelma. Kun liität uuden ulkoisen aseman tai asennat uuden kiintolevyn, sinun on alustettava, että se näkyy Windowsin Resurssienhallinnassa. Voit tehdä tämän Levynhallinta-apuohjelman avulla.
- Lehdistö ⊞ Voita+R ja tyyppi diskmgmt.msc ajaa Levynhallinta. Windows 8: ssa ja 10: ssä voit napsauttaa hiiren kakkospainikkeella Käynnistä-painiketta ja valita "Levynhallinta".
- Voi kestää jonkin aikaa, ennen kuin kaikki asennetut kiintolevyt näkyvät.
- Jos haluat poistaa aseman tiedot turvallisesti ennen sen myyntiä, tutustu tämän artikkelin kohtaan Aseman turvallinen alustaminen.
Osoita uusi asema (jos sitä kysytään). Jos avaat Levynhallinnan ensimmäisen kerran uuden aseman asentamisen jälkeen, sinulta saatetaan kysyä, kuinka asema alustetaan. Älä huoli, jos tämä ikkuna ei tule näkyviin.
- Valitse "GPT", jos uuden aseman kapasiteetti on vähintään 2 Tt. Valitse "MBR", jos uusi asema on kooltaan alle 2 Tt.
Valitse asema, jonka haluat alustaa. Kaikki asemat ja osiot näkyvät Levynhallinta-luettelossa. Jos olet juuri asentanut uuden aseman, se näkyy yleensä rivillä ja otsikolla "Kohdistamaton". Laajenna Tila-saraketta nähdäksesi tarkat tiedot kustakin osiosta.
- Boot-osiota ei voi alustaa Windowsissa, koska tämä on osio, johon Windows asennetaan.
- Alustaminen poistaa kaikki aseman tiedot, joten muista valita oikea asema.
Luo osio (tarvittaessa). Jos asemaa ei ole alustettu, napsauta sitä hiiren kakkospainikkeella ja valitse "Uusi yksinkertainen asema".Noudata näytön ohjeita luodaksesi osion tallennustilaan, jota ei ole alustettu.
Napsauta hiiren kakkospainikkeella asemaa tai osiota ja valitse "Alusta". Tämä vaihe avaa Muoto-ikkunan.
Määritä muotoasetukset. Voit antaa asemalle uuden nimen (levytarra) sekä valita sen tiedostojärjestelmän. Windows: valitse tiedostojärjestelmäksi "NTFS" parhaan yhteensopivuuden saavuttamiseksi. Voit valita, haluatko suorittaa nopean muodon. Poista tämä valinta vain, jos olet huolissasi, että asema on vaurioitunut.
Odota, että muotoilu on valmis. Napsauta Muoto-painiketta, kun olet tyytyväinen asetuksiin. Alustaminen voi kestää muutaman minuutin. Kun prosessi on valmis, voit käyttää asemaa tiedoston tallentamiseen ja ohjelman asentamiseen siihen. mainos
Tapa 3/4: Yhdistä olemassa olevat asemat
Avaa Levynhallinta-apuohjelma. Voit pienentää nykyisiä asemiasi muuntamaan niissä olevan tallennustilan uudeksi osioon. Tästä ominaisuudesta voi olla hyötyä, jos asemalla on paljon vapaata tilaa ja haluat luoda aseman, joka on omistettu tietyille tiedostoille, kuten medialle.
- Lehdistö ⊞ Voita+R ja tyyppi diskmgmt.msc nopeasti ajaa Levynhallinta-apuohjelma. Voit myös napsauttaa hiiren kakkospainikkeella Käynnistä-painiketta Windows 8: ssa ja 10: ssä ja valita valikosta Levynhallinta.
Valitse yhdistettävät osiot. Voit yhdistää minkä tahansa osion, jossa on vähän vapaata tilaa. Sinun tulisi kuitenkin valita vähintään muutama Gt vapaata osiota, jotta uusi osio olisi hyödyllinen. Jätä riittävästi tilaa olemassa olevalle osiolle, etenkin siinä tapauksessa käynnistysosio. Windows toimii parhaiten, kun osioita on vähintään 20%.
Napsauta hiiren kakkospainikkeella osiota ja valitse "Kutista tilavuus". Tämä vaihe avaa uuden ikkunan, kun Levynhallinta on määrittänyt, kuinka paljon tallennustilaa on käytettävissä uuden osion luomiseen.
Anna uuden osion koko. Ikkuna näyttää käytettävissä olevan tallennustilan, jotta nykyinen asema voidaan yhdistää megatavuina (MB). 1024 Mt on yhtä gigatavua (Gt). Sinun on annettava haluamasi koko, jotta asema voidaan yhdistää luomalla uusi vastaavan kokoinen osio.
Aloita yhdistämisprosessi. Napsauta "Kutista" luodaksesi määrittämäsi tilan määrittelemäsi asemaan. Se näkyy Levynhallinnassa alustamattomana tallennustilana samalla asemalla kuin vanha osio.
Luo osio. Napsauta hiiren kakkospainikkeella alustamatonta tallennusaluetta ja valitse "Uusi yksinkertainen asema". Tämä käynnistää ohjatun yksinkertaisen äänenvoimakkuuden.
Luo osio seuraamalla näytön ohjeita. Voit valita, kuinka paljon alustamatonta tallennustilaa haluat käyttää uudelle osiolle. Voit myös määrittää asemakirjaimen.
Alusta uusi osio. Kun seuraat ohjeita, sinulta kysytään, haluatko alustaa osion. Voit joko alustaa sen tiedostojärjestelmällä välittömästi tai alustaa sen myöhemmin noudattamalla yllä mainitun menetelmän vaiheita. mainos
Tapa 4/4: Alusta asema turvallisesti
Lataa DBAN. DBAN on ilmainen kiintolevyn muotoilutyökalu, joka voi korvata (korvata) tietosi turvallisesti, joten sitä ei voi palauttaa. Sinun kannattaa tehdä tämä, jos aiot lahjoittaa, myydä tai kierrättää tietokonetta tai asemaa henkilöllisyysvarkauksien välttämiseksi.
- Voit ladata DBAN: n osoitteesta. Ilmainen versio sopii useimmille käyttäjille.
- Et voi käyttää DBAN-tiedostoja sähköisten kiintolevyjen (SSD) turvalliseen poistamiseen. Sinun on käytettävä premium-ohjelmaa, kuten Blancco.
Polta DBAN tyhjälle DVD: lle tai CD: lle. Koska DBAN on pieni, se mahtuu tyhjälle CD- tai DVD-levylle. Jos käytät Windows 7: ää tai uudempaa, voit napsauttaa hiiren kakkospainikkeella ladattua ISO-tiedostoa ja valita "Polta levylle", jos haluat polttaa sen tyhjälle levylle asemassasi.
Määritä tietokone käynnistymään DBAN-levyltä. Sinun on määritettävä tietokone käynnistymään optisesta asemasta ja suorittamaan DBAN.
- Windows 7 (ja aiemmat versiot) - Käynnistä tietokone uudelleen ja paina valmistajan logonäytössä näkyvää BIOS-, SETUP- tai BOOT-näppäintä. Yleensä se on avain F2, F11, F12tai Del. Avaa BOOT-valikko ja aseta optinen asema ensisijaiseksi käynnistyslaitteeksi.
- Windows 8 (ja uudemmat versiot) - Napsauta virtapainiketta valikossa tai aloitusnäytössä. Säilytä avain ⇧ Vaihto ja napsauta Käynnistä uudelleen käynnistääksesi uudelleen "Lisäkäynnistys" -valikossa. Valitse Vianmääritys-vaihtoehto ja napsauta sitten Lisäasetukset. Napsauta "UEFI-laiteohjelmiston asetukset" ja siirry BOOT-valikkoon. Määritä optinen asema ensisijaiseksi käynnistyslaitteeksi.
Suorita DBAN. Kun olet asettanut käynnistysjärjestyksen, käynnistä tietokone uudelleen suorittamaan DBAN. Lehdistö ↵ Enter Käynnistä ohjelma DBAN-päänäytössä.
Valitse asema, jonka haluat poistaa. Valitse poistettava kiintolevy nuolinäppäimillä ja paina sitten Avaruus valita se. Ole varovainen, kun valitset asemia, jos sinulla on jotain, jonka haluat säilyttää, sillä aloituksen jälkeen ei ole mitään tapaa palata. Voit jopa poistaa Windows-asennuksen vahingossa, jos et ole varovainen.
Lehdistö.F10aloittaaksesi poistamisen. DBAN: n oletusasetuksia käytetään tietojen turvalliseen poistamiseen. Poistamisen jälkeen tietojen palauttaminen on melkein mahdotonta. Oletus-DBAN: n poisto valmistuu yleensä muutamassa tunnissa.
- Jos haluat olla vielä varmempi siitä, että kaikki on poistettu kokonaan, napauta M ja valitse "DoD 5220.22-M" tai "Gutmann Wipe". Tämä prosessi kestää kauemmin, mutta poistaminen on paljon turvallisempaa.