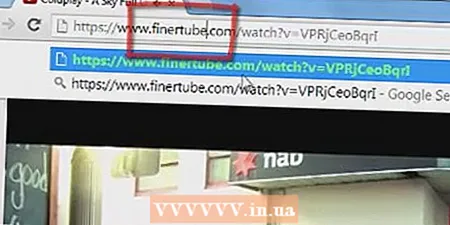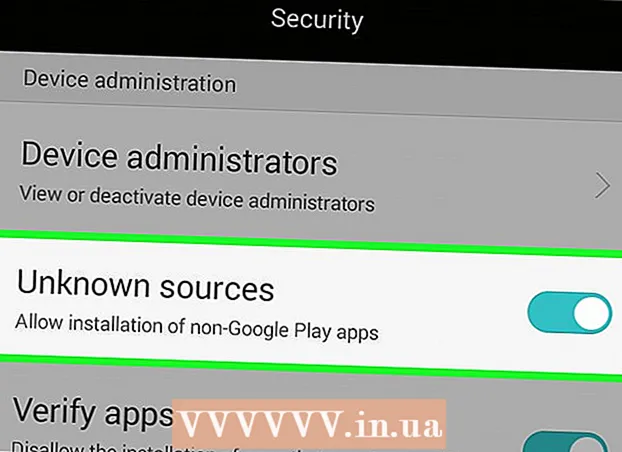Kirjoittaja:
Peter Berry
Luomispäivä:
12 Heinäkuu 2021
Päivityspäivä:
1 Heinäkuu 2024

Sisältö
Tiedostoja, joiden tiedostotunniste on .exe, kutsutaan suoritettaviksi tiedostoiksi tai EXE-tiedostoiksi. Nämä ovat yksi yleisimpiä tiedostomuotoja Windows-käyttöjärjestelmissä, niitä käytetään sovellusohjelmistojen asentamiseen tai suorittamiseen. EXE-tiedostoja käytetään myös pienten komentosarjojen tai makrojen pakkaamiseen ja jakeluun, koska niiden avulla käyttäjät voivat tiivistää työnsä yhdeksi tiedostoksi ja pakata koon. EXE-tiedoston avaaminen Windowsissa on melko yksinkertaista, mutta EXE: n avaaminen Macissa on hieman monimutkaisempi. Vaihtoehtoisesti voit purkaa EXE-tiedoston.
Askeleet
Tapa 1/3: Avaa EXE-tiedosto (Windows)
Kaksoisnapsauta EXE-tiedostoa avataksesi sen. EXE-tiedosto on suoritettava Windows, joka on suunniteltu toimimaan ohjelmana. Kaksoisnapsauta mitä tahansa EXE-tiedostoa avataksesi sen.
- Jos latait EXE -tiedoston Internetistä, sinua pyydetään vahvistamaan, haluatko avata sen. Varo avaamasta EXE-tiedostoa tuntemattomasta lähteestä, koska tämä on yleinen tapa levittää viruksia. Älä koskaan avaa sähköpostin liitetiedostosta ladattua EXE-tiedostoa, vaikka tunnet lähettäjän.
- EXE-tiedostot eivät avaudu kunnolla, jos ne on suunniteltu vanhemmalle Windows-versiolle. Voit säätää yhteensopivuusasetuksia napsauttamalla tiedostoa hiiren kakkospainikkeella, valitsemalla Ominaisuudet ja napsauttamalla Yhteensopivuus-välilehteä. Voit asettaa Windows-version, jonka haluat suorittaa EXE-tiedoston, mutta tämä ei takaa ongelman korjaamista.

Avaa Rekisterieditori, jos EXE-tiedostoa ei voida suorittaa. Jos saat virheilmoituksen, kun avaat EXE-tiedoston etkä voi avata sitä, on todennäköistä, että Windowsin rekisteriasetuksissa on virhe. Rekisterin muokkaus voi olla turhauttavaa, mutta se vie vain muutaman minuutin.- Voit avata Rekisterieditorin painamalla Windows-näppäintä + R ja kirjoittamalla regedit.

Navigoida johonkin.. Voit avata tämän luokan ikkunan vasemmalla puolella olevalla navigointipalkilla.
Napsauta hiiren kakkospainikkeella "(Oletus)" ja valitse "Muokkaa". Uusi ikkuna tulee näkyviin.

Tyyppi.exefileArvotiedot-kenttään. Tallenna muutokset napsauttamalla OK.
Navigoida johonkin.. Avaa luokka ikkunan vasemmalla puolella olevalla navigointipalkilla.
Napsauta hiiren kakkospainikkeella "(Oletus)" ja valitse "Muokkaa". Uusi ikkuna tulee näkyviin.
Tuonti .’%1’ %*Arvotiedot-kenttään. Tallenna muutokset napsauttamalla OK-painiketta.
Navigoida johonkin.. Avaa tämä luokka vasemmalla olevalla navigointipalkilla.
Napsauta hiiren kakkospainikkeella "(Oletus)" ja valitse "Muokkaa". Uusi ikkuna tulee näkyviin.
Tuonti .’%1’ %*Arvotiedot-kenttään. Tallenna muutokset napsauttamalla OK.
Käynnistä tietokone uudelleen. Kun olet muokannut 3 yllä olevaa kohtaa, sulje Rekisterieditori ja käynnistä tietokone uudelleen. Voit nyt avata EXE-tiedoston. Sinua kehotetaan selvittämään ongelman syy alusta alkaen. Koneesi saattaa olla viruksen tai haittaohjelman tartuttama, mikä aiheuttaa saman virheen jatkossakin. Napsauta tätä artikkelia saadaksesi lisätietoja virusten löytämisestä ja poistamisesta. mainos
Tapa 2/3: Avaa EXE-tiedosto (OS X)
Opi prosessi. EXE-tiedostoja ei ole suunniteltu OS X: lle, joten tarvitset erityisiä ohjelmia niiden ajamiseksi. Sinun on asennettava avoimen lähdekoodin "viini" -apuohjelma, jotta voit lisätä Windowsin "kuoren" EXE-tiedostoon ja antaa heille pääsyn tärkeisiin Windows-tiedostoihin tiedoston avaamiseksi. Viini-apuohjelma ei voi avata kaikkia Windows EXE -tiedostoja, mutta valitse tiedostosta riippuen apuohjelma. Viinin asentamiseen ei tarvita Windows-levyä.
Lataa ja asenna Xcode Mac App Storesta. Tämä on välttämätön ilmainen kehitystyökalu ohjelmistokoodin muokkaamiseen. Et käytä suoraan asennettavia työkaluja EXE-tiedoston avaamiseen sen mukaan.
- Käynnistä Xcode, kun se on ladattu, ja napsauta sitten "Xcode" -valikkoa. Valitse "Asetukset" ja napsauta "Lataukset" -välilehteä. Napsauta komentorivityökalujen vieressä olevaa Asenna-painiketta.
Lataa ja asenna MacPorts. Tämä on ilmainen lisäosa muokkausprosessin yksinkertaistamiseksi, jota käytetään viiniversiosi rakentamiseen. Voit ladata MacPortit sivustolta. Napsauta käyttämääsi OS X -versiota vastaavaa polkua ja kaksoisnapsauta sitten tietokoneellesi ladattua .pkg-tiedostoa asentaaksesi MacPorts.
Avaa terminaali. Sinun on käytettävä Terminalia MacPorts-asetusten säätämiseen. Voit avata päätelaitteen Apuohjelmat-kansiossa.
Kopioi ja liitä seuraavat komennot. Kopioi komento pääteikkunaan ja paina Return-näppäintä:
Anna järjestelmänvalvojan salasana. Sinua pyydetään antamaan järjestelmänvalvojan salasana ennen komennon suorittamista. Kun kirjoitat salasanan, et näe mitään. Paina Return-näppäintä kirjoitettuasi salasanan. Ilman järjestelmänvalvojan tilin salasanaa prosessi epäonnistuu.
Kopioi ja liitä seuraavat komennot. Tämä on komento, joka kertoo MacPortsille, onko käyttöjärjestelmäsi 64-bittinen. Liitä seuraava komento ja paina Return-näppäintä:
Anna tilaus hyväksyäksesi Xcode-ehdot. Tämä pikakomento ilmoittaa Xcodelle, että olet hyväksynyt ohjelman ehdot, jolloin voit kääntää koodin. Sulje ja avaa pääteikkuna uudelleen tämän komennon suorittamisen jälkeen:
- sudo xcodebuild -lisenssi
Kirjoita komento viinin asentamiseksi. Kun olet avannut Terminal-ikkunan uudelleen, voit asentaa viiniä. Sinua saatetaan pyytää antamaan järjestelmänvalvojan salasana. Asennus kestää jonkin aikaa. Palattuasi päätelaitteeseen syöttöprosessi on valmis:
- sudo portti asentaa viiniä
Siirry EXE-tiedoston sijaintiin. Käytä komentoa CD navigoida Maciin tallennetun EXE-tiedoston sijaintiin. Sinun on tehtävä tämä terminaalin kautta.
Käytä viiniä suorittaaksesi EXE-tiedosto. Kirjoita seuraava komento avataksesi avoimeen kansioon tallennetun EXE-tiedoston. Sen sijaan, korvaa Tiedoston nimi tiedostonimen mukaan:
- viiniä Tiedoston nimi.exe
Käytä ohjelmaa tavalliseen tapaan. Jos EXE-tiedosto on erillinen ohjelma, voit käyttää sitä heti. Jos kyseessä on ohjelman asennustiedosto, sinun on suoritettava sama prosessi kuin Windowsissa.
- Kaikki ohjelmat eivät toimi viinin kanssa. Täydellinen luettelo yhteensopivista ohjelmista on sivulla.
Avaa juuri asennettu ohjelma. Jos käytät EXE-tiedostoa ohjelman asentamiseen, tarvitset viiniä asennustiedoston avaamiseen.
- Tyyppi cd ~ / .wine / drive_c / Program Files / avataksesi Ohjelmatiedostot-kansion ja viini on asennettu.
- Tyyppi Ls luetteloon asennetuista ohjelmista. Tyyppi CD ohjelman nimi avataksesi ohjelmahakemiston. Jos ohjelmaluettelossa on välilyöntejä, sinun on lisättävä ennen aukkoa. Esimerkiksi Microsoft Office muuttuu cd Microsoft Office.
- Tyyppi Ls uudelleen ohjelmahakemistosta löytääksesi EXE-tiedoston.
- Tyyppi viiniä Tiedoston nimi.exe ohjelman avaamiseksi.
Asenna Mono-kirjasto, jos ohjelma sitä vaatii .NETTO..NET on kirjasto-ohjelmisto monille Windows-ohjelmille, ja Mono on vaihtoehto, jota viini voi käyttää. Asennat .NETin vain, jos se pyytää sitä.
- Tyyppi sudo-portti asenna winetricks ja paina Return-näppäintä.
- Tyyppi winetricks mono210 ja paina Return-näppäintä asentaaksesi Mono.
Tapa 3/3: Pura EXE-tiedosto
Lataa ja asenna 7-Zip. 7-Zip on ilmainen, avoimen lähdekoodin arkistointiohjelma ZIP- tai RAR-tiedostojen kaltaisten EXE-tiedostojen avaamiseen. Ohjelma voi purkaa monia EXE-tiedostoja, mutta ei kaikkia.
- Voit ladata 7-Zip-sivun.
Napsauta EXE-tiedostoa ja valitse "7-Zip" → "Avaa arkisto". Tämä avaa tiedoston 7-Zip-arkistoikkunassa. Jos napsautat tiedostoa hiiren kakkospainikkeella ilman 7-Zip-vaihtoehtoa, avaa 7-Zip Käynnistä-valikossa ja avaa avattava EXE-tiedosto.
- 7-Zip ei voi avata kaikkia EXE-tiedostoja. Saatat saada virheilmoituksen avattaessa EXE-tiedostoa. Voit käyttää toista pakkauksen purkuohjelmaa, kuten WinRAR, mutta todennäköisesti et silti pysty avaamaan tiedostoa, koska sitä muokattiin ensin.
Käytä purettavaa tiedostoa. Kun avaat EXE-tiedoston 7-Zip-tiedostona, saat luettelon tiedostoista ja kansioista, jotka sisältävät EXE-tiedoston. Voit kaksoisnapsauttaa kansiota nähdäksesi tiedostot sisällä. Voit valita useita tiedostoja pitämällä Ctrl-näppäintä alhaalla ja napsauttamalla kutakin tiedostoa.
Napsauta "Pura" -painiketta ja valitse tiedosto. Sinua pyydetään valitsemaan sijainti, jos tiedosto jätetään oletusarvoksi, tiedosto puretaan nykyiseen sijaintiin. mainos