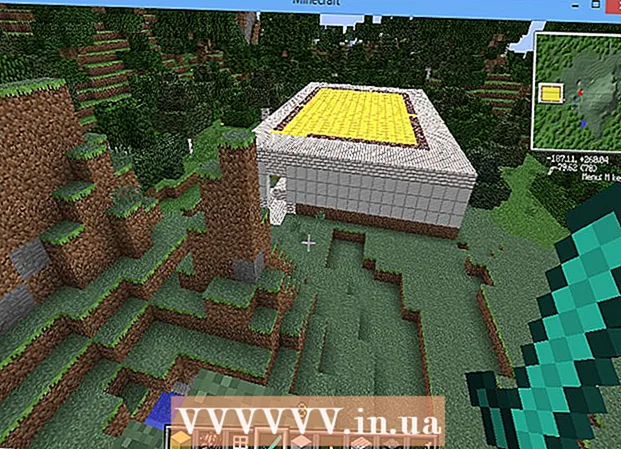Kirjoittaja:
Lewis Jackson
Luomispäivä:
12 Saattaa 2021
Päivityspäivä:
1 Heinäkuu 2024
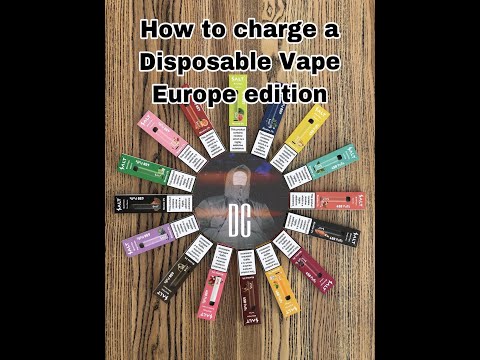
Sisältö
Tiedostojen lataaminen on yksi Internetin käytön päätehtävistä. Netistä löytyy melkein mitä tahansa, ja sinun on oltava ladannut paljon tiedostoja tietokoneen käytön aloittamisen jälkeen. Käyttöjärjestelmä yrittää aina sijoittaa kaikki ladatut tiedostot yhteen ensisijaiseen sijaintiin, mutta on aikoja, jolloin ladattu tiedosto hajautetaan ympäri tietokonetta. Jos tiedät kuinka löytää ladatut tiedostot nopeasti, säästät paljon aikaa ja päänsärkyä.
Askeleet
Tapa 1/4: Etsi ladatut tiedostot Windowsista
Tarkista Lataukset-kansio. Windowsissa Lataukset-kansio toimii ladattavana sijaintina useimmille ohjelmille kaikille käyttäjille. Tässä on muutama tapa löytää Lataukset-kansio:
- Napsauta Käynnistä-valikkoa ja valitse käyttäjänimesi. Lataukset-kansio on ponnahdusikkunassa.
- Avaa Windowsin Resurssienhallinta ⊞ Voita+E. Lataukset-kansio voi olla vasemman ruudun kohdassa "Suosikit" tai "Tietokone / Tämä tietokone".
- Lehdistö ⊞ Voita+R ja kirjoita kuori: lataa. Lehdistö ↵ Enter avataksesi Lataukset-kansion.

Tarkista toinen sijainti. Jos lataat paljon ohjelmia, on todennäköistä, että nämä tiedostot ovat hajallaan kaikkialla. Yleisimmät tiedostolatausten sijainnit ovat Työpöytä ja Asiakirjat / Omat tiedostot -kansio.- Jos tietokoneellasi on ylimääräinen asema tietojen tallennusta varten, tarkista, oletko koskaan luonut kansion, joka sisältää ladatut tiedostot kyseiseen asemaan.

Etsi tiedosto. Jos tiedät ladatun tiedoston nimen, voit etsiä sen avautuvan nopeasti. Lehdistö ⊞ Voita ja ala kirjoittaa tiedostonimi. Tiedosto näkyy hakutuloksissa.
Avaa ladattu tiedosto. Useimpien Internetistä ladattujen tiedostojen avaaminen ei ole vaikeaa, mutta jotkin muodot ovat hieman outoja. Voit lukea alla olevat artikkelit tai oppia verkossa oppiaksesi avaamaan epätavallisia tiedostoja.- Toista MKV-videotiedosto
- Polta ISO-kuvatiedosto
- Pura RAR-tiedosto
- Käytä BIN-tiedostoa
- Lataa torrent-tiedostoja
Tapa 2/4: Löydä ladatut tiedostot OS X: stä
Tarkista Lataukset-kansio. OS X: ssä Lataukset-kansio toimii ladattavana sijaintina useimmille ohjelmille kaikille käyttäjille. Tässä on muutama tapa löytää lataushakemisto:
- Napsauta Dock-palkin Lataukset-kansiota.
- Napsauta valikkoa Mennä ja valitse Lataukset
- Avaa Finder-ikkuna. Lehdistö ⌥ Valitse+⌘ Cmd+L avataksesi Lataukset-kansion.
Tarkista muut hakemistot. Ladatut tiedostot ovat yleensä hajallaan tietokoneellasi ajan myötä, varsinkin jos käytät paljon ohjelmia niiden lataamiseen. Joitakin yleisiä paikkoja, joihin tiedostojen lataaminen keskitetään yleensä, ovat Työpöytä tai Asiakirjat-kansio.
- Jos tietokoneessasi on ylimääräinen asema tietojen tallennusta varten, tarkista, oletko koskaan luonut kansion, joka sisältää ladatut tiedostot kyseiseen asemaan.
Etsi tiedosto. Jos tiedät ladatun tiedoston nimen, voit etsiä sen avautuvan nopeasti. Avaa Finder-ikkuna ja napsauta ⌘ Cmd+F avaa hakupalkki, kirjoita sitten tiedostonimi ja valitse sana hakutuloksista.
Avaa ladattu tiedosto. Useimpien Internetistä ladattujen tiedostojen avaaminen ei ole vaikeaa, mutta jotkin muodot ovat hieman outoja. Voit lukea alla olevat artikkelit tai oppia verkossa oppiaksesi avaamaan epätavallisia tiedostoja.
- Toista MKV-videotiedosto
- Polta ISO-kuvatiedosto
- Pura RAR-tiedosto
- Käytä BIN-tiedostoa
- Lataa torrent-tiedostoja
Tapa 3/4: Ladattujen tiedostojen hallinta Chromessa
Avaa Lataukset-luettelo. Voit avata Chromen äskettäin ladatun tiedostoluettelon napsauttamalla Valikko-painiketta (☰) ja valitsemalla Lataukset tai painamalla Ctrl+J (Windowsissa) ja ⌘ Cmd+J (Macin kanssa).
Selaa äskettäin ladattujen tiedostojen luettelosta. Chrome tallentaa lataushistoriaa useita viikkoja, ellet poista sitä aktiivisesti. Kun napsautat jotain luettelosta, tiedosto avautuu (jos sitä on edelleen olemassa). Voit myös napsauttaa "Näytä kansiossa" -linkkiä avataksesi kansion, joka sisältää valitun tiedoston.
Avaa Lataukset-kansio. Napsauta oikeassa yläkulmassa olevaa Avaa latauskansio -linkkiä avataksesi kansion, johon Chrome tallentaa latauksesi. Oletusarvoisesti tämä on käyttäjän kansiossa oleva Lataukset-kansio.
Vaihda hakemistoon, jossa Chrome-lataukset sijaitsevat. Napsauta Chrome-valikkopainiketta (☰) ja valitse asetukset (Asetus). Vieritä alaspäin ja napsauta Näytä lisäasetukset -linkkiä. Lataukset-osiossa voit asettaa uuden kansion Chrome-latauksille napsauttamalla Muuta ... -painiketta.
- Voit myös valita, että Chrome kehottaa sinua tallentamaan tiedoston ennen lataamista.
Tapa 4/4: Lataustiedostojen hallinta Firefoxissa
Avaa Viimeisimmät lataukset -luettelo. Napsauta alanuolipainiketta Firefox-ikkunan oikeassa yläkulmassa. Viimeksi ladatut tiedostot tulevat näkyviin. Kun napsautat tiedoston vieressä olevaa kansiokuvaketta, avautuu valitun tiedoston sisältävä kansio.
Avaa Latauskirjasto. Valitse Viimeisimmät lataukset -luettelosta "Näytä kaikki lataukset". Firefox-kirjasto avautuu, kun Lataukset-välilehti on valittu. Kaikki tallennetut ladatut tiedostot näytetään tässä. Voit etsiä tiettyä sisältöä hakupalkin avulla.
Vaihda Firefoxin latauskansio. Napsauta Firefox-valikkopainiketta (☰) ja valitse Vaihtoehdot (Valinnainen) ja napsauta sitten "Yleiset" -välilehteä. Voit muuttaa hakemistoa, johon ladatut tiedostot tallennetaan, napsauttamalla Selaa ....
- Voit myös valita, että Firefox kehottaa sinua tallentamaan tiedoston ennen lataamista.