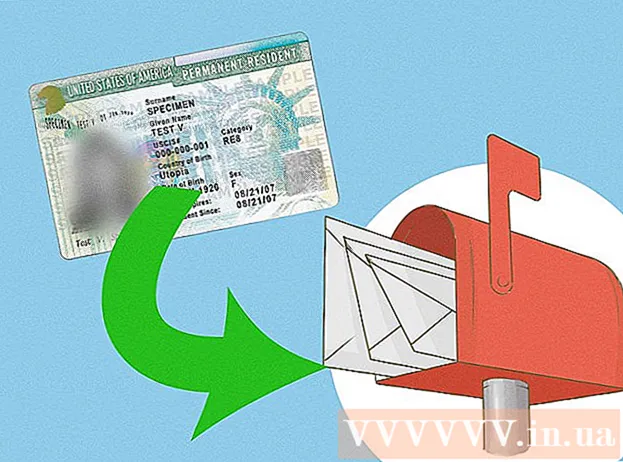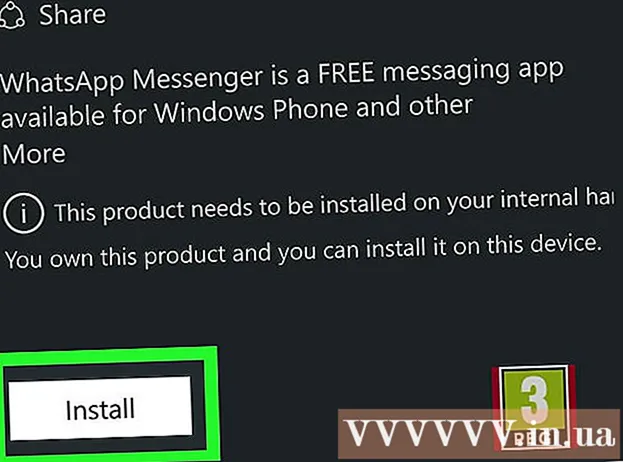Kirjoittaja:
Louise Ward
Luomispäivä:
11 Helmikuu 2021
Päivityspäivä:
28 Kesäkuu 2024
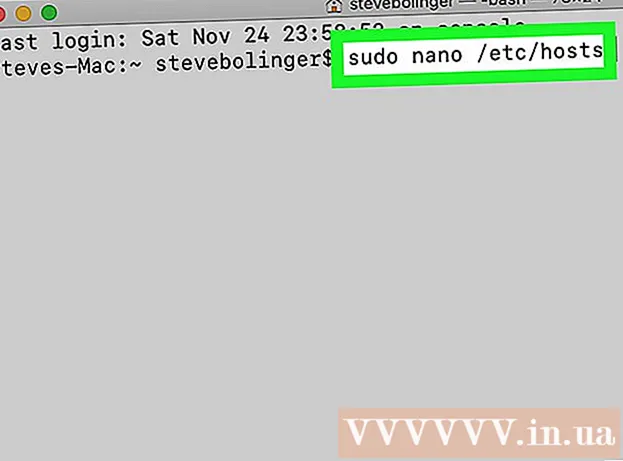
Sisältö
Voit avata minkä tahansa Mac-sovelluksen, jolla on edistyneet järjestelmänvalvojan oikeudet (pääkäyttöoikeudet), kunhan sinulla on järjestelmänvalvojan salasana. Kuten aina, älä käytä edistyneitä käyttöoikeuksia, ellet tiedä mitä olet tekemässä, muuten saatat aiheuttaa kohtalokkaan virheen sovelluksessa tai tietokoneessa.
Askeleet
Tapa 1/3: Järjestelmänvalvojan tilillä
Tunne riskit. Useimpia grafiikkasovelluksia ei ole suunniteltu ensiluokkaiseen käyttöön. Rajoita itsesi tiettyihin tehtäviin, jotka ymmärrät, muuten tietosi eivät ole käytettävissä, sovellus kaatuu tai tietoturva-aukkoja.

Avaa terminaali. Kirjaudu sisään järjestelmänvalvojana tietokoneella. Valitse Sovellukset → Apuohjelmat ja käynnistä Terminal.- Järjestelmänvalvojan tilillä on oltava tyhjä salasana, muuten Terminal ei anna sinulle pääkäyttäjän oikeuksia.

Yritä nopeammin. Sudo-komennon avulla voimme käynnistää sovelluksia, joilla on ylätason käyttöoikeus, mutta tämä edellyttää polkua sovelluspaketin suoritettavaan tiedostoon. Useimmilla Mac-sovelluksilla, joissa on paljon kolmannen osapuolen ohjelmia, on samanlaiset pakettijärjestelyt, joten kokeile sitä:- Kirjoita sudo "tiedostopolku kiintolevyltä sovellukseen.app / Sisältö / MacOS /sovelluksen nimi’.
Voit esimerkiksi avata iTunesin kirjoittamalla sudo "/Applications/iTunes.app/Contents/MacOS/iTunes" ja painamalla ⏎ Palaa. - Kirjoita järjestelmänvalvojan tilin salasana, johon kirjaudut yleensä. Lehdistö ⏎ Palaa.
- Jos komento toimii, sovellus avautuu premium-pääsyllä. Jos pääte sanoo "komentoa ei löydy", jatka seuraavaan vaiheeseen.
- Kirjoita sudo "tiedostopolku kiintolevyltä sovellukseen.app / Sisältö / MacOS /sovelluksen nimi’.

Avaa sovelluspaketin sisältö. Jos nopea avaaminen ei toimi, etsi sovellus Finderista. Napsauta hiiren kakkospainikkeella (tai paina Ohjaus ja napsauta) sovelluskuvaketta ja valitse avattavasta valikosta Näytä paketin sisältö.
Etsi suoritettava tiedosto. Sinun pitäisi nähdä yksi tai useampi kansio sovelluksen sisällä. Etsi suoritettava tiedosto hakemistosta. Tämä tiedosto sijaitsee yleensä / Contents / MacOS-polussa.
- Suoritettavalla tiedostolla on yleensä sama nimi kuin sovelluksella, mutta se voi olla myös eri nimi, kuten "run.sh."
- Suoritettavassa tiedostossa on yleensä musta neliön kuvake, jossa on pieni "exec".
Kirjoita sudo-komento Terminaliin. Kirjoita sudo ja välilyönti. Älä tule nyt.
Vedä suoritettava tiedosto ja pudota se Terminal-komentoriville. Polku suoritettavaan tiedostoon lisätään automaattisesti.
Vahvista tilaus salasanalla. Lehdistö ⏎ Palaa. Kirjoita järjestelmänvalvojan tilin salasana, jolla kirjauduit sisään, napsauta ⏎ Palaa Uudelleen. Sovellus käynnistyy premium-pääsyllä. mainos
Tapa 2/3: Ei-järjestelmänvalvojan tilillä
Avaa Terminal muulla kuin järjestelmänvalvojan tilillä. Monet järjestelmänvalvojat haluavat työskennellä mieluummin tavallisten käyttäjätilien kanssa rajoittaakseen mahdollisuuksia aiheuttaa virheitä tai haittaohjelmien hyökkäyksiä. Tämä menetelmä vaatii edelleen järjestelmänvalvojan salasanan, mutta sen avulla voit saada tilapäisen pääsyn ylimmälle tasolle vaihtamatta tiliä. Aloita avaamalla pääteikkuna.
Vaihda päätelaitteen järjestelmänvalvojan oikeuksiin. Kirjoita komento su - sen jälkeen välilyönti ja käyttäjänimi tietokoneen järjestelmänvalvojan tilille. Anna tämän järjestelmänvalvojan tilin salasana. Joten käyttäydyt kuin tuo käyttäjä.
- Komennon väliviivat ovat valinnaisia, mutta suositeltavia. Se asettaa ympäristömuuttujan ja hakemiston tälle järjestelmänvalvojan käyttäjälle ja rajoittaa mahdollisuuden vahingossa tehdä virhe.
Avaa sovellus sudo-komennolla. Yleisin tapa tehdä tämä on kirjoittaa sudo "tiedostopolku kiintolevyltä sovellukseen.app / Sisältö / MacOS /sovelluksen nimi"Jos tämä ei toimi tai tarvitset lisää ohjeita, katso yllä olevat ylläpitäjän tilin käyttöohjeet.
Palaa tilillesi. Kun olet suorittanut pääkäyttäjää edellyttävät tehtävät, kirjoita exit Terminalissa. Tämä komento sulkee järjestelmänvalvojan tilin ja palaa normaalille tilillesi. mainos
Tapa 3/3: Vianetsintä
Poista järjestelmän eheyden suojaus (SIP) käytöstä. Tämä ominaisuus (käyttöön otettu Mac OS 10.11 El Capitanissa) rajoittaa tärkeiden tietojen käyttöä myös edistyneille käyttäjille. Jos et voi tehdä haluamiasi muutoksia, poista SIP käytöstä. Huomaa, että tämän lähestymistavan riski on erittäin suuri. Käytä tätä vain, jos tunnet itsesi luottavaiseksi kykyihisi ja muistat, että jos tapahtuu virhe, tietokone pyyhitään, vaikka se ei pystyisi toimimaan:
- Käynnistä tietokone uudelleen. Pitää alhaalla ⌘ Komento + R kuultuasi käynnistysäänen päästäksesi palautustilaan.
- Valitse ylävalikosta Apuohjelmat ja sitten Pääte.
- Kirjoita csrutil disable; Käynnistä se uudelleen terminaaliin.
- Anna tietokoneen käynnistyä uudelleen tavalliseen tapaan. Nyt voit soveltaa yllä olevia vaiheita avataksesi sovelluksen, jolla on pääkäyttöoikeudet. Kun olet valmis, harkitse näiden ohjeiden suorittamista uudelleen komento käytössä -toiminnolla sen sijaan, että se poistettaisiin käytöstä SIP: n palauttamiseksi.
Käytä nanoa graafisen tekstieditorin sijasta. Tämä vaihtoehto on turvallisempi ja luotettavampi, kun muokkaat kokoonpanotiedostoja tekstieditorilla suoraan terminaalista. Nano on yksinkertainen vaihtoehto, joka on oletusarvoisesti käytettävissä. Jos haluat käyttää tätä ominaisuutta lisäasetuksilla, kirjoita sudo nano, jota seuraa välilyönti ja polku tekstiasiakirjaan. Sitten voit muokata asiakirjaa suoraan terminaalista. Kun olet valmis, paina Ohjaus + O tallenna ja paina sitten Ohjaus + X poistuaksesi nanosta.
- Esimerkiksi komento sudo nano / etc / hosts avaa palvelintiedoston korotetuilla käyttöoikeuksilla.
- On suositeltavaa tehdä varmuuskopio ennen asetustiedostojen muokkaamista. Voit tehdä tämän kirjoittamalla sudo cp tiedostopolun_määritystiedostonew_filepath varmuuskopio. Esimerkiksi komento sudo cp / etc / hosts /etc/hosts.backup tekee varmuuskopion isäntätiedostosta hosts.backup-tiedostona. Jos teet virheen, voit siirtää väärin määritetyn tiedoston sudo mv / etc / hosts /etc/hosts.bad (esimerkiksi hosts.backup-tiedoston kanssa) ja palauttaa varmuuskopion sudo-komennolla. cp /etc/hosts.backup / etc / hosts.
Neuvoja
- Lainaukset ennen polkua ja sen jälkeen ovat välttämättömiä vain, jos polku sisältää välilyöntejä.
Varoitus
- Yksi virhe käyttämällä lisäasetuksia voi pyyhkiä tietokoneen puhtaaksi tai sammuttaa sen. Tämä riski on vieläkin suurempi versiossa 10.10 ja sitä vanhemmissa tai versiossa 10.11, kun SIP on poistettu käytöstä. Rajoita järjestelmänvalvojan salasanan jakamista estääksesi muita saamasta pääkäyttäjän oikeuksia.