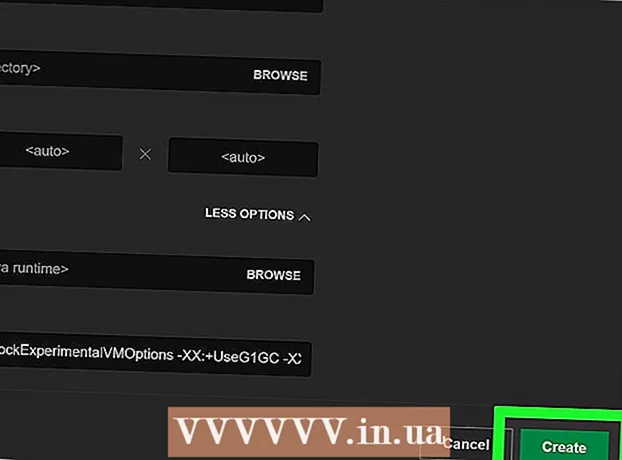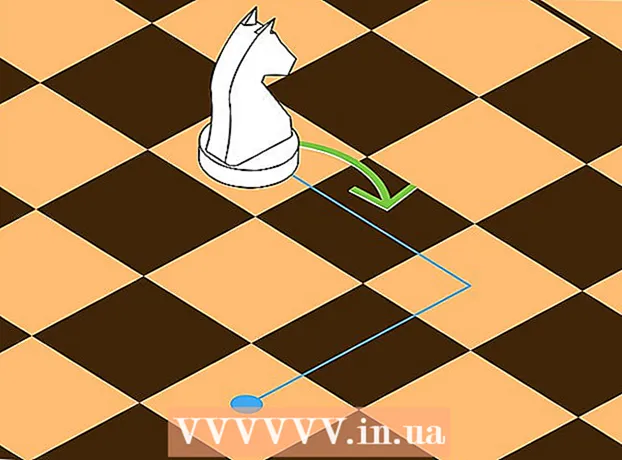Kirjoittaja:
Laura McKinney
Luomispäivä:
10 Huhtikuu 2021
Päivityspäivä:
26 Kesäkuu 2024

Sisältö
LG: n älytelevisioilla on nykyaikaisemmat toiminnot kuin vain television katseleminen. Älytelevisioihin on esiasennettu paljon verkkosovelluksia ja -palveluja, joten useat televisiot voivat toimia yhtenä tietokoneena. Voit käyttää televisioon sisäänrakennettuja multimediaohjelmia katsellaksesi videoita tai kuunnellaksesi musiikkia verkossa tietokoneesta televisiossa verkkoyhteyden kautta. Jos tietokone on lähellä televisiota, voit liittää sen suoraan HDMI-kaapelilla, jolloin voit työskennellä ja pelata suuremmalla näytöllä.
Askeleet
Tapa 1/2: Käytä multimediatiedostoja tietokoneessa SmartSharen avulla
Opi SmartShare. SmartShare on LG Smart TV: n ohjelma, jonka avulla voit katsella tietokoneesi multimediatiedostoja televisioruudulla verkkoyhteyden kautta. Sen avulla voit katsella elokuvia, kuunnella tietokoneellesi tallennettua musiikkia tarvitsematta kopioida sitä USB: n tai DVD: n kautta.
- SmartShare toimii parhaiten, kun sekä tietokone että televisio on kytketty kiinteän verkon kautta. Tietenkin voit silti käyttää, kun kaksi laitetta muodostavat yhteyden langattomaan verkkoon, mutta yhteys ei välttämättä ole tasainen ja kuvan laatu on heikko.

Liitä tietokone LG-älytelevisioon samaan verkkoon. Jos haluat katsella mediatiedostoja TV-ruudulla, sinun on liitettävä sekä TV että tietokone samaan verkkoon.- Parhaan kuvanlaadun takaamiseksi sekä TV että tietokone on kytkettävä reitittimeen verkkokaapelilla.
Päivitä Windows Media Player tietokoneella. Tämä on multimediaohjelma, joka on esiasennettu Windowsiin. Voit jakaa multimediasisältöä LG TV: n kanssa Windows Media Playerin avulla. Päivitä tämä ohjelma varmistaaksesi, että saat vakaimmat kokemukset.
- Löydät Windows Media Playerin Käynnistä-valikosta tai paina näppäintä ⊞ Voita ja kirjoita "Windows Media Player".
- Napsauta Windows Media Playerin Ohje-valikkoa ja valitse "Tarkista päivitykset". Jos Ohje-valikko ei ole näkyvissä, paina näppäintä Alt.

Lisää tiedosto Windows Media Player -kirjastoon. Jos et ole vielä käyttänyt Windows Media Playeria tietokoneellasi, sinun on lisättävä TV: n kanssa jaettava tiedosto ohjelman kirjastoon.- Napsauta "Järjestä" -painiketta Media Player -ikkunan yläosassa.
- Valitse "Hallinnoi kirjastoja" ja valitse lisättävän sisällön tyyppi (musiikki, videot jne.).
- Napsauta Lisää ... -painiketta ja valitse kansio, joka sisältää lisättävän tiedoston. Toista yllä olevat vaiheet toiselle kansiolle.

Käynnistä LG Smart TV. Sinun on kytkettävä televisio päälle, jotta siitä voi tulla luotettu laite Windows Media Playerissa.
Käynnistä DLNA-palvelin Windows Media Playerissa. Kun olet lisännyt katseltavan sisällön kirjastoon, sinun on annettava Windows Media Playerin jakaa nämä tiedostot DLNA (Digital Living Network Alliance) -prosessin kanssa. DLNA-palvelin "palvelee" tiedostoja LG-televisioruudulla verkkoyhteyden kautta.
- Napsauta Stream-painiketta Windows Media Player -ikkunan yläosassa.
- Valitse Ota mediastreaming käyttöön ja napsauta Ota mediastreaming käyttöön -painiketta.
- Valitse ruutu "Sallittu" LG-älytelevision nimen vieressä verkkoon liitettyjen laitteiden luettelossa.
- Tallenna muutokset ja käynnistä DLNA-palvelin napsauttamalla OK-painiketta.
Käytä LG älytelevisiossa jaettuja tiedostoja. Nyt kun DLNA-palvelin on käynnissä, voit käyttää TV: tä ja katsella jaettuja tiedostoja.
- Paina television kaukosäätimen Koti-painiketta.
- Valitse valikosta SmartShare.
- Valitse tietokone liitettyjen laitteiden luettelosta.
Aloita sisällön katselu. Kun olet valinnut tietokoneen, näet luettelon kansioista ja mediatiedostoista Windows Media Player -kirjastossa. Aloita katselu valitsemalla mikä tahansa tiedosto.
- DLNA-palvelinta käyttävän tietokoneen on oltava päällä, kun katselet televisiosta.
Etsi ongelma uudelleen
Valitsemaani tiedostoa ei voi tarkastella tai se näkyy luettelossa. Tärkein syy on yhteensopimaton muoto. Windows Media Player voi tarkastella useimpia tiedostomuotoja, mutta .mkv-tiedostoja on vaikea tarkastella.
- Jos haluat tarkastella Windows Media Playerin kanssa yhteensopimattomia formaatteja, sinun on käytettävä vaihtoehtoista palvelinta, kuten PS3 Media Server.Toisin kuin nimensä, PS3 Media Server voi tarkastella DLNA-tyyppistä sisältöä, se tukee useimpia kuvamuotoja.
Videon toisto ei ole vakaa. Tärkein syy johtuu verkonsiirrosta. Jos liität television langattomaan verkkoon, tarvitset 5 GHz: n N. On parempi kytkeä kaksi laitetta reitittimeen verkkokaapelilla.
Video toistetaan hitaasti video- tai äänivirheillä. Tämä voi olla ylikuormitetun tietokoneen suorittimen aiheuttama virhe. Kun katsot multimediasisältöä, on parempi olla käynnistämättä muita ohjelmia. Optimoi tietokoneen suorituskyky multimediasisällön katselun parantamiseksi, erityisesti vanhemmissa tietokoneissa. mainos
Tapa 2/2: Käytä LG smart TV: tä tietokoneen monitorina
Opi prosessi. Voit käyttää LG-televisiotasi tietokoneen monitorina ja kaiuttimina liittämällä tietokoneen televisioon HDMI-kaapelilla. Useimmissa nykyaikaisissa tietokoneissa on HDMI-portti. Jos käytät Macia, sinun on ostettava sovitin.
- HDMI-kaapeli voi lähettää HD-video- ja audiosignaaleja tietokoneesta televisioon.
Laske tietokoneen ja television välinen etäisyys. Sinun on laskettava etäisyys tietokoneen HDMI-portista television takaosan HDMI-porttiin, laskettava ylimäärä, jotta kaapeli ei kiristy.
- Kannettavan tietokoneen liittäminen televisioon on tietysti yksinkertaisempaa kuin pöytätietokoneen liittäminen, koska voit siirtää sen lähemmäksi televisiota.
- Voit liittää HTPC (kotiteatteritietokone) HDMI-kaapelilla, joka on tarkoitettu multimediasisällön suoratoistoon televisiossa.
Osta ylimääräisiä kaapeleita liikkua varten. Mittaa etäisyys ja hanki juuri mittaamasi kaapeli varmistaaksesi, että voit siirtää laitetta.
- HDMI-kaapeli maksaa 100000 VND, kun kaapeli yli miljoona VND ei ole paljon erilainen. Koska HDMI on digitaalinen signaali, kaapeli on kallis tai halpa, se ei vaikuta signaalin laatuun. Laatuero on ilmeinen vain pidemmillä kaapeleilla.
- Tavallisen HDMI-kaapelin pituus on enintään 12,2 m. Pidemmät kaapelit toimivat edelleen, mutta eivät täytä standardeja. Jos käytät HDMI-kaapelia pitkiä matkoja, sinun on ostettava vahvistin kapasiteetin lisäämiseksi.
Liitä HDMI-kaapelin toinen pää tietokoneeseen ja toinen pää television takana olevaan porttiin.
- Jos tietokoneessa on näytönohjain, HDMI-portteja on kaksi. Liitä tietokoneesi näytön kaapeliporttiin. Esimerkiksi, jos näyttö on kytketty näytönohjaimen DVI-porttiin, sinun on liitettävä kaapeli näytönohjaimen HDMI-porttiin.
Huomaa portin nimi televisiossa. Portin nimi kertoo, mikä tulo valitaan, kun käynnistät television.
Käynnistä televisio ja vaihda vastaavaan tuloon. HDMI-tulolla on nimi "HDMI" tulovalikossa.
Toista tietokoneen näyttö televisiosta. Kun olet kytkenyt television päälle ja valinnut oikean tuloliitännän, näet tietokoneen näytön TV-ruudulla.
- Lehdistö ⊞ Voita+P ja valitse haluamasi kuvien näyttötapa. Voit pitää saman ruudun koon, toistaa ruudun tai katsella TV: tä koko näytössä.
Etsi ongelma uudelleen
Tietokoneessani ei ole HDMI-porttia. Jos tietokoneessa ei ole HDMI-porttia, paras vaihtoehto on ostaa USB-HDMI-sovitin. Liitä tämä laite tietokoneen USB-porttiin ja toinen pää television HDMI-porttiin.
En näe kuvia televisiossa. Seuraavassa on muutamia syitä:
- Tarkista tietokoneen ja television HDMI-liitäntä. Varmista, että kaapeli on kunnolla kytketty molempiin portteihin.
- Tarkista television tulo uudelleen ja tarkista, että tietokoneen kuva on lähetetty oikein televisioon painamalla näppäintä. ⊞ Voita+P.
Televisio ei soi tai ääni kuuluu edelleen tietokoneen kaiuttimista. Kun vaihdat näyttöjä HDMI-liitännän kautta, äänilähtö ei joskus vaihdu automaattisesti. Sinun on tehtävä se manuaalisesti, jotta televisiossa olisi ääntä.
- Napsauta hiiren kakkospainikkeella äänenvoimakkuuskuvaketta järjestelmäpalkissa.
- Valitse "Toistolaitteet".
- Valitse televisio luettelosta, napsauta Aseta oletus ja valitse sitten Käytä.