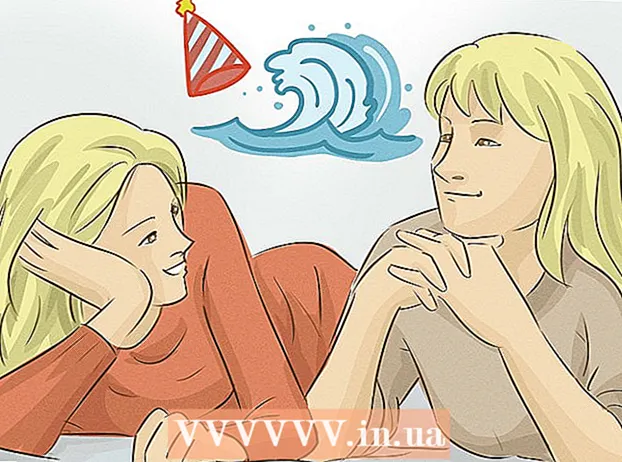Kirjoittaja:
Lewis Jackson
Luomispäivä:
9 Saattaa 2021
Päivityspäivä:
1 Heinäkuu 2024

Sisältö
Yleensä ulkoisen kiintolevyn liittämiseksi tietokoneeseen sinun tarvitsee vain kytkeä virta ja siinä kaikki. Macbook Prossa tai muussa Macissa kiintolevy on kuitenkin alustettava Macin tukemaan tiedostojärjestelmään. Tämä prosessi poistaa kaikki tiedot kiintolevyltä. Jos kiintolevy, kuten suurin osa markkinoilla olevista kiintolevyistä, on alustettu NTFS-muodossa, Mac OS X: n kanssa, voit lukea tietoja tältä kiintolevyltä eikä kirjoittaa kirjoja.
Askeleet
Osa 1/3: Kiintolevyn kytkeminen
Liitä kiintolevy Maciin mukana toimitetulla kaapelilla. Suurin osa kiintolevyistä on kytketty USB: n kautta, ja voit liittää USB-kaapelin vain Macin avoimeen porttiin. Tyypillisesti Macin molemmilla puolilla on vähintään yksi USB-portti.
- Joissakin Mac-asemissa on Thunderbolt- tai FireWire-kaapelit. Tässä tapauksessa sinun on ehkä kytkettävä oikea portti tai käytettävä sovitinta, jos sinulla ei ole oikeaa porttia Macissa.

Tarkista kiintolevy näytöltä. Jos kiintolevy on alustettu ja liitetty oikein, se näkyy Mac-työpöydällä USB- tai Thunderbolt-logolla.- Kiintolevykuvake ei ehkä näy näytöllä, vaikka se olisi kytketty oikein. Voit tarkistaa kiintolevyn minkä tahansa Finder-ikkunan vasemmasta ruudusta Laitteet-otsikon alla.
- Voit asettaa kiintolevyn näkymään näytöllä napsauttamalla Finder-valikkoa, valitsemalla "Asetukset" ja napsauttamalla "Ulkoiset levyt" -ruutua.
- Jos kiintolevy ei näy Finderissa tai työpöydällä, katso seuraavan osan ohjeita.

Avaa kiintolevy nähdäksesi sen sisällön. Kaksoisnapsauta työpöydän kiintolevyä tai valitse Finder-ikkunan vasemmasta ruudusta nähdäksesi sen sisällön. Sinun pitäisi nyt pystyä vetämään, pudottamaan tiedostoja kiintolevylle tai kopioimaan tiedostoja Macin sisäiselle kiintolevylle. mainos
Osa 2/3: Alusta kiintolevy

Avaa Levytyökalu. Suurin osa ulkoisista kiintolevyistä on alustettu toimimaan Windowsin kanssa. Tämä muoto rajoittaa kuitenkin niiden toimintaa Macissa. Jos uusi ulkoinen kiintolevy on alustettu Windowsille, voit lukea sen, mutta et kirjoita siihen. Voit alustaa tavallisen tiedostojärjestelmän uudelleen käyttämällä Levytyökalua.- Napsauta työpöydän "Go" -valikkoa, valitse "Utilities" ja sitten "Disk Utility".
- Alustaminen poistaa kaiken kiintolevyltä. Ei ole ongelma uuden kiintolevyn kanssa, mutta jos yrität käyttää vanhaa kiintolevyä, jossa on sisältöä, sinun on tallennettava sisältö muualle ennen alustamista.
Valitse kiintolevy vasemmalla olevasta valikosta. Luettelo kaikista kytketyistä kiintolevyistä näytetään tässä valikossa. Valitse ulkoinen kiintolevy luettelosta.
- Jos kiintolevyä ei löydy, siirry seuraavaan osaan.
Napsauta "Poista" -painiketta Levytyökalu-ikkunan yläosassa. Kiintolevyn muotoilu alkaa.
- Alustus poistetaan kaikki kiintolevyllä. Siksi älä unohda varmuuskopioida tärkeitä tietoja, jotka ovat kiintolevylläsi. Jos kiintolevy on Windows-muodossa, voit silti kopioida sisällön Maciin ennen alustamista.
Valitse "Format" -valikosta "ExFAT". Tämä muoto on yhteensopiva Mac OS X: n, Windowsin ja Linuxin kanssa, joten voit vaihtaa käyttöjärjestelmää helposti käyttäessäsi.Toisin kuin FAT: n vanhemmat versiot, tässä uudessa muodossa tiedostokoon tai osion todellinen rajoitus ei ole voimassa (teoriassa on, mutta määrä on valtava), tarkoittaa sinua sitä voidaan käyttää kaikenkokoisille kiintolevyille.
- Jos aiot käyttää vain Mac-kiintolevyä, valitse "Mac OS Extended (Journaled)". Tämän muodon avulla voit käyttää kaikkia Macin ominaisuuksia kiintolevyllä, kuten Time Capsule.
Alusta kiintolevy valitussa muodossa napsauttamalla "Poista". Kun olet painanut, et voi kumota ja kaikki tiedot Kiintolevyltä poistetaan. Koon mukaan kullakin kiintolevyllä on erilainen muotoiluaika.
Kokeile käyttää uutta alustettua kiintolevyäsi. Kun kiintolevy on alustettu oikein, se näkyy Mac-näytössä. Kaksoisnapsauta avataksesi sen, nyt sinun pitäisi pystyä lisäämään ja siirtämään tiedostoja sieltä. mainos
Osa 3/3: Käsittely, kun kiintolevyä ei löydy
Varmista, että kiintolevy on kytketty oikein. Tarkista, että kaikki kaapelit on kytketty kiintolevyyn ja Maciin. Jos kaapeli on löysällä, kiintolevy ei tule näkyviin.
Varmista, että kiintolevyllä on tarpeeksi virtaa. Jotkin ulkoiset kiintolevyt on kytkettävä erikseen. Saatat tarvita kaksois-USB-kaapelin. Tässä kaapelissa on yksi USB-liitin, joka liitetään ulkoiseen kiintolevyyn, toinen pää kahtena ja molemmat Maciin.
Käynnistä Mac uudelleen. Monet Macin tai kiintolevyn ongelmat voidaan ratkaista käynnistämällä se uudelleen. Sammuta tietokone kokonaan Apple-valikosta ja käynnistä se uudelleen virtapainikkeella. Todennäköisesti liitetty kiintolevy ilmestyy, kun Mac käynnistyy uudelleen.
Kokeile toista kaapelia ja porttia. Ehkä USB-kaapeli on viallinen tai USB-portti on pulassa. Kokeile toista USB-kaapelia, joka on kytketty eri porttiin.
Suorita ensiapu kiintolevyllä. Levytyökalussa on useita virheenkorjaustoimintoja, jotka voivat saada viallisen kiintolevyn toimimaan uudelleen.
- Avaa Levytyökalu Utilities-kansiosta.
- Valitse kiintolevy ja napsauta "Ensiapu" -painiketta.
- Napsauta "Suorita" aloittaaksesi kiintolevyn virheiden skannauksen.
- Anna virheenkorjausapuohjelman löytää. Tämän seurauksena luultavasti pystyt käyttämään kiintolevyä. Huomaa, että virheen ilmetessä se voi olla varhaisvaroitus merkki kiintolevyn vikaantumisesta.
Harkitse kiintolevyn vaihtamista. Myös kaikki kiintolevyt vahingoittuvat. Mitä kauemmin sitä käytetään, sitä suurempi on epäonnistumisen mahdollisuus. Uuden kiintolevyn vikaantumisaste ei myöskään ole pieni. Jos kiintolevy on ollut käytössä vähintään 4 vuotta ja se ei näy riippumatta siitä, mitä teet, se on todennäköisesti vahingoittunut.
- Voit yrittää kytkeä kiintolevyn toiseen tietokoneeseen nähdäksesi, tuleeko se näkyviin. Jos kiintolevy ei näy missään, saattaa olla aika ostaa uusi.