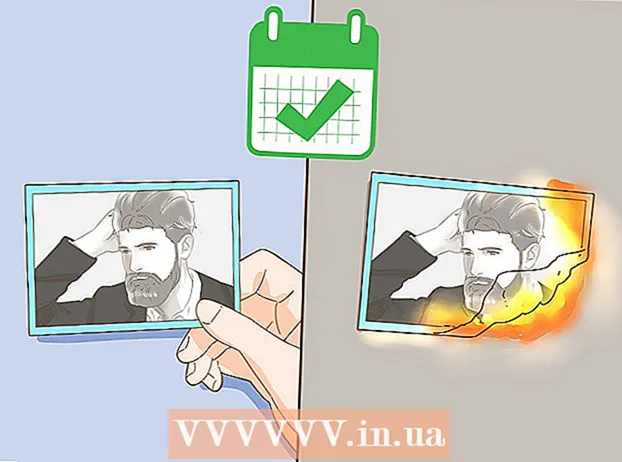Kirjoittaja:
Randy Alexander
Luomispäivä:
3 Huhtikuu 2021
Päivityspäivä:
24 Kesäkuu 2024

Sisältö
Yhden sivun PDF-tiedoston tulostamisen sijaan voit tulostaa useita PDF-sivuja paperin yhdelle puolelle. Tätä tulostustapaa kutsutaan N-up, jossa N on niiden PDF-sivujen määrä (2, 4, 6…), jotka haluat tulostaa yhdelle puolelle. Esimerkiksi 6-sivu on, kun tulostat 6 PDF-sivua paperin yhdelle puolelle. Tulostamalla useita sivuja yksipuolista PDF-tiedostoa voimme vähentää tulostuskustannuksia ja vähentää jätettä.
Askeleet
Tapa 1/3: Tulosta useita sivuja PDF yksipuolisesti
Valitse “Tulosta”. Napsauta Tiedosto. Valitse avattavasta valikosta "Tulosta". Näyttöön tulee ikkuna tai valintaikkuna.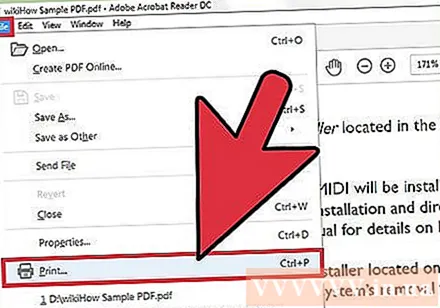
- Mac-käyttäjät voivat käyttää pikanäppäimiä ⌘ KomentoP.
- Windows-käyttäjät voivat käyttää pikanäppäimiä CrtlP.
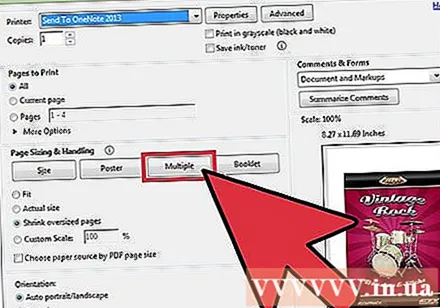
Säädä “Sivun skaalaus” -asetuksia. Etsi “Sivun skaalaus” -osio. Laajenna valikko. Valitse Sivun skaalaus -valikosta ”Useita sivuja arkille”.- Adobe Readerin uusimmassa versiossa tätä kohdetta kutsutaan sivun koon muuttamiseksi ja käsittelemiseksi.
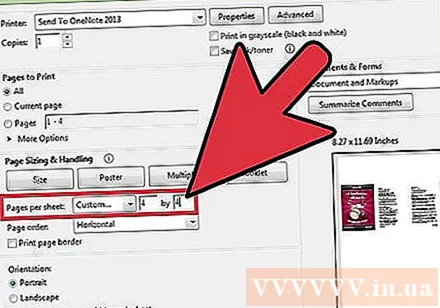
Valitse PDF-sivujen määrä sivua kohden. Kun olet valinnut "Useita sivuja per arkki", valintaikkunaan ilmestyy uusi merkintä: "Sivuja arkille". Valitse tämän kohteen vieressä olevasta avattavasta valikosta PDF-sivujen määrä, jonka haluat tulostaa paperin toiselle puolelle.- Uusimmassa versiossa voit asettaa mielivaltaisen määrän sivuja.
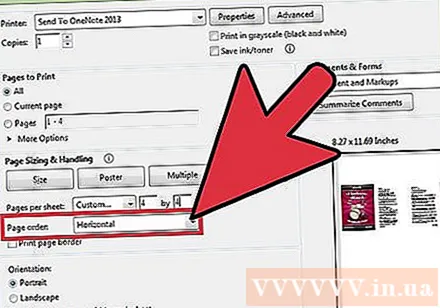
Määrittää sivun järjestyksen. Etsi Sivujärjestys-osio ja laajenna avattavaa valikkoa. Sinulla on 4 vaihtoehtoa: Vaakasuora, Vaakasuuntainen, Pysty ja Pystysuuntainen.- Vaaka-asetuksella sivut näytetään riveinä vasemmalta oikealle.
- Vaakasuora käänteinen -vaihtoehdon avulla sivut näytetään riveinä oikealta vasemmalle.
- Pysty-vaihtoehdolla sivut alkavat vasemmasta yläkulmasta ja näkyvät ylhäältä alas, vasemmalta oikealle.
- Vertical Reversed -vaihtoehdon avulla sivut alkavat oikeasta yläkulmasta ja näkyvät ylhäältä alas oikealta vasemmalle.
Tulosta asiakirjat. Tulosta asiakirja napsauttamalla "OK". Lopuksi kerää asiakirjat tulostimelta.
- Tulosta molemmille puolille paperin säästämiseksi.
Tapa 2/3: Tulosta useita identtisiä PDF-sivuja yhdellä kädellä
Kerro useita PDF-sivuja. Järjestä sivut -ominaisuuden avulla voit lisätä ja järjestää PDF-sivuja, mutta tämä ei ole käytettävissä maksuttomassa Adobe Readerissa. Kerro useita sivuja ennen asiakirjan muuntamista PDF-tiedostoksi. Tätä varten käytämme tätä ominaisuutta:
- Napsauta Työkalut-välilehteä ja valitse Järjestä sivut.
- Valitse yksi tai useampi sivu, jonka haluat kopioida.
- Pitää alhaalla Crtl tai ⌘ Komento vedä pikkukuva myös toiseen kohtaan.
Valitse “Tulosta.”Jos haluat tulostaa useita PDF-sivuja paperin yhdelle puolelle, sinun on muutettava tulostusasetuksia.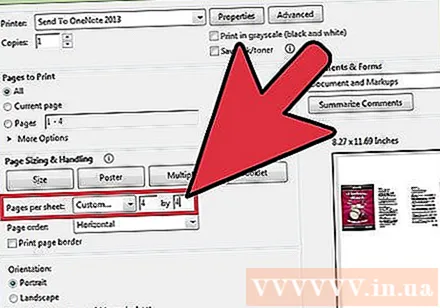
- Napsauta Tiedosto ja valitse "Tulosta".
- Etsi "Sivun skaalaus" tai "Sivun mitoitus ja käsittely" -osio ja valitse "Useita sivuja arkille".
- Valitse "Sivua arkille" -kohdan avattavasta valikosta PDF-sivujen määrä, jonka haluat tulostaa paperin yhdelle puolelle.
Määritä sivujärjestys. Etsi Sivujärjestys-kohde. Näet 4 vaihtoehtoa.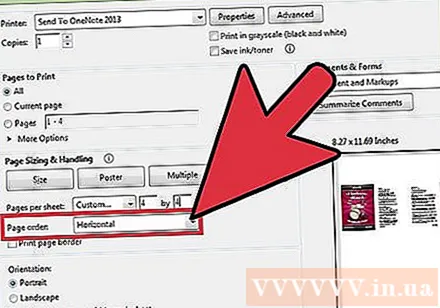
- Jos valitset Vaaka, sivut näytetään riveinä vasemmalta oikealle.
- Jos valitset Vaakasuora käänteinen, sivut näytetään riveinä oikealta vasemmalle.
- Jos valitset Pysty, sivut alkavat vasemmasta yläkulmasta ja näkyvät ylhäältä alas, vasemmalta oikealle.
- Jos valitset Vertical Reversed, sivut alkavat oikeasta yläkulmasta ja näkyvät ylhäältä alas oikealta vasemmalle.
Tulosta asiakirjat. Kun olet säätänyt asetuksiasi, napsauta “OK” tulostaaksesi PDF-sivut. Lopuksi kerää asiakirjat tulostimelta.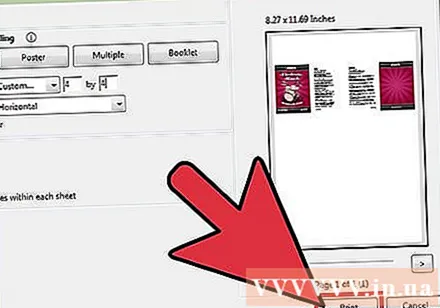
- Tulosta molemmille puolille paperin säästämiseksi.
Tapa 3/3: Kaksipuolinen tulostus
Kaksipuolinen tulostus Windowsissa. Kaksipuolisen tulostuksen avulla voimme tulostaa asiakirjan sekä paperin etu- että takaosaan.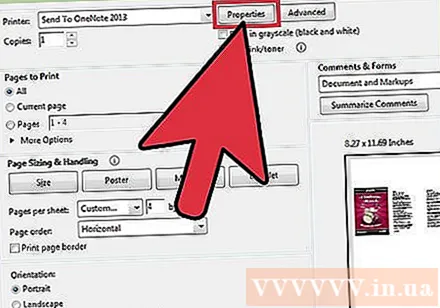
- Napsauta "Tiedosto" ja valitse avattavasta valikosta "Tulosta".
- Napsauta Ominaisuudet-painiketta.
- Valitse "Asettelu" ja sitten "Tulosta molemmille puolille".
- Napsauta “Ok” tulostaaksesi asiakirjan.
Kaksipuolinen tulostus Mac-tietokoneella. Kaksipuolinen tulostus säästää paperia, koska voit käyttää paperin etu- ja takaosaa.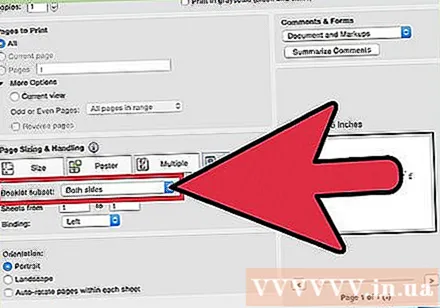
- Napsauta "File" ja valitse "Print.
- Laajenna Tulosta-valintaikkuna napsauttamalla sinistä ruutua Tulostin-tietokentän vieressä.
- Laajenna Sivut-kentän alapuolella olevaa avattavaa valikkoa ja valitse Asettelu.
- Etsi Kaksipuolinen-kenttä ja valitse avattavasta valikosta Pitkän reunan sidonta.
- Napsauta “Ok” tulostaaksesi asiakirjan.
Kaksipuolinen tulostus yksipuolisella tulostimella. Jos tulostimessa ei ole kaksipuolista tulostusta, voit tulostaa manuaalisesti paperin molemmille puolille.
- Napsauta "Tiedosto" ja valitse avattavasta valikosta "Tulosta".
- Etsi osajoukko ja valitse Vain parilliset sivut.
- Valitse Käänteiset sivut -valintaruutu.
- Napsauta “Ok” tulostaaksesi asiakirjan.
- Poista paperi tulostimesta. Jos asiakirjassa on pariton määrä sivuja, lisää tyhjä paperiarkki.
- Aseta paperipino paperilaatikkoon. Parillisten sivujen tulee olla kuvapuoli alaspäin ja ylhäältä kohti tulostinta.
- Valitse Tiedosto> Tulosta> Alaryhmä> Vain parittomat sivut> Käänteiset sivut> Ok.