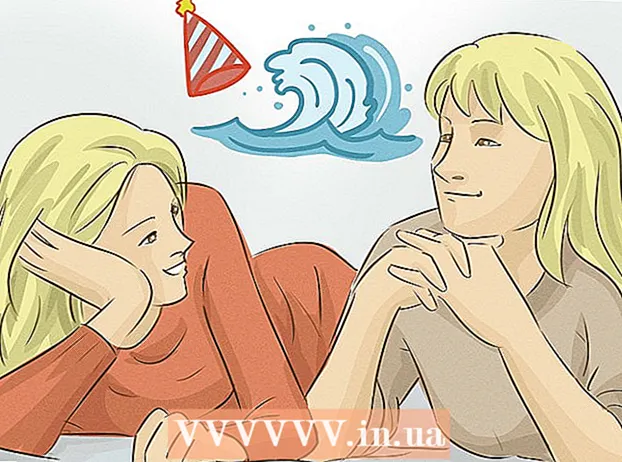Kirjoittaja:
Laura McKinney
Luomispäivä:
3 Huhtikuu 2021
Päivityspäivä:
1 Heinäkuu 2024

Sisältö
Oletko koskaan kielletty foorumeilla mielipiteesi ilmaisemisesta? Tai hakkeroit videopelin etkä voi jatkaa pelaamista nyt. IP-kiellot ovat ärsyttäviä, varsinkin kun se häiritsee päivittäistä verkkotoimintaa. Jos haluat muuttaa julkisen IP-osoitteen Windowsissa, voit nollata modeemin, muodostaa yhteyden toiseen laitteeseen tai käyttää välityspalvelinta / VPN: ää. Voit muuttaa tietokoneen IP-osoitetta verkon mukaan, tämä on tehokas tapa korjata verkko-ongelmat. Sinun on muutettava IP-osoite reitittimen tai Windows-verkkoyhteyksien kautta.
Askeleet
Tapa 1/2: Vaihda julkinen IP-osoite
Irrota modeemi. Useimmat palveluntarjoajat antavat dynaamisia IP-osoitteita, jotka muuttuvat ajan myötä. Kun irrotat modeemin hetkeksi, on todennäköisempää, että koneelle annetaan uusi osoite, kun modeemi käynnistetään.

Odota 5 minuuttia. Jotkut verkkopalvelujen tarjoajat antavat uuden IP-osoitteen 5 minuutin kuluessa. Yhdistä modeemi uudelleen ja tarkista julkinen IP. Jos IP-osoitetta ei ole muutettu, irrota modeemi uudelleen pistorasiasta ja jätä se yön yli (tai vähintään 8 tunniksi).
Yhdistä muihin laitteisiin. On mahdollista, että IP-osoite annetaan ensimmäisen modeemiin liitetyn laitteen perusteella. Ensimmäinen laite on yleensä reititin. Hanki uusi IP-osoite yrittämällä liittää tietokone suoraan modeemiin:
- Sammuta kaikki laitteet. Jos haluat poistaa modeemin vanhat asetukset, älä unohda sammuttaa kaikkia verkkoon liittyviä laitteita, irrota modeemi reitittimestä. Modeemivalo sammuu. Varmista, että tietokoneesta on katkaistu virta.
- Tietokoneesi on kytketty suoraan Internetiin ilman reitittimen suojakerrosta muutamassa minuutissa. Kytke virustorjuntaohjelma päälle ennen kuin sammutat tietokoneen ja jatkat prosessia.
- Liitä modeemi tietokoneeseen Ethernet-kaapelilla. Liitä verkkokaapelin 2 pää modeemin Internet-porttiin ja tietokoneen Ethernet-porttiin.
- Kytke ensin modeemi päälle. Odota muutama minuutti, kunnes modeemi käynnistyy kokonaan.
- Laita tietokone päälle.Odota, että tietokoneesi käynnistyy kokonaan ja muodostaa yhteyden Internetiin. Sammuta tietokone heti, kun verkkoyhteys on muodostettu.
- Liitä reititin uudelleen. Kun tietokone on sammutettu, kytke modeemin Internet-portti reitittimen WAN-porttiin verkkokaapelilla. Verkkoasetuksia ei ole muutettu, mutta sinulla on nyt uusi julkinen IP-osoite.

Ota yhteys palveluntarjoajaasi. Harvinaisissa tapauksissa palveluntarjoaja määrittää staattisen IP: n. Staattisen IP-osoitteen muuttamiseksi sinun on otettava yhteyttä suoraan tekniseen tukeen. Yleensä voit vaihtaa IP-osoitteesi vain kerran.
Piilota IP-osoite välityspalvelimella. Käytä välityspalvelinta tai VPN: ää (Virtual Private Network System) näyttääksesi yhteyden toisen IP-osoitteen, yleensä IP-osoitteen maan tai maailman toisesta osasta. Luotetut välityspalvelimet ja VPN: t edellyttävät yleensä kuukausittaisia tilauksia. mainos
Tapa 2/2: Vaihda henkilökohtainen IP-osoite

Päivitä yksittäiset IP-osoitteet komentokehotteessa. Voit avata komentokehotteen kirjoittamalla Käynnistä-valikon Haku-kenttään ”cmd”. Kirjoita Windows 8: ssa "cmd", kun aloitusnäyttö tulee näkyviin.- Kun olet avannut komentokehotteen, kirjoita komento: "ipconfig / release"
- Kun olet näyttänyt viestin, kirjoita komento: "ipconfig / atjaun"
- Sinun pitäisi nähdä uusi IP-osoite ja muut verkkoyhteysasetukset.
Vaihda IP-osoite reitittimen kautta. Reititin määrittää jokaiselle verkon laitteelle yksilöllisen IP-osoitteen. Voit muuttaa kunkin laitteen IP-osoitetta avaamalla reitittimen asetussivun.
- Avaa lähiverkon asetukset. Otsikko riippuu reitittimen valmistajasta. Etsi Osoitteiden varaus -osio. Tässä osassa voit määrittää pysyvän henkilökohtaisen IP-osoitteen tietylle laitteelle. Luodaan uusi otsikko.
- Valitse laite yhdistettyjen laitteiden luettelosta. Jos et löydä laitettasi, sinun on annettava MAC-osoite ja laitteen nimi manuaalisesti.
- Valitse IP-osoite. Yleensä voit säilyttää IP-osoitteen 3 ensimmäistä osaa (yleensä 192.168.1). Viimeinen osa on muutettava numero. Useimmissa reitittimissä voit syöttää numeroita välillä 1-100, toisen avulla voit syöttää jopa 254 numeroita.
- Varmista, että toinen saman verkon laite ei käytä valitsemaasi numeroa. Muuten se aiheuttaa IP-osoiteristiriidan, että laite menettää yhteyden.
Vaihda IP-osoite Windowsin verkkoyhteyksien kautta. Avaa Verkkoyhteydet. Napsauta painiketta alkaa (Käynnistä), napsauta hiiren kakkospainikkeella Verkko (Verkko). Valita Ominaisuudet (Ominaisuudet) valikossa. Tämä avaa verkko- ja jakamiskeskuksen. Valita Hallitse / tarkastele verkkoyhteyksiä (Hallitse / näytä verkkoyhteyksiä) vasemmassa ruudussa.
- Windows 8 -käyttäjät voivat kirjoittaa avainsanan "verkko- ja jakamiskeskus" aloitusnäyttöön ja valita luettelosta.
- Windows XP -käyttäjät voivat napsauttaa hiiren kakkospainikkeella Omat verkkopaikat (Omat verkkosijainnit) Käynnistä-valikossa ja valitse Ominaisuudet nähdäksesi yhteysluettelon.
Napsauta hiiren kakkospainikkeella muutettavaa yhteyttä. Napsauta Valitse Ominaisuudet. Kirjoita pyydettäessä salasana tai vahvista, jos sinulta pyydetään järjestelmänvalvojan salasanaa tai vahvistusta.
Napsauta Verkko-välilehteä. Kohteessa Tämä yhteys käyttää seuraavia kohteita (Tämä yhteys käyttää alla olevia tietokenttiä), napsauta valitse Internet-protokollaversio 4 (TCP / IPv4) (Internet Protocol Version 4 (TCP / IPv4)) tai Internet-protokollaversio 6 (TCP / IPv6)ja napsauta sitten painiketta Ominaisuudet.
- Määritä IPv4: n IP-osoite napsauttamalla Käytä seuraavaa IP-osoitetta (Käytä alla olevaa IP-osoitetta) ja kirjoita sitten kenttään asetettu IP-osoite IP-osoite (IP-osoite), Aliverkon peite (Verkkonaamio) ja Oletusyhdyskäytävä (Oletusyhdyskäytävä).
- Määritä IPv6: n IP-osoite napsauttamalla Käytä seuraavaa IPv6-osoitetta (Käytä seuraavaa IPv6-osoitetta) ja kirjoita sitten kenttään asetettu IP-osoite IPv6-osoite (IPv6-osoite), Aliverkon etuliitteen pituus ja Oletusyhdyskäytävä.
- Yleisimmin käytetty IPv4-osoite on 192.168.1.2; Verkon peite on 255.255.255.0. Oletusyhdyskäytävä on reitittimen osoite. Syötät esimerkiksi järjestyksen seuraavasti:
- IP-osoite: 192.168.0.2 - 192.168.0.12 (useille tietokoneille)
- Aliverkon peite: 255.255.255.0
- Oletusyhdyskäytävä: 192.168.0.1
Klikkaus OK. mainos
Varoitus
- Voit määrittää IP-osoitteen itse, mutta palveluntarjoaja estää sinua todennäköisesti verkkoyhteydestäsi. Voit muuttaa IP-osoitetta manuaalisesti noudattamalla yllä olevia ohjeita Verkkoyhteydet-osassa. Anna sama IP kuin komentokehoteikkunassa. Esimerkiksi, jos komentokehotteessa näkyvä IP on 75.1.2.3, vaihda IP-osoitteeksi 75.1.2.4. Sinun on annettava manuaalisesti aliverkon, yhdyskäytävän ja DNS-palvelimen IP-osoitteet. Jos uusi IP-osoite estää tietokoneen toimimasta, palveluntarjoaja on todennäköisesti määrittänyt kyseisen IP-osoitteen toiselle tietokoneelle samassa verkossa. Sinun on siirryttävä seuraavaan IP-osoitteeseen ja jatkettava testausta, kunnes kone toimii. Jotkut palveluntarjoajat vastaavat kuitenkin MAC- tai modeemitietoja määritettyyn IP-osoitteeseen. Jos yllä olevat 2 eivät täsmää, et voi muodostaa yhteyttä verkkoon. Jos asetat IP-osoitteen reitittimen kautta tietokoneen sijaan, sinun on lisättävä http reitittimen käyttöliittymään ja määritettävä IP itse täällä. Tämä menetelmä on samanlainen kuin tietokoneiden IP-määritys ja riippuu reitittimen liitännästä. Näet ohjeet valmistajan verkkosivustolta.
- Kuten aiemmin mainittiin, näitä menetelmiä voidaan käyttää vain, jos sekä tietokone että verkko käyttävät DHCP: tä. Jos käytät reititintä ja DHCP on käytössä, yllä olevat vaiheet vaikuttavat vain sen tietokoneen IP-osoitteeseen, joka käyttää lähiverkkoa (LAN) tietokoneen ja reitittimen välillä, joka oli ensin "Internet-yhteyden" yhteydessä. Jos haluat muuttaa julkista IP-osoitetta, jota käytät yhteyden muodostamiseen palveluntarjoajaan, sinun on vaihdettava IP-osoite, jota laite (OSI-kerros 3) käyttää tietokoneen ja verkon erottamiseen.