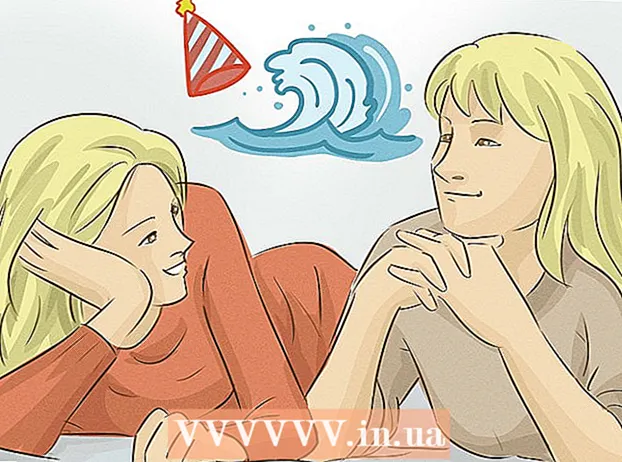Kirjoittaja:
Robert Simon
Luomispäivä:
18 Kesäkuu 2021
Päivityspäivä:
1 Heinäkuu 2024

Sisältö
JPEG (tunnetaan myös nimellä JPG) on kuva, joka on pakattu pienentämään tiedostokokoa. Sopii jakamiseen ja lähettämiseen verkossa. Siksi, kun haluat suurentaa tai käyttää uudelleen JPEG-tiedostoja, kuva näyttää rakeiselta ja rikkoutuneelta. Voit parantaa JPEG-tiedoston laatua hienosäätämällä kuvaa, väriä ja kontrastia valokuvien muokkausohjelmalla. Jos olet perehtynyt valokuvien muokkaustoimintoihin, voit käyttää Topaz DeJPEG -ohjelmistoa; Jos olet aloittelija, voit käyttää ilmaisia ohjelmistoja, kuten Pixlr. Jos olet perehtynyt Photoshopiin, käytä tämän ohjelmiston tehokkaita työkaluja kuvanlaadun parantamiseksi.
Askeleet
Tapa 1/3: Käytä Pixlr-ohjelmaa
Lataa tai suorita Pixlr verkossa. Pixlr on tehokas kuvankäsittelytyökalu, jota monet valokuva-ammattilaiset ja harrastajat käyttävät. Pixlr tarjoaa ilmaisen online-muokkausohjelmiston, joka muistuttaa puhelimen ja tietokoneen perusmuokkaussovellusta. Voit päivittää edistyneeseen versioon.
- Pixlr Editor on verkkosovellus. Voit käydä seuraavalla verkkosivustolla käyttääksesi Pixlr-editoria: https://pixlr.com/editor/
- Pixlr Express on sovellus, joka toimii verkossa, käyttöjärjestelmissä iOS ja Android. Voit ladata sovelluksen ilmaiseksi Google Playsta tai Apple App Storesta tai käydä osoitteessa https://pixlr.com/express/.

Avaa valokuva, jota haluat muokata. Tuotteen laatu muokkauksen jälkeen riippuu tarkkuudesta, pikseleistä tai alkuperäisestä kuvasta. Pixlr kannustaa käyttäjiä muokkaamaan valokuvia suurimmalla mahdollisella tarkkuudella. Varsinkin kun aiot suurentaa kuvaa, koska koon muuttaminen vähentää kuvan tarkkuutta, lisääntynyt pikselitila vääristää kuvaa. Vaiheet kuvien lataamiseen ohjelmassa:- Napsauta Pixlr Editorissa "Selaa" -painiketta, valitse JPEG-tiedosto, napsauta "Ok" tai etsi valokuvaa verkosta ja napsauta sitten "Avaa URL" -painiketta.
- Napsauta Pixlr Express -ohjelmassa "valokuvat" -painiketta ja valitse valokuva puhelimesi tai tablet-laitteesi valokuvakirjastosta. Voit ottaa uuden kuvan muokkausta varten napsauttamalla “kamera” -painiketta (kamera).

Vaihda kuvan kokoa. Kuvakoko määräytyy pikselien määrän mukaan, mitä enemmän pikseleitä on, sitä suurempi kuva on. Suurten JPEG-kuvien lähettäminen sähköpostitse, lähettäminen tai lataaminen vie aikaa. Muuta kuvien kokoa pienentääksesi pikselien määrää, jotta voit jakaa valokuvia nopeammin.- Jos haluat muuttaa kuvan kokoa Pixlr Editorissa, valitse Säätö> Muuta kokoa. Muuta pikselimäärä haluttuun kokoon, lukitse "Kuvasuhde" -ominaisuus ja valitse "Käytä".
- Voit muuttaa kuvan kokoa Pixlr Express -ohjelmassa napsauttamalla "Valmis" ja valitsemalla sitten "Muuta kokoa". Muuta pikselimäärä haluttuun kokoon, lukitse "Kuvasuhde" -ominaisuus ja valitse "Käytä".

Rajaa valokuvia. Rajausominaisuuden avulla valokuvan epätyydyttävien osien poistaminen on helppoa. Kuvien rajaaminen pienentää myös kuvan kokoa.- Rajaa kuva Pixlr Editorissa valitsemalla Säätö> Rajaa. Muuta pituus ja leveys rajavalintaikkunassa. Napsauta kuvan ulkopuolella. Jos olet tyytyväinen uuteen kokoon, napsauta ”Kyllä” näkyviin tulevassa valintaikkunassa.
- Rajaa kuva Pixlr Express -sovelluksessa valitsemalla Työkalut> Rajaa. Anna haluamasi pikselimäärä tai valitse esiasetettu koko avattavasta valikosta.
Vähennä kuvan kohinaa. Voit käyttää suodattimia ilmaiseksi vain Pixlr Editorissa, ilmaiseksi Pixlr-sovelluksessa. Valitse Suodatin> Denoise. Näet, että sana ”Denoise” vilkkuu kuvassa osoittaen, että kuvassa on vähemmän kohinaa tai vääristymiä. Jatka melun vähentämistä, kunnes olet tyytyväinen.
- Et voi hallita kuvakohinan vaimennuksen määrää joka kerta.
Käytä harjatyökalua melun vähentämiseksi. Voit käyttää tätä työkalua ilmaiseksi Pixlr Editorissa, Pixlr: ssä maksua vastaan. Voit vähentää pikselien ulkonäköä värittämällä värjäytyneitä pikseleitä. Valitse siveltintyökalu, jos haluat maalata kuvan alueet, joista puuttuu yksityiskohtia.
- Suurenna kuvaa, kunnes näet jokaisen pikselin. Valitse Näytä> Lähennä.
- Valitse luomivärityökalun kuvake valintaikkunasta, joka sijaitsee aivan käden kuvakkeen yläpuolella. Valitse tällä työkalulla väri sen pikselin lähellä, jonka haluat maalata.
- Valitse siveltintyökalu, joka sijaitsee aivan maalikauhakuvakkeen yläpuolella. Napsauta numeroa sanan "Harja" vieressä laajentaaksesi tämän työkalun asetuksia. Vähennä opasiteetti 40%: iin ja kovuus 10%: iin. Valitse tarpeisiisi sopiva harjan muoto.
- "Pistele" harja varovasti pikseleille maalattavaksi. Napsauta niitä yksitellen värjätäksesi pikselit. Vaihda väriä tarvittaessa silmätippatyökalulla.
- Hyttyskohinan vähentämiseksi ja objektin reunojen vääristämiseksi sinun on maalattava sama väri kuin ympäröivä ympäristö. Pienennä harjan kokoa ja peittävyyttä värin hallinnan helpottamiseksi.
- Lähennä ja loitonna ajoittain arvostaaksesi kokonaiskuvaa.
Muokkaa yksityiskohtaista kuva-aluetta kopiointityökalulla. Voit käyttää tätä työkalua ilmaiseksi vain Pixlr Editorissa ja Pixlr: ssä maksua vastaan. Pixlrin kloonimerkinnän avulla voit kaapata ja kopioida osan kuvasta. Näin voit kopioida ja liittää yksittäisiä pikseleitä tai kokonaisia objekteja. Koska tämä työkalu pystyy kaappaamaan ja toistamaan monenlaisia värejä, se on hyvä tukahduttamaan tai vähentämään hyttysmelua hyvin yksityiskohtaisten kuvien alueilla.
- Suurenna kuvaa, kunnes näet jokaisen pikselin. Valitse Näytä> Lähennä.
- Pixlr-muodossa leimataan siveltintyökalulla. Valitse harjatyökalu ja säädä asetuksia. Valitse pehmeä harja rivistä 2 ja vähennä peittävyyttä. Pehmeä harja ja matala opasiteetti helpottavat värien sekoittamista toisiinsa.
- Valitse kopiointityökalu, joka sijaitsee aivan maalikauhakuvakkeen alla. Vie hiiri sen sijainnin päälle, jonka haluat kaapata ja kopioida. Kloonimerkin aktivoimiseksi Windows-käyttäjien on pidettävä näppäintä painettuna AltMac-käyttäjien on pidettävä näppäintä painettuna ⌘ Komento. Napsautat haluamaasi aluetta samalla kun pidät näppäintä alhaalla. Vapauta hiiri ja näppäimet samanaikaisesti.
- Leimaa vetämällä hiiri muokattavalle alueelle ja napsauttamalla sitä. Toista tarvittaessa.
- Prosessin aikana kuvaa tulisi suurentaa ja pienentää säännöllisesti, jotta kokonaiskuvaa voidaan tarkistaa.
Tarkenna kuvan väriä ja kontrastia. Pixlr tarjoaa käyttäjille monia tapoja muuttaa ja parantaa valokuvien laatua. Voit säätää sävyä, värikylläisyyttä, kirkkautta ja kirkkautta "Väri" -työkalulla. Jos kuva on ali- tai ylivalottunut, voit säätää kuvan kontrastia ja kirkkautta "Kontrasti" -työkalulla.
- Voit käyttää tätä työkalua Pixlr-sovelluksessa valitsemalla Tarkenna> Väri tai Tarkenna> Kontrasti.
- Voit käyttää tätä työkalua Pixlr Editorissa valitsemalla Säätö> Väri tai Säätö> Kontrasti.
- Voit käyttää näitä työkaluja Pixlr Express -sovelluksessa valitsemalla Työkalut> Säätö> Väri tai Työkalut> Säätö> Kontrasti.
Säädä kuvan värisävyjä monilla muilla työkaluilla. Pixlr on varustettu harjan kaltaisilla työkaluilla ja suodattimilla, joiden avulla voit poistaa pieniä virheitä tai muuttaa koko kuvaa. Tässä on joitain työkaluja:
- Teroita: Käytä tätä työkalua terävien pehmeiden reunojen teroittamiseen.
- Hämärtää: pehmennä kovia reunoja tällä työkalulla.
- Tahra: käytä tätä työkalua sekoittamaan pikseleitä.
- Sieni: Käytä tätä työkalua "absorboimaan" väriä tai "kyllästämään" väriä
- Dodge: käytä tätä työkalua kirkastamaan sitä.
- Polta: käytä tätä työkalua lisätäksesi varjoa ja kontrastia kuvaan.
- Spot Heal: käytä tätä työkalua virheiden tai naarmujen poistamiseen.
- Bloat: käytä tätä työkalua koveran efektin luomiseen.
- Nipistys: käytä tätä työkalua kuperan vaikutuksen luomiseen.
- Punasilmäisyyden vähennys: Käytä tätä työkalua punasilmäisyyden poistamiseen
Lisää tehosteita valokuviin. Pixlr-tehosteiden avulla voit muuttaa kuvan yksittäisiä pikseleitä. Jokainen tehostetyökalu käyttää algoritmia kunkin pikselin ulkonäön muuttamiseen. Pixlr tarjoaa 9 erilaista tehosetta, joista jokaisella on monia alavaihtoehtoja. Tässä on luokka:
- Atominen, luova, oletusarvo, pehmeä, hienovarainen, liian vanha, yksivärinen ja vintage.
Tallenna valokuva ja säädä kokoa. Kun muokkaus on valmis, valitse Tiedosto> Tallenna nimellä, napsauta "Tallenna" -painiketta tai valitse "Tallenna kuva". Jos käytät Pixlr- tai Pixlr Editor -ohjelmaa, näyttöön tulee valintaikkuna. Pixlr-sovelluksessa voit nimetä kuvan uudelleen, valita "Tiedostotyyppi" - valita JPEG ja päättää, mihin se tallennetaan. Kun olet valmis, napsauta "Tallenna". Pixlr Editorissa voit nimetä valokuvat uudelleen. Ennen tallennusta ohjelma pyytää sinua valitsemaan ”Kuvanlaatu”.
- Korkealaatuinen kuva tarkoittaa kuvaa, joka on vähemmän pakattu, jossa on enemmän pikseleitä ja joka vaatii paljon tietoa. Tallennettu tiedosto on suuri ja kuva terävä.
- Huonolaatuinen kuva on kuva, joka on pakattu paljon muutamalla pikselillä, joten se maksaa vähemmän dataa. Tallennetun tiedoston koko on pieni ja kuva on vähemmän terävä ja hauras.
Menetelmä 2/3: Käytä Topaz DeJPEG: tä
Varmista, että Topaz DeJPEG on yhteensopiva käyttämäsi valokuvien muokkausohjelmiston kanssa. Topaz DeJPEG on JPEG-laadunparannuslisäosa ensisijaiselle valokuvien muokkausohjelmistolle. Tämän laajennuksen ilmainen kokeiluversio on saatavana Adobe Photoshop (Windows ja Mac), Paintshop Pro (Windows), Photo Impact (Windows) ja Irfanview (Windows) kanssa.
Lataa ja asenna laajennus. Voit ladata ilmaisen kokeiluversion käymällä selaimessasi osoitteessa www.topazlabs.com/download. Kirjoita sähköpostiosoitteesi ja salasanasi, napsauta "Lataa nyt". Vieritä alas kohtaan “Topaz DeJPEG” ja valitse käyttöjärjestelmäsi (Windows tai Mac). Lataus alkaa ja kokeilulupa-avain lähetetään sähköpostiosoitteeseesi.
- Sammuta Photoshop. Jos käytät Adobe Photoshopia, sinun on poistettava ohjelmisto käytöstä ennen DeJPEG: n asentamista. Jos käytät muuta ohjelmistoa, sitä ei tarvitse sammuttaa.
- Suorita asennusohjelma. Kaksoisnapsauta ladattua asennustiedostoa aloittaaksesi kokeiluprosessin. Syötä kokeilulupa-avain (sähköpostitse) pyydettäessä ja jatka asennusta napsauttamalla "Asenna".
Asenna DeJPEG kuvankäsittelyohjelmistoon. Ennen laajennuksen käyttöä sinun on lisättävä DeJPEG-suodatinkansio nykyiseen ohjelmistoon. DeJPEG-laajennushakemiston koko polku on seuraava Ohjelmatiedostot >> Topaz Labs >> Topaz DeJPEG 4.
- Photoshop: Photoshop-käyttäjät voivat siirtyä seuraavaan vaiheeseen, ja DeJPEG on asennettu automaattisesti Photoshopin laajennuskansioon.
- Paintshop Pro: Valitse Tiedosto-valikosta "Asetukset" ja sitten "Tiedostojen sijainnit". Valitse ruudun vasemmasta reunasta Plugins ja napsauta sitten Add-painiketta. Siirry DeJPEG-laajennuskansioon ja napsauta sitten "OK".
- Valokuvan vaikutus: Avaa ohjelma ja paina näppäintä F6. Valitse luettelosta "Laajennukset", napsauta "..." -painiketta luettelon ensimmäisen tyhjän laajennuskansion alareunassa. Valitse kansioluettelosta DeJPEG-laajennus ja napsauta sitten "OK". Käynnistä Photo Impact uudelleen ennen suodattimen käytön aloittamista.
- IrfanNäkymä: Avaa ohjelma, laajenna "Kuva" -valikko. Napsauta "Tehosteet" ja valitse sitten "Adobe 8BF Filters". Valitse valikosta ”Lisää 8BF-suodattimia”, siirry DeJPEG-laajennuskansioon ja napsauta sitten OK.
Käynnistä suodatin. Avaa JPEG-kuva muokkausohjelmistossa ja suorita sitten DeJPEG-työkalu:
- Photoshop: Valitse Suodattimet-valikosta ”Topaz Labs” ja sitten ”DeJPEG 4”.
- Paintshop Pro: Valitse Tehosteet-valikosta Plugins ja valitse sitten Topaz DeJPEG.
- Valokuvan vaikutus: Avaa Tehoste-valikko ja valitse ”Topaz DeJPEG”.
- IrfanNäkymä: Avaa Kuva-valikko, napsauta "Tehosteet" ja valitse sitten "Adobe 8BF Filters". Valitse suodattimien luettelosta ”Topaz DeJPEG”.

Suurenna muokattavan kuvan aluetta. Napsauta suurennuslasikuvaketta (+) suurentaaksesi kuvan pakkauksen aiheuttaman virheilmoituksen aluetta.
Kokeile oletusasetuksia yksi kerrallaan. DeJPEG: n oletusasetukset ovat näytön vasemmalla puolella. Napsauta kutakin esiasetusta esikatsellaksesi kuvaa. Huomaa, kuinka kukin esiasetus parantaa tai vaikuttaa ulkoasuun. Valitse muokattava JPEG-kuvalle parhaiten sopiva esiasetus. Vaikka se ei ole täydellinen, muokkaamiseen on vielä tilaa.

Säädä liukusäädintä Luminance-tilassa. Valitse "Luminance" alla olevasta vaihtoehdosta "Preview Display mode". Napsauta “Main” nähdäksesi joitain yksityiskohtaisia muokkausvaihtoehtoja, jotka esiasetus on ohittanut.- Vähennä artefakteja (vaikutus, joka syntyy kuvia pakattaessa): Siirrä ensin liukusäädintä kokonaan vasemmalle. Siirrä nyt liukusäädintä hitaasti oikealle ja tarkkaile esikatseluruudun yksityiskohtia. Kun siirrät liukusäädintä oikealle, reunat ovat pehmeämpiä, mutta kohinaa ja ruutupeltiä ilmestyy. Jatka liikkumista, kunnes kaikki yllä olevat ovat tasapainossa.
- Terävöittää: Tämä liukusäädin auttaa arvioimaan uudelleen Reduce Artifacts -liukusäätimellä pehmennetyn reunan. Liukusäätimen siirtäminen oikealle lisää terävyyttä.
- Terävä säde: Tätä liukusäädintä käytetään yhdessä Sharpen-työkalun kanssa. Yritä siirtää liukusäädintä vasemmalle tai oikealle, kunnes reunat näyttävät selkeiltä ja esine häviää.

Värinsäätö. Jos edelliset työkalut vaikuttavat kuvan väriin, vaihda Esikatselu-tilassa Väritilaan.- Sileä väri: Siirrä liukusäädintä vasemmalle tai oikealle, kunnes olet tyytyväinen esikatselukehyksen kuvaan.
- Selkeä reunan säde. Jos haluat säätää reunavärien yksityiskohtia, napsauta "Lisäasetukset" -asetusta ja vedä sitten "Clr Edge Radius" -liukusäädintä ylöspäin. Käytä rinnakkain liukusäätimen kanssa Reunakynnys (Kynnys), kunnes olet tyytyväinen valokuvaan.
- Säädä kylläisyyttä. Jos kuvan värit ovat vaaleat, lisää väritasoa siirtämällä "Saturation" -liukusäädintä oikealle.
- Lisää viljaa. Kokeile Lisää Lisää viljaa -liukusäädintä saadaksesi luonnollisemman ilmeen. Siirrä liukusäädintä oikealle lisätäksesi siementen määrää.
Loitonna valokuvaa nähdäksesi muutokset. Napsauta suurennuslasia ennen tuotteen tallentamista (-) kunnes näet koko kuvan esikatselussa. Jos et ole tyytyväinen tähän tulokseen, jatka säätämistä esiasetuksella, peittävyydellä ja värillä, kunnes olet tyytyväinen.
Napsauta “OK” käsitelläksesi kuvaa. Sinun on odotettava jonkin aikaa, jotta suodatin lisätään kuvaan. mainos
Tapa 3/3: Käytä Adobe Photoshopia
Mieti mitä valokuvien laatua tarvitset. Huonolaatuisen, pakatun JPEG-kuvan yksityiskohtien muokkaaminen vie paljon aikaa ja vaivaa.
- Jos sinulla ei ole paljon aikaa tai sinulla ei ole Photoshopia asennettuna, tutustu Topaz DeJPEG -menetelmään.
- Jos haluat parantaa valokuvien laatua käytettäväksi Facebook- tai Instagram-sovelluksissa, tämä menetelmä ei ole yhtä tehokas kuin suodattimien käyttö sovelluksissa. Pixlr: llä on useita ilmaisia suodattimia, jotka voivat peittää epätäydelliset JPEG-tiedostot. Jos haluat tehdä valokuvastasi erottuvan etkä välitä koosta, kokeile Pixlria.
Lähennä kuvaa lähemmäksi. Avaa JPEG-kuva Photoshopissa, suurenna se suurennuslasilla (+) vasemmassa yläkulmassa olevaa työkaluriviä. Napsauta edelleen kuvaketta, kunnes näytön vasemmassa alakulmassa oleva prosenttiosuus sanoo ”300%”. Kiinnitä huomiota lähellä oleviin lohkoihin ja porrastuksiin.
Etsi Vähennä kohinaa -suodatin. Avaa "Suodatin" -valikko, valitse "Kohina" ja sitten "Vähennä kohinaa".
Säädä melunvaimennusasetuksia. Valitse ensin "Esikatselu" -valintaruutu, jotta voit esikatsella todellisia muutoksia.
- Vahvuus: Tämä on numero, joka määrittää kohinanvaimennustason, mitä alhaisempi kuvanlaatu, sitä suurempi luku. Vedä liukusäädintä oikealle, jotta seuraat vaikutusta, kun vahvistusasetusta lisätään.
- Säilytä yksityiskohdat: Mitä pienempi prosenttiosuus, sitä pehmeämpi ja epäselvempi kuva vähentää samalla kohinaa.
- Teroita yksityiskohdat: Voit kompensoida Säilytä tiedot -asetusta lisäämällä Terävöi tiedot -ominaisuutta, koska se auttaa kuvan reunojen tyhjentämisessä. Älä unohda tarkistaa Poista JPEG-artefakti -valintaikkunaa.
- Kun olet tyytyväinen esikatselukuvaan, napsauta “OK” uuden kuvan tallentamiseksi.
Vähennä kohinaa ja värejä suurella kuva-alueella pienellä yksityiskohdalla. (Esimerkkejä ovat iho, posket ja hiukset). Tämän vaiheen tavoitteena on tehdä kuvan porrastuksesta tasaisempi. Käsittele kopiointityökalulla tiettyjen esineiden yksityiskohtia (esim. Silmät, korvat).
- Suurenna kuva kunnes sinulla on selkeä näkymä muokattavan kuva-alueen värillisistä lohkoista (pienet neliömäiset lohkot).
- Käytä silmätippatyökalua valitaksesi poistettavan värilohkon lähellä olevan värin.
- Valitse harjatyökalu. Sinun on maalattava kevyesti värilohkolle. Aseta kovuudeksi 10%, opasiteetiksi 40% ja virtaukseksi 100%.
- Napsauttamalla niitä yksitellen, "piste" harja värillisen lohkon päälle. Älä pidä hiiren painiketta painettuna ja maalaa massaan, koska se näyttää luonnottomalta. Voit vaihtaa värejä vapaasti vastaamaan alkuperäisen valokuvan värejä, varjoja ja kohokohtia.
- Vähennä harjan opasiteettia jopa 10% tasaisemmille verkkovierailuille, kuten ihon otsa-alueelle. Sinun tulisi valita neutraali väri ihonvärin ja kulmakarvojen välillä alueen täyttämiseksi. Alhaisen peittämättömyyden takia muutos tapahtuu askel askeleelta ja näyttää hyvin luonnolliselta, älä pelkää maalata ihoa kulmien muotoalueelle ja päinvastoin.
Käytä kopiointityökalua hyvin määritetyllä alueella. (Kuten silmien alue, hampaat, hyönteisten siivet). Koska näiden alueiden maalaamiseen on vaikea valita oikeaa väriä, voimme käyttää sinettiä oikean värin saamiseksi. Kopioleiman avulla voit valita kuva-alueen ja kopioida sen toiseen.
- Napsauta sinettikuvaketta ja paina näppäintäAlt kunnes hiiren osoitin muuttuu hiusristikoksi. Valitse alue värilohkon vieressä tai luo esine pakatessasi kuvaa välttäen värilohkon valintaa. Älä kopioi esineitä.
- Säädä harjan kokoa Voit sovittaa artefaktialueen pakatessasi kuvaa muuttamalla sen kokoa 1–10 kuvapistettä. Aseta harjan "kovuus" välille 10-30% ja "opasiteetti" noin 30%. Korjaa väärät värilohkot lisäämällä pisteittäin pisteitä. Valitse usein kopioitava alue uudelleen (painamalla alt-näppäintä), kun sinun on siirrettävä koko valokuva.
- Vähennä hämärtymistä verkkovierailuissa. Väärät värilohkot vaikuttavat joskus kuvalohkoon (huomaa, että pyöreä iirisalue ei ole sileä, paljon enemmän ulkoneva). Voit piirtää harjan avulla reunat, joihin väärä väripaletti vaikuttaa.
Toista, kunnes olet tyytyväinen kuvaan. Kutista kuva kokonaisnäkymään 100%: iin.
Tallenna kuvat korkealaatuisina JPEG- tai PNG-tiedostoina, tue enemmän värejä. Et halua paljon vaivaa kaatamalla mereen pakkaamalla kuvaa uudelleen.
- Valitse Photoshopissa Tiedosto >> Tallenna verkkoon ja laitteisiin (Tallenna verkkoon ja laitteisiin).
- Valitse avattavasta valikosta "JPEG" ja aseta laatuarvoksi 80-100. Huomaa, että mitä korkeampi laatu, sitä suurempi tiedostokoko.
- Vaihtoehtoisesti voit valita "PNG-24" tallentaaksesi tiedoston PNG-muodossa. PNG-tiedosto on suurempi kuin JPEG-tiedosto, mutta kuvaa ei pakata liikaa.
Neuvoja
- Photoshopin historiaosa tallentaa vain tietyn määrän vaiheita, kun sinun on suoritettava paljon vaiheita kuvankäsittelyprosessissa. Kun pienennät kuvaa, huomaat virheen ennen kuin Photoshop tallensi sen. Tämän välttämiseksi ota valokuva uudelleen, jotta voit palata aikaisempaan vaiheeseen, jos et ole tyytyväinen muutokseen. Löydät laukaisimen historiapaneelin alaosasta. Vieritä alas nähdäksesi kaikki kuvat.
- Älä pelkää muuttaa harja- ja kopiointiasetuksia, varsinkin jos sinulla on paljon kokemusta Photoshopista. Jos et halua, että väripiste vaikuttaa kuvaan, muuta asetuksia.
- Jos muokkaat kuvaa, kiinnitä huomiota näytön värien eroihin. Sinisellä kukalla voi olla useita sinisiä sävyjä: sininen, tummansininen, vihreä, violetti, ruskea jne. Riippuen valosta, sävystä ja heijastuksesta. Yhdistä yllä olevat värit parhaalla mahdollisella tavalla ultramattasharjalla. Voit käyttää kopiomerkkiä, jos pienessä tilassa on liikaa eri värejä.