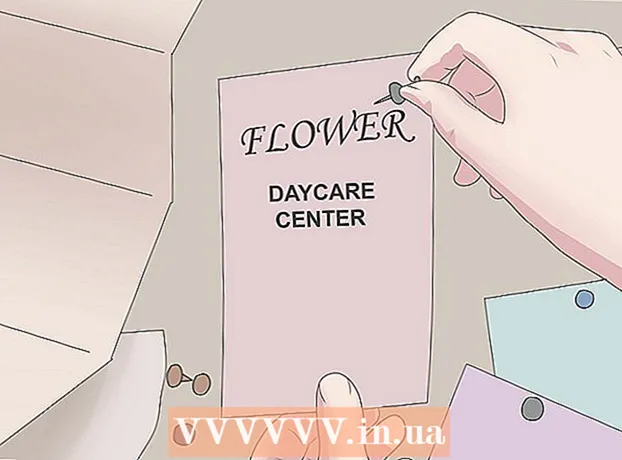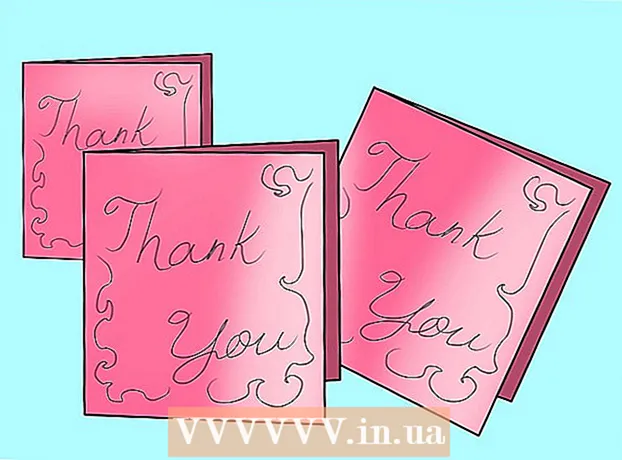Kirjoittaja:
Robert Simon
Luomispäivä:
15 Kesäkuu 2021
Päivityspäivä:
1 Heinäkuu 2024

Sisältö
Tämä wikiHow opettaa sinua lataamaan ja asentamaan WhatsAppin tavalliseen tai Mac-tietokoneeseen. Jos haluat määrittää WhatsAppin tietokoneellesi, sinun on ensin asennettava sovellus puhelimeesi.
Askeleet
Osa 1/2: Lataa WhatsApp-asennustiedosto
Avata WhatsApp-sovelluksen lataussivu. Voit ladata WhatsApp-asennustiedoston täältä.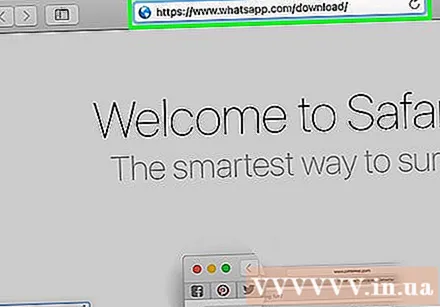

Napsauta latauspainiketta. Tämä painike on vihreä, joka sijaitsee sivun oikeassa reunassa otsikon "Lataa WhatsApp for Mac tai Windows PC" alla (Lataa WhatsApp Macille tai Windowsille). Kun napsautat, tiedosto ilmestyy vahvistamaan lataus.- Jos käytät Macia, tässä painikkeessa lukee "Lataa Mac OS X: lle", ja tavallisessa tietokoneessa lukee "Lataa Windowsille" (Lataa sovellus Macille). Windows-käyttöjärjestelmä).
- Selaimesi mukaan sinun on ehkä valittava tallennuspaikka ja napsautettava OK aloittaaksesi tiedoston lataamisen.

Odota, kunnes olet valmis. Lataaminen kestää yleensä muutaman minuutin. Kun tiedosto on ladattu, voit jatkaa WhatsAppin asentamista. mainos
Osa 2/2: WhatsAppin asentaminen
Kaksoisnapsauta asennustiedostoa. Macissa tiedostoa kutsutaan "WhatsApp.dmg", tavallisessa tietokoneessa asennustiedosto on "WhatsAppSetup", jossa on valkoinen WhatsApp-kuvake (valkoinen puhelin vihreässä valintaikkunassa. puu). Asennustiedosto tallennetaan tietokoneen oletuslatauspaikkaan (esim. Työpöydälle).

Odota, että WhatsApp on asentanut loppuun. Kun olet valmis, näet WhatsApp-kuvakkeen näytöllä.- Jos sinulla on WhatsApp asennettuna Maciin, sinun täytyy vetää "WhatsApp" -kuvake ja pudottaa se ponnahdusikkunan "Applications" -kansioon.
Kaksoisnapsauta WhatsApp. Näkyviin tulee ikkuna, jossa on skannattava koodi. Koodi näyttää ruudulta, jonka keskellä on mustavalkoinen WhatsApp-sovelluskuvake.
Avaa WhatsApp puhelimellasi. Jos sovellus ei ole vielä saatavilla, sinun on ensin ladattava ja asennettava se.
Avaa WhatsAppin koodiskanneri. Prosessi voi vaihdella käyttämäsi puhelintyypin mukaan:
- Iphone - Klikkaus asetukset (Asetukset) näytön oikeassa alakulmassa ja valitse sitten toiminto WhatsApp Web / Desktop lähellä näytön yläosaa.
- Android - Klikkaus ⋮ ja napsauta vaihtoehtoja WhatsApp-verkko valikon yläosassa.
Osoita puhelimen kameran linssi koodiin. WhatsApp skannaa koodin, vahvistaa tilin ja suorittaa asennuksen loppuun. Nyt voit alkaa käyttää WhatsAppia tietokoneellasi.
- Jos koodi vanhenee, sinun on napsautettava koodin keskellä olevaa vihreää ympyrää ladataksesi uudelleen.
Neuvoja
- Kaikki muutokset WhatsApp-keskusteluasetuksiin tai keskusteluihin tietokoneen käytön aikana tallennetaan automaattisesti puhelimeesi (ja päinvastoin).
Varoitus
- WhatsAppin työpöytäversio synkronoidaan puhelimesi kanssa, jotta yhteystiedot, asetukset ja keskustelut voidaan ladata. Jos puhelintasi ei ole yhdistetty Wi-Fi-verkkoon, tämä synkronointi käyttää mobiilidataa ja veloittaa tiliäsi.