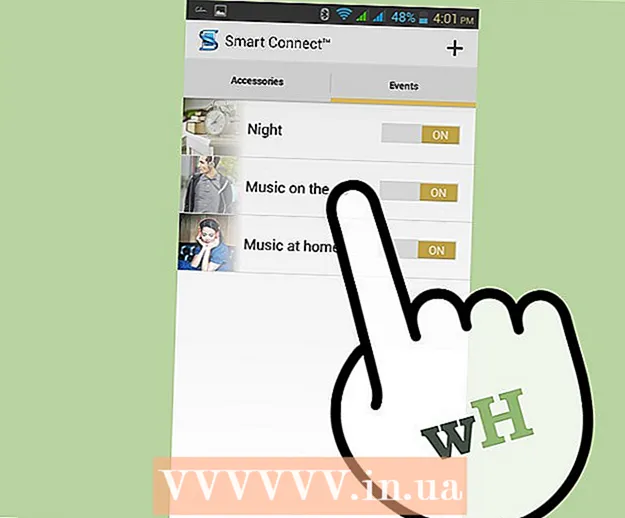Kirjoittaja:
Robert Simon
Luomispäivä:
19 Kesäkuu 2021
Päivityspäivä:
1 Heinäkuu 2024

Sisältö
Tämä wikiHow opettaa, kuinka Kodi-mediasoitin asennetaan Amazon Fire Stick -muistikortille (Amazon TV Entertainment Suite). Voit käyttää Kodi-sovellusta Amazon Fire TV: ssä. Jos haluat asentaa Kodin Fire TV: hen, sinun on ensin sallittava tuntemattomista lähteistä peräisin olevien sovellusten asentaminen, mikä voi lisätä riskiä, että lataat vahingossa tukemattomia tai haitallisia sovelluksia.
Askeleet
Osa 1/3: Kodin ottaminen käyttöön televisiossa
Kytke Fire TV päälle. Amazon Fire TV: n aloitusnäyttö latautuu.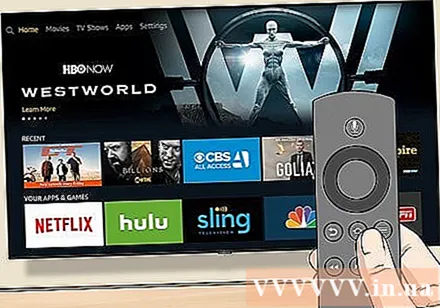

Vieritä ylös ja valitse osa asetukset (Asetus). Nämä ovat 5 korttia, jotka sijaitsevat päänäytön oikealla puolella. Asetukset-valikko avautuu.
Vieritä ylös ja valitse kohde Sovellukset (Hakemus). Valikko Sovellukset aukenee.
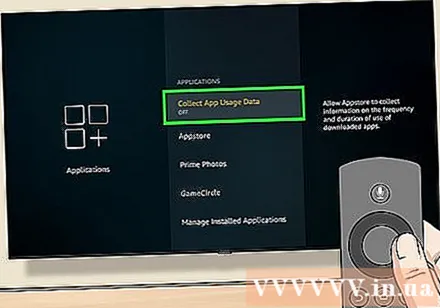
Valita Kerää sovelluksen käyttötietoja (Sovelluksen käyttötietojen kerääminen). Tämä on vaihtoehto valikon yläosassa Sovellukset. Ikkuna avautuu.
Valita Sammuttaa (Pois) pyydettäessä.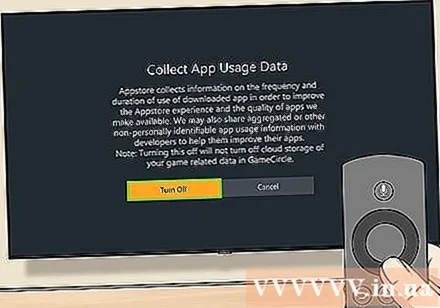

Palaa Asetukset-valikkoon. Paina kaukosäätimen "takaisin" -painiketta.
Vieritä ylös ja valitse kohde Laite (Laite). Valikko Laite aukenee.
Selaa alaspäin ja valitse Kehittäjävaihtoehdot (Kehittäjävaihtoehdot). Tämä kohta on lähellä valikon yläosaa Laite.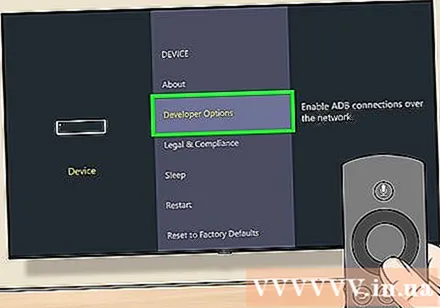
Valita ADB-virheenkorjaus käynnistää virheenkorjaustyökalut.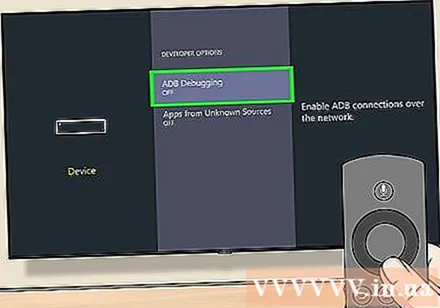
- Jos näet tilan PÄÄLLÄ Tämän vaihtoehdon alapuolella se tarkoittaa, että ADB-virheenkorjaus on käytössä.
Selaa alaspäin ja valitse Sovellukset tuntemattomista lähteistä (Sovellus tuntemattomasta lähteestä). Ikkuna avautuu.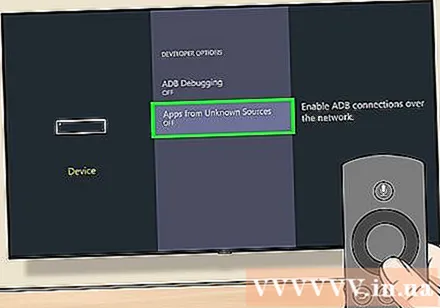
- Jos tila PÄÄLLÄ näkyy otsikon alla Sovellukset tuntemattomista lähteistä silloin sinun ei tarvitse käynnistää sitä.
Valita Kiihottua (Päällä). Tämä antaa sinun asentaa sovelluksia muista lähteistä kuin Play Kaupasta, mukaan lukien Kodi.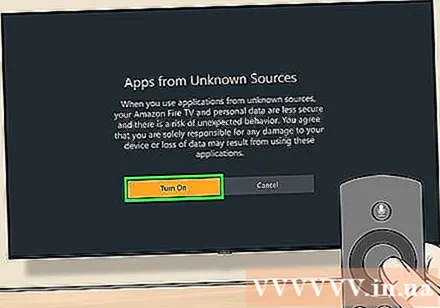
Palaa Amazon-aloitusnäyttöön. Paina "takaisin" -painiketta, kunnes palaat päänäyttöön, tai paina talon "Koti" -painiketta (jos käytettävissä). mainos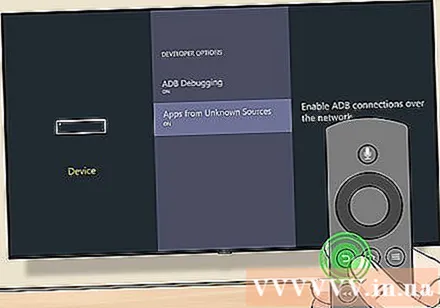
Osa 2/3: Downloader-sovelluksen asentaminen
Avaa haku. Valitse "Haku" -välilehti ja suurennuslasi näytön vasemmassa yläkulmassa. Näkyviin tulee tekstiruutu.
Tuonti latausohjelma siirry hakuun. Kun kirjoitat, luettelo tiivistetyistä ehdotuksista ilmestyy näyttönäppäimistön alle.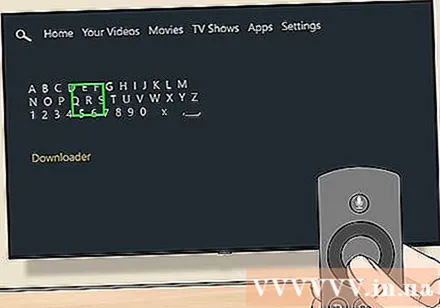
Valita Lataaja. Tämä on ainoa sovellussuositus, joka näkyy näppäimistön alla. Downloader-sovellus löytyy kaupasta.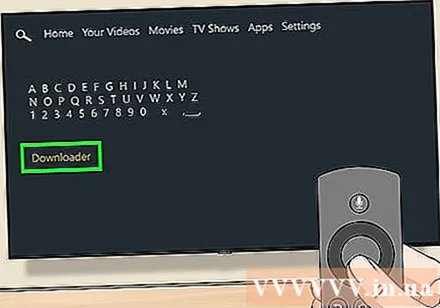
Valitse sovellus Lataaja. Tässä sovelluksessa on oranssi kehyskuvake, jossa on sana "Downloader" ja erittäin suuri nuoli sen yläpuolella. Sovelluksen sivu avautuu.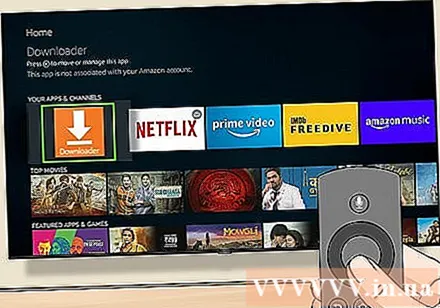
Valita Hanki se (Vastaanota) tai ladata (Ladata). Tämä vaihtoehto on ruudun vasemmalla puolella, juuri Downloader-sovelluksen kuvauksen alla. Downloader-sovellus alkaa ladata Fire TV: tä.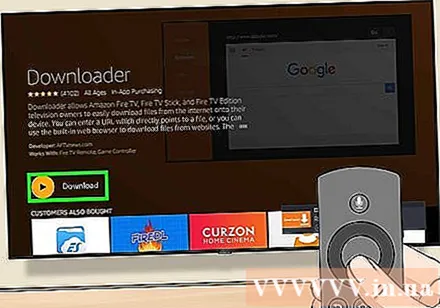
Valita Avata (Avata). Kun lataus on valmis, tämä vaihtoehto tulee näkyviin. Valitse Avaa avataksesi Downloader-sovelluksen ja aloittaaksesi Kodin lataamisen. mainos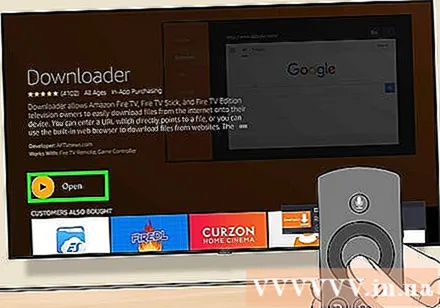
Osa 3/3: Kodin asentaminen
Valita OK jos kysytään. Uuden ominaisuuden ilmoitus suljetaan.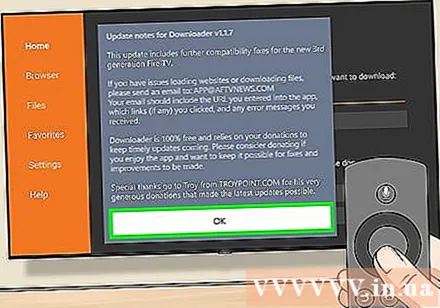
Valitse URL-ruutu. Kohdistin ilmestyy automaattisesti, joten paina vain kaukosäätimen keskellä olevaa painiketta avataksesi näyttönäppäimistön.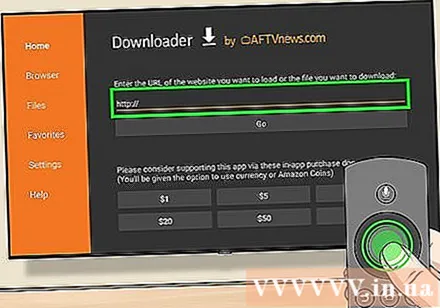
Kirjoita Kodin latausosoite. Tuonti kodi.tv URL-ruutuun ja valitse sitten Mennä. Kodin verkkosivusto ilmestyy.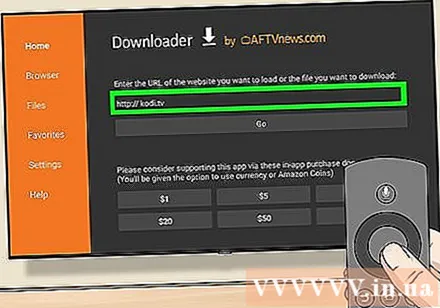
Valita OK pyydettäessä. Nyt voit aloittaa vuorovaikutuksen verkkosivuston kanssa.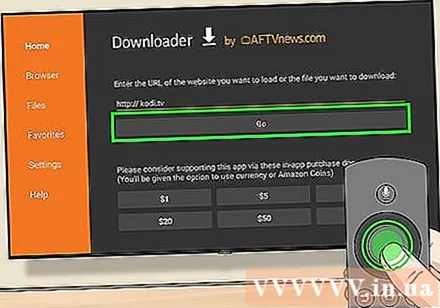
Vieritä alaspäin ja valitse maskotti-kuvake Android.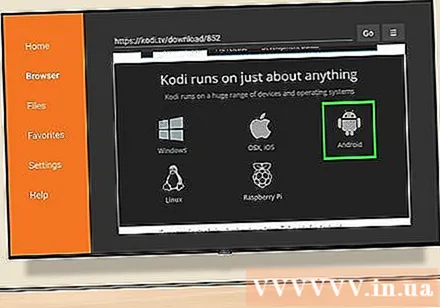
Selaa alaspäin ja valitse Android. Tämä vaihtoehto näyttää edelleen Android androidilta, mutta se on vihreä. Kodin lataussivu Androidille avautuu.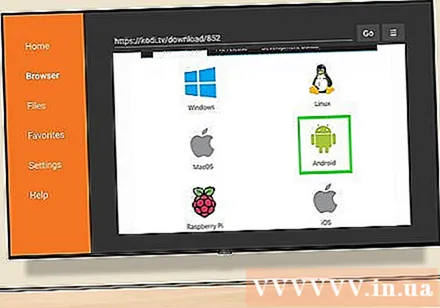
Selaa alaspäin ja valitse ARMV7A (32BIT) otsikon alapuolella "Kodi v17.4 'Krypton'". Kodi alkaa ladata Fire Stick -laitetta.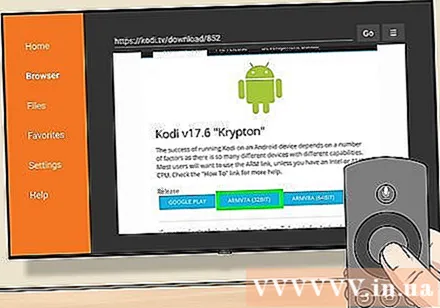
- Jos sinulla on suurempi Amazon Fire TV -laatikko (Fire Stick -tyypin sijaan), valitse versio 64BIT.
Valita ASENTAA (Asetukset) näytön oikeassa alakulmassa. Kodi aloittaa asennuksen. Koko asennus kestää vain muutaman sekunnin, minkä jälkeen voit valita AVATA näytön alaosassa Kodin avaamiseksi.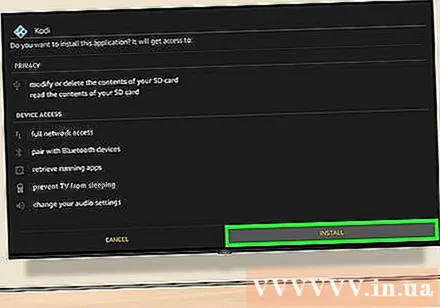
- Voit myös napsauttaa kuvapainiketta ☰ kaukosäätimessä, kun sinua kehotetaan avaamaan Kodi.
Neuvoja
- Jos et ole koskaan päivittänyt Kodia, jatka avaamalla Kodi-sivu Downloader-sovelluksessa ja etsimällä uusin versio Androidille.
Varoitus
- Ole varovainen, kun lataat kolmannen osapuolen sovelluksia, kun olet ottanut käyttöön sovelluksen tuntemattomista lähteistä.