Kirjoittaja:
Laura McKinney
Luomispäivä:
5 Huhtikuu 2021
Päivityspäivä:
1 Heinäkuu 2024
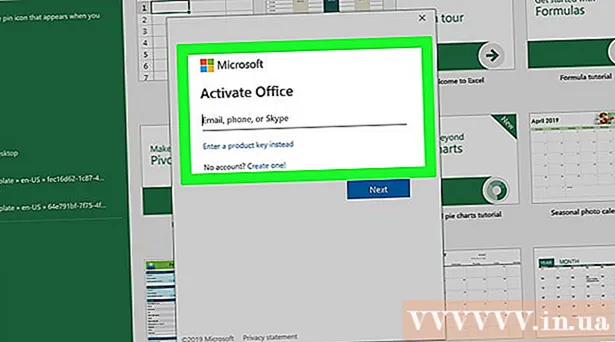
Sisältö
Tämä wikiHow opettaa sinulle, miten Microsoft Office siirretään tietokoneesta toiseen. Jos haluat asentaa Microsoft Officen uuteen tietokoneeseen, sinun on ensin poistettava Office 365 -tili käytöstä vanhassa tietokoneessa. Aikaisempia Microsoft Office -versioita ei voida siirtää uudelle tietokoneelle.
Askeleet
Osa 1/4: Poista Office käytöstä vanhalla tietokoneella
Pääsy https://stores.office.com/myaccount/ verkkoselaimen avulla. Käynnistä verkkoselain vanhalla tietokoneella, jolla on tällä hetkellä Microsoft Office.

Kirjaudu sisään Microsoft Storeen. Käytä sisäänkirjautumiseen Microsoft-tiliisi liitettyä sähköpostiosoitetta ja salasanaa. Kun olet kirjautunut sisään, verkkosivulla näkyvät aktivoidut asennukset.
Klikkaus Asentaa (Asetus). Tämä oranssi painike on sarakkeen alapuolella "Asenna".
Klikkaus Poista käytöstä asennus (Poista asetukset käytöstä). Tämä vaihtoehto on Asennettu-sarakkeen alla.

Klikkaus Poista käytöstä avautuvassa valintaikkunassa. Tämä vahvistaa, että haluat poistaa nykyisen Microsoft Office -asennuksen käytöstä. Microsoft Officen käyttö tulevaisuudessa on todennäköisesti rajoitettua. mainos
Osa 2/4: Poista Officen asennus Windowsista
Napsauta Windows-hakupainiketta, jossa on tiimalasikuvake tai ympyrä. Tämä painike on Windowsin Käynnistä-valikon vieressä.
Tuonti Ohjauspaneeli hakupalkkiin. Hakupalkki on hakuvalikon alaosassa.
Klikkaus Ohjauspaneeli. Sovelluksessa on vihreä kehys, jossa on joitain kaavioita.
Klikkaus Poista ohjelman asennus (Poista ohjelma). Tämä vaihtoehto on vihreän "Ohjelmat" -otsikon alla. Kaikki tietokoneellasi tällä hetkellä olevat ohjelmat tulevat näkyviin.
- Jos et löydä sitä, valitse avattavasta Näytä: -valikosta Luokka. Tämä avattava valikko on kojelaudan oikeassa yläkulmassa.
Korosta Microsoft Office napsauttamalla. Tämä voi olla "Microsoft Office 365", "Microsoft Office 2016" tai mikä tahansa tilaamasi Microsoft Office -versio.
Klikkaus Poista asennus (Poista asennus). Tämä vaihtoehto on ohjelmaluettelon yläpuolella "Järjestä" - ja "Muuta" -painikkeiden välissä.
Klikkaus Poista asennus sana ponnahdusikkunassa. Tämä vahvistaa, että haluat poistaa Microsoft Officen, ja sitten ohjelmiston poistoprosessi alkaa.
Klikkaus kiinni (Sulje) ponnahdusikkunassa. Tämä painike ilmestyy, kun Microsoft Office on poistettu kokonaan. mainos
Osa 3/4: Poista Office Macista
Napsauta Finder-sovellusta, jossa on sinivalkoiset hymiöt. Tämä sovellus sijaitsee yleensä telakointipalkissa.
Klikkaus Sovellukset (Sovellus) sijaitsee vasemmassa ruudussa.
Napsauta hiiren kakkospainikkeella Microsoft Office. Tämä voi olla Microsoft Office 365, Microsoft Office 2016 tai mikä tahansa asennetun Microsoft Officen versio.
- Jos käytät maagista hiirtä tai ohjauslevyä, voit napsauttaa hiiren kakkospainikkeella napsauttamalla alas kahdella sormella.
Klikkaus Siirtää roskakoriin (Matka roskakoriin). Microsoft Office poistetaan. Voit tyhjentää kiintolevyn tyhjentämällä roskakorin. mainos
Osa 4/4: Asenna Office uuteen tietokoneeseen
Pääsy https://stores.office.com/myaccount/ verkkoselaimen avulla. Käynnistä verkkoselain uudessa tietokoneessa, johon haluat asentaa Microsoft Officen.
Kirjaudu sisään Microsoft Storeen. Käytä sisäänkirjautumiseen Microsoft-tiliisi liitettyä sähköpostiosoitetta ja salasanaa.
Klikkaus Asentaa. Tämä oranssi painike on sarakkeen alapuolella "Asenna".
Klikkaus Asentaa. Tämä oranssi painike on Asennustiedot-ruudun oikealla puolella. Asetustiedosto ladataan.
Napsauta asennustiedostoa. Se on ladattu.exe-tiedosto. Oletusarvoisesti kaikki ladatut tiedostot sijaitsevat yleensä Lataukset-kansiossa. Tiedosto voi näkyä myös selainikkunan alaosassa käyttämästäsi verkkoselaimesta riippuen.
Klikkaus Vapina (Käynnistä) ponnahdusikkunassa. Microsoft Office asennetaan.
Klikkaus Seuraava (Seuraava). Tämä painike ilmestyy, kun Microsoft Officen asennus on valmis. Demovideon toisto alkaa. Voit napsauttaa "Seuraava" uudelleen, jos et halua katsoa.
Klikkaus Kirjaudu sisään. Tämä oranssi painike on ponnahdusikkunan valintaikkunassa.
Kirjaudu sisään Microsoft-tiliisi yhdistetyllä sähköpostiosoitteella ja salasanalla. Voit nyt käyttää Microsoft Officea uudessa tietokoneessasi. Tämä ohjelmisto jatkuu kuitenkin taustalla jonkin aikaa. Siksi, älä käynnistä tai sammuta tietokonetta ennen kuin Microsoft Office on asentanut. mainos



