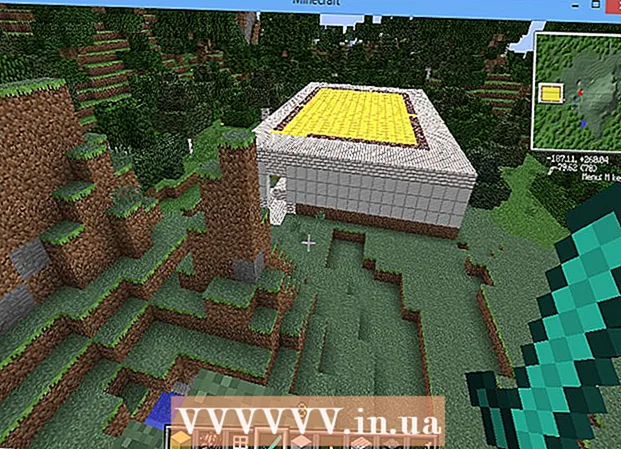Kirjoittaja:
Monica Porter
Luomispäivä:
17 Maaliskuu 2021
Päivityspäivä:
1 Heinäkuu 2024
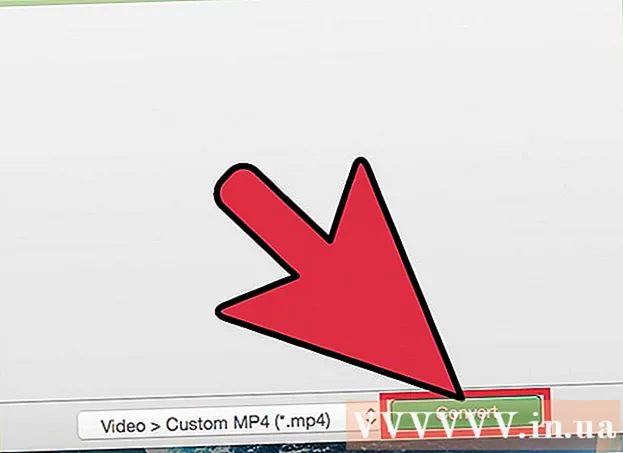
Sisältö
Vaikka QuickTime 7 Pro ei ole enää saatavilla markkinoilla, voit silti muuntaa MOV-tiedostot MP4: ksi monin tavoin. Helpoin tapa muuntaa useimmat MOV-tiedostot on yksinkertaisesti nimetä laajennus uudelleen MP4: ksi. Jos sinulla on QuickTime 7 Pro, voit käyttää Vie-ominaisuutta. Jos ei, on olemassa muita ilmaisia ohjelmia, jotka voivat muuntaa tiedostot nopeasti.
Askeleet
Tapa 1/3: Nimeä tiedosto uudelleen
Avaa kansio, joka sisältää MOV-tiedostot. Nopein tapa muuntaa MOV-tiedostot MP4: ksi on nimetä laajennus uudelleen. MP4 on MOV: n alimuoto, joten sinun ei tarvitse tehdä muunnosta.
- Tämä toimii kaikissa käyttöjärjestelmissä eikä vaadi lisäohjelmistoja. Koska QuickTime 7 Prota ei enää julkaista, tämä ilmainen menetelmä on sinulle erittäin kätevä.

Sinun on varmistettava, että laajennus on näkyvissä (vain Windows). Windows saattaa piilottaa tiedostotunnisteet. Laajennuksen on oltava näkyvissä, jotta voit tehdä muutoksia.- Windows 8 ja 10 - Napsauta "Explorer" -ikkunan yläosassa olevaa "Näytä" -välilehteä ja valitse "File name extensions" -ruutu.
- Windows 7 ja vanhemmat - Avaa Ohjauspaneeli ja valitse "Kansion asetukset". Napsauta Näytä-välilehteä ja poista valinta "Piilota tunnettujen tiedostotyyppien laajennukset".

Napsauta hiiren kakkospainikkeella MOV-tiedostoa ja valitse "Nimeä uudelleen". Tämän vaihtoehdon avulla voit nimetä tiedoston nimen ja laajennuksen uudelleen.
Vaihda häntä .mov tiedostonimen lopussa .mp4. Kun painat ↵ Enter tai ⏎ Palaa, tietokone kysyy haluatko muuttaa laajennusta.
Vahvista, että haluat muuttaa laajennusta. Järjestelmä varoittaa, että tiedostonimen muuttaminen voi tehdä tiedostosta luettavissa olevan. Voit ohittaa tämän varoituksen ja jatkaa.
- Napsauta macOS: ssä "Use.mp4" näkyviin tulevassa ikkunassa.
- Napsauta Windows-ikkunassa "Kyllä" esiin tulevassa ikkunassa.
Tarkista tiedosto. Kaksoisnapsauta uudelleen nimettyä tiedostoa tarkistaaksesi, avautuuko se mediasoittimessa. Nykyinen tiedosto on MP4, ja sitä voidaan toistaa millä tahansa tuetulla mediasoittimella tai laitteella.
- Voit silti muuttaa laajennuksen takaisin .ov-tiedostoon milloin tahansa muunnaksesi tiedoston takaisin alkuperäiseen muotoon.
- Tämä tapa toimii 99% kohdatuista MOV-tiedostoista. Jos ei, jatka jollakin seuraavista.
Tapa 2/3: Käytä QuickTime 7 Prota
Asenna QuickTime 7 Pro. QuickTime Pro ei voi enää aktivoitua sisäänrakennetusta MacOS QuickTime Player -sovelluksesta. Sinun on ladattava QuickTime 7: n edellinen versio ja annettava Pro-tilausavain aktivoidaksesi Pro (premium) -ominaisuudet.
- Lataa QuickTime 7 Applelta ja asenna se. Voit ladata sen täältä.
- Avaa Utilities-kansio ja käynnistä QuickTime Player 7.
- Napsauta "QuickTime Player 7" -valikkoa ja valitse "Rekisteröinti".
- Syötä Pro-tilausavain avataksesi Pro-ominaisuudet.
Avaa MOV-tiedosto QuickTime 7 Prossa. Jotta oletustiedosto voidaan avata QuickTime Player X: ssä, napsauta tiedostoa hiiren kakkospainikkeella, napsauta "Avaa" ja valitse QuickTime 7 Pro.
Napsauta "File" -valikkoa ja valitse "Viedä.’ Tämä ominaisuus vaatii rekisteröidyn version QuickTime Prosta.
Napsauta "Vie" -valikkoa ja valitse "Elokuva MPEG-4: een.’ Tämän avulla voit tallentaa videon MP4-muotoon.
Napsauta "Tallenna" luodaksesi MP4-kopion tiedostosta. Tiedosto viedään MP4-muotoon, mikä voi kestää muutaman minuutin, koska MP4-elokuvan koko on suurempi. mainos
Tapa 3/3: Käytä sovitinta
Lataa ja asenna sovitin Macroplantista. Tämä on ilmainen, mainokseton ohjelma, joka muuntaa videotiedostot toiseen muotoon. Voit ladata Windowsille ja Macille saatavilla olevan version osoitteesta.
- Kun olet ladannut asennusohjelman, käynnistä se asentamaan sovitin. Voit säilyttää ohjelman oletusasetukset. Varmista vain, että "FFmpeg" -asetus on käytössä, koska se on välttämätöntä videon muuntamiseksi.
Käynnistä sovitin asennuksen jälkeen. Ohjelma sijaitsee Käynnistä-valikossa (Windows) tai Sovellukset-kansiossa (Mac). Ehkä sovitin toimii itsestään heti asennuksen jälkeen.
Vedä MOV-tiedosto Sovitin-ikkunaan. Tiedosto lisätään muunnosjonoon. Voit myös napsauttaa sovittimen "Selaa" -painiketta ja siirtyä tiedostoon.
- Joskus sovitin saattaa antaa virheilmoituksen, kun lisäät tiedoston. Napsauta tiedostoa hiiren kakkospainikkeella ja valitse Poista ja yritä lisätä uudelleen. Usein ongelma korjataan.
Napsauta avattavaa valikkoa Sovitin-ikkunan alaosassa. Voit valita muun muodon muunnokselle.
Valitse "Video" → "General" → "Mukautettu MP4". Tai jos muunnat tiedostoja tietylle laitteelle, voit valita Video-valikosta.
Valitse laatuasetus (mukautettu). Kun olet valinnut mukautetun MP4: n, ikkunan oikeassa ruudussa näkyy useita eri vaihtoehtoja. Voit vaihtaa "Tarkkuus" -kohdan avattavan "Laatu" -valikon "Erittäin korkea (häviötön)" alkuperäisen videon laadun säilyttämiseksi.
Napsauta "Muunna", jos haluat muuntaa MOV-tiedostot MP4: ksi. Prosessin aika riippuu alkuperäisen videon tiedostokoolta. Oletusarvoisesti uusi tiedosto on samassa kansiossa, samalla nimellä kuin alkuperäinen tiedosto, vain MP4-laajennuksella. Alkuperäinen tiedosto pysyy muuttumattomana. mainos