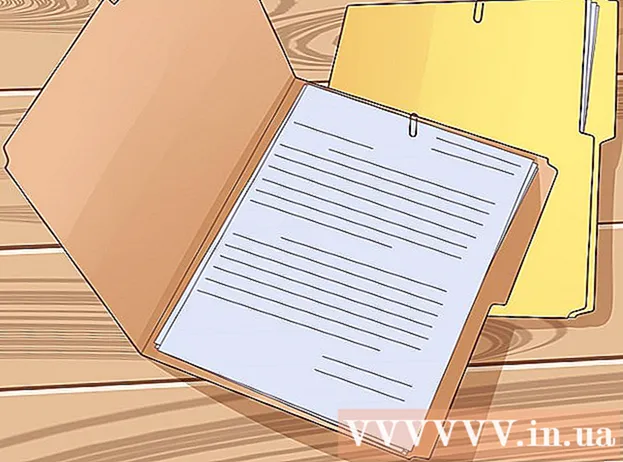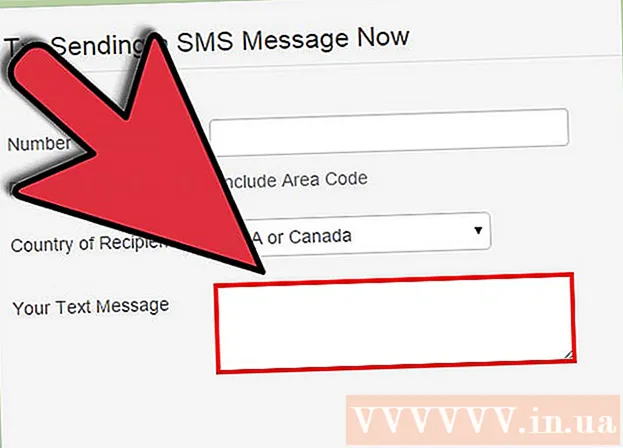Kirjoittaja:
Monica Porter
Luomispäivä:
16 Maaliskuu 2021
Päivityspäivä:
1 Heinäkuu 2024

Sisältö
Haluatko muuntaa Excel-asiakirjan Microsoft Wordiksi? Excelillä ei ole kykyä muuntaa Excel-tiedostoja Word-tiedostoiksi, eikä Word voi avata Excel-tiedostoja suoraan. Excelin taulukot ja kaaviot voidaan kuitenkin kopioida ja liittää Wordiin ja tallentaa Word-asiakirjoina. Näin lisätään Excel-taulukko Word-asiakirjaan.
Askeleet
Tapa 1/2: Kopioi ja liitä Excel-tiedot Wordiin
Kopioi Excel-tiedot. Valitse Excelissä napsauttamalla ja vetämällä sisältö, jonka haluat tallentaa Word-asiakirjaan, ja paina sitten näppäinyhdistelmää Ctrl + C.
- Lehdistö Ctrl + A valitaksesi kaikki kaavion tiedot, ja napauta sitten Ctrl + C.
- Voit myös napsauttaa hiirtä Muokkaa-valikossa ja valita sitten Kopioi.
- Jos käytät Macia, paina näppäinyhdistelmää ⌘ Komento + C kopioida.
- Excel-tietojen kopioinnin ja liittämisen lisäksi voit myös kopioida ja liittää Excel-kaavioita Wordiin.

Avaa Word-ohjelma ja liitä Excel-tiedot. Siirrä Word-asiakirjassa kohdistin kohtaan, johon haluat liittää Excel-taulukon, ja paina sitten Ctrl + V. Joten Excel-arkki on liitetty Wordiin.- Voit myös napsauttaa Muokkaa-valikkoa ja valita sitten Liitä.
- Napauta Mac-tietokoneessa ⌘ Komento + V suorittaa liittämistoiminto.

Valitse liittämisvaihtoehto. Napsauta taulukon oikeassa alakulmassa olevaa Liitä asetukset -painiketta nähdäksesi eri liittämisvaihtoehdot.- Jos et löydä Liitä asetukset -painiketta, laitteessasi ei ole tätä ominaisuutta aktivoitu. Aktivoi siirtyminen Word-asetuksiin ja valitsemalla Lisäasetukset. Valitse Leikkaa, kopioi ja liitä -kohdasta Näytä liittämisvaihtoehdot -painikkeet lisätäksesi ominaisuuksia.

Napsauta painiketta Jatka lähteen muotoilua (Säilytä lähdemuoto) käyttääksesi Excel-taulukon tyyliä.
Tai valitse painike Vastaa kohdetaulukon tyyliä (Kohdeohjelmamuodossa) käyttääksesi Word-taulukon tyyliä.
Luo linkitetty Excel-taulukko. Wordissa on ominaisuus, jonka avulla voit luoda linkkejä muihin Office-tiedostoihin. Toisin sanoen, jos teet muutoksia Excel-tiedostoon, myös Wordin kopioitu taulukko päivitetään. Napsauta Säilytä lähteen muotoilu ja linkki Exceliin -painiketta tai Yhdistä kohdetaulukon tyyli ja Linkitä Exceliin -painiketta luodaksesi linkitetyn taulukon. Excel.
- Nämä kaksi vaihtoehtoa sopivat kahden muun liittämisvaihtoehdon lähdemuotoihin.
Napsauta painiketta Säilytä vain teksti (Säilytä vain sisältö), jos haluat liittää Excel-sisällön ilman muotoilua.
- Kun käytät tätä vaihtoehtoa, kukin rivi on erillisessä kappaleessa, ja sarakkeet on erotettu sarkaimilla.
Tapa 2/2: Lisää Excel-kaavio Wordiin
Valitse Excelissä napsauttamalla hiirtä kaaviossa ja paina sitten näppäinyhdistelmää Ctrl + C kopioida.
Paina Wordissa Ctrl + V liittää kaavio Wordiin.
Valitse liittämisvaihtoehto. Napsauta taulukon oikeassa alakulmassa olevaa Liitä asetukset -painiketta nähdäksesi eri liittämisvaihtoehdot.
- Toisin kuin Excel-tietojen liittäminen, kaaviossa on kaksi erilaista vaihtoehtoa. Voit muuttaa kaavion datavaihtoehtoja sekä muotoiluvaihtoehtoja.
Napsauta hiirtä Kaavio (linkitetty Excel-tietoihin) (Kaavio (linkitetty Excel-tietoihin)) päivittää kaavion, kun Excel-tiedosto päivitetään.
painaa nappia Excel-kaavio (koko työkirja) (Excel-kaavio (koko työkirja)), jotta Excel-tiedostot voidaan avata kaaviosta.
- Voit avata Excel-tiedoston kaaviosta napsauttamalla kaaviota hiiren kakkospainikkeella ja valitsemalla Muokkaa tietoja. Ja Excel-lähdetiedosto avataan.
Klikkaa Liitä kuvana (Liitä kaavio valokuvana), jos haluat liittää kaavion staattisena kuvana, ja kaaviota ei päivitetä, kun Excel-tiedosto muuttuu.
Klikkaus Jatka lähteen muotoilua (Säilytä lähdemuoto) käyttääksesi Excel-taulukon tyyliä.
Valitse painike Käytä kohdeteemaa (Kohdeohjelmatyylin mukaan) käyttääksesi Word-taulukon tyyliä. mainos