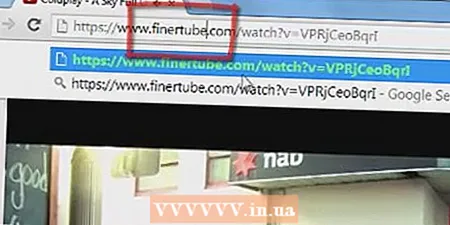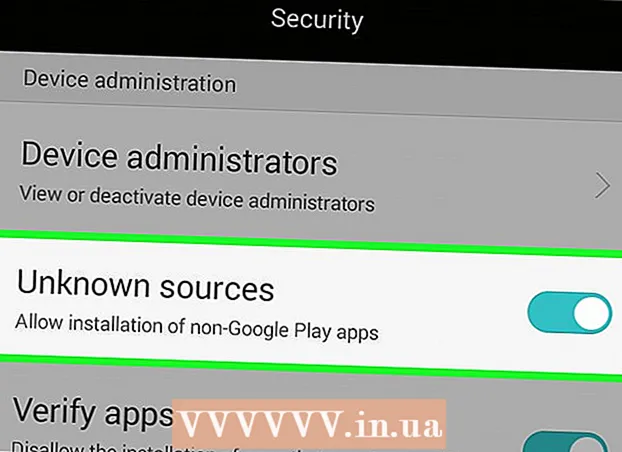Kirjoittaja:
Louise Ward
Luomispäivä:
3 Helmikuu 2021
Päivityspäivä:
1 Heinäkuu 2024

Sisältö
Tässä artikkelissa kerrotaan, miten voit muokata PDF-tiedostoja Adobe Acrobat Pro DC -ohjelmistolla tai muuntaa PDF-tiedostot Microsoft Word -muotoon. Jos haluat muokata PDF-tiedostoja ilmaiseksi, käytä LibreOffice Draw -sovellusta, mutta sillä on vähemmän ominaisuuksia kuin Adobe Acrobat Pro DC: llä.
Askeleet
Menetelmä 1/4: Käytä Sejdaa
Siirry Sejda-verkkosivustolle verkkoselaimella. Sejda on ilmainen online-PDF-muokkaustyökalu. Voit muokata 3 tiedostoa tunnissa Sejdalla. Tiedostot voivat olla enintään 200 sivua tai 50 Mt. Muokattavat tiedostot poistetaan yleensä automaattisesti 2 tunnin kuluttua.
- Jos kaksi tuntia ei riitä asiakirjojen muokkaamisen viimeistelemiseen, voit muokata PDF-tiedostoja ilmaisella LibreOffice Draw -ohjelmalla. Tai voit käyttää joitain Sejdan ominaisuuksia PDF-tiedostojen muokkaamiseen ja lopettaa LibreOffice Draw -sovelluksessa.

Klikkaus Lataa PDF-tiedosto (Lataa PDF-tiedostoja). Se on vihreä painike sivun keskellä.
Valitse PDF-tiedosto ja napsauta Lähetä (Lataa). Tämä on PDF-tiedosto, jota voit muokata Sejdan online-työkaluilla.

Lisää teksti tiedostoon. Voit lisätä tekstiä PDF-tiedostoon napsauttamalla kuvaketta, jossa on teksti Teksti (Teksti) sivun yläosassa, napsauta sitten mihin haluat lisätä tekstiä ja aloita kirjoittaminen.
Muokkaa olemassa olevaa tekstiä. Toisin kuin monet muut ilmaiset PDF-muokkaustyökalut, Sejda antaa sinun muokata sekä olemassa olevaa tekstiä että uutta PDF-tiedostoon lisättyä tekstiä. Voit muokata tekstiä napsauttamalla muokattavaa tekstiä ja aloittamalla kirjoittamisen. Voit lisätä tai poistaa tekstiä. Muuta tekstimuotoa tekstikentän yläpuolella olevan kuvakkeen avulla. Voit käyttää seuraavia tekstin muotoiluvaihtoehtoja:
- Klikkaus B lihavoituun tekstityyliin.
- Klikkaus Minä kursivoimaan tekstiä.
- Napsauta nuolen vieressä olevaa T-kirjainta ja muuta tekstin kokoa vetämällä liukusäädintä.
- Klikkaus Fontti (Fontti) valitaksesi uuden fontin valintaruudusta.
- Klikkaus Väri (Väri) valitaksesi tekstin värin.
- Napsauta roskakorikuvaketta tyhjentääksesi tekstinsyöttöruudun.

Lisää linkki sivulle. Linkkien avulla voit antaa URL-osoitteen toiselle sivustolle. Lisää polku PDF-tiedostoon seuraavasti:- Klikkaus Linkki (Polku) on näytön yläosassa.
- Napsauta ja vedä alueen yli, johon haluat lisätä polun.
- Kopioi ja liitä URL-osoite, johon haluat linkittää, Linkitä ulkoiseen URL-osoitteeseen -kenttään.
- Klikkaus Ota muutokset käyttöön (Käytä muutosta).
Lisää taulukkomaisia elementtejä PDF-tiedostoihin. Klikkaus Lomakkeet (Taulukko) sivun yläosassa nähdäksesi valintaluettelon elementeistä, jotka voit lisätä PDF-tiedostoon. Nämä ovat vuorovaikutteisia ja ei-vuorovaikutteisia taulukkoelementtivaihtoehtoja. Napsauta yhtä valikossa näkyvästä taulukon elementistä ja napsauta mihin haluat taulukon sijoitettavan PDF-tiedostossa. Valikon taulukkoelementit sisältävät:
- Napsauta "X" -kuvaketta lisätäksesi X-tiedoston PDF-tiedostoon.
- Napsauta rasti-kuvaketta lisätäksesi valintamerkin PDF-tiedostoon.
- Napsauta pistettä lisätäksesi luettelomerkkejä PDF-tiedostoon.
- Napsauta ruutua "ABCD" lisätäksesi yhden rivin tekstiruudun PDF-tiedostoon.
- Napsauta pieni ruutu "ABCD" lisätäksesi tekstiruudun tuodaksesi useita tekstirivejä PDF-tiedostoon.
- Napsauta ympyräkuvaketta pisteillä tehdäksesi valintapisteitä PDF-tiedostoille.
- Napsauta valintaruudun kuvaketta lisätäksesi valintaruudun PDF-tiedostoon.
- Napsauta valintakehyksen kuvaketta lisätäksesi valintaruudun valikon PDF-tiedostoon.
Lisää kuvia PDF-tiedostoihin. Lisää kuva PDF-tiedostoon seuraavasti:
- Klikkaus Kuva (Kuva) sivun yläosassa.
- Klikkaus Uusi kuva (Uusi kuva).
- Valitse lisättävä kuva ja napsauta Avata (Avaa) ladataksesi.
- Napsauta kohtaa lisätäksesi kuvan.
Lisää allekirjoitus PDF-tiedostoon. Lisää allekirjoitus PDF-tiedostoon seuraavasti:
- Klikkaus Merkki (Allekirjoitettu) sivun yläosassa.
- Klikkaus Uusi allekirjoitus (Uusi allekirjoitus).
- Kirjoita nimesi sivun yläosassa olevaan tekstinsyöttökenttään.
- Napsauta allekirjoitustyyliä.
- Valita Tallentaa (Tallentaa).
- Napsauta kohtaa, johon haluat allekirjoituksesi sijoittuvan.
Lisää korostus, yliviivattu tai alleviivattu tekstiefekti. Voit lisätä korostetun, yliviivatun tai alleviivatun tekstitehosteen PDF-tiedostoon seuraavasti:
- Klikkaus Kommentoida (Kommentti) sivun yläosassa.
- Napsauta yhtä värillisestä ympyrästä kohokohtien, korostusten tai alleviivojen vieressä.
- Napsauta ja vedä hiirtä korostettavan tekstin päälle tai lisää alleviiva tai yliviiva.
Lisää muotoja PDF-tiedostoon. Lisää muoto PDF-tiedostoon napsauttamalla Muodot (Muoto) sivun yläosassa ja napsauta Ellipsi (Soikea muoto) tai Suorakulmio (Suorakulmio). Napsauta ja vedä seuraavaksi kohta, johon haluat lisätä muodon. Seuraavat ovat muokkausvaihtoehtoja, jotka tyypillisesti näkyvät muodoissa:
- Napsauta viivakuvaketta ja valitse muodon reunakoko.
- Napsauta neliön kuvaketta ja valitse muodolle reunaväri.
- Napsauta ympyräkuvaketta ja valitse muodolle väri.
- Napsauta kahta päällekkäistä neliökuvaketta kopioidaksesi muodon.
- Poista muoto napsauttamalla roskakorikuvaketta.
Piirrä PDF-tiedostoon. Nämä vaiheet auttavat sinua piirtämään PDF-tiedostoja:
- Klikkaus Kommentoida (Huomautus).
- Napsauta yhtä sen vieressä olevista värillisistä ympyröistä Piirrä (Maalaus).
- Napsauta ja vedä piirtääksesi vapaasti PDF-tiedostoon.
Klikkaus Lisää sivu tähän (Lisää sivu tähän) lisätäksesi uuden sivun. Tämä on painike, joka näkyy kunkin sivun ylä- ja alaosassa. Napsauta sivun yläosassa olevaa painiketta lisätäksesi uuden sivun ennen nykyistä sivua. Napsauta sivun alaosassa olevaa painiketta lisätäksesi uuden sivun nykyisen jälkeen.
Tyhjennä virhetoiminto seuraavasti:
- Klikkaus Lisää (Lisää) sivun yläosassa.
- Klikkaus Kumoa (Kumoa).
- Napsauta poistettavan vaiheen vieressä olevaa valintaruutua.
- Klikkaus Palauta valittu (Poista valittu toiminto).
Klikkaus Ota muutokset käyttöön (Käytä muutosta). Se on vihreä painike sivun alaosassa. Napsauta tätä painiketta, kun olet muokannut PDF-tiedostoa. Siksi verkkosivusto alkaa käsitellä PDF-tiedostoa.
Klikkaus ladata (Lataa) vihreä yläosassa. Tämä lataa muokatun tekstin tietokoneellesi.
- Tai voit napsauttaa yhtä kuvakkeista, kun haluat tallentaa tekstin Dropboxiin, OneDriveen, Google Driveen, nimetä tekstin uudelleen tai tulostaa tekstiä.
Tapa 2/4: LibreOffice Draw -sovelluksen käyttö
Lataa ja asenna LibreOffice. LibreOffice on ilmainen vaihtoehto Microsoft Officelle. Draw-ohjelmassa on PDF-tiedostojen luominen ja muokkaaminen. Lataa ja asenna LibreOffice siirtymällä osoitteeseen https://www.libreoffice.org/ ja napsauttamalla Lataa nyt (Lataa nyt). Seuraava asia on asentaa tiedosto ja seurata ohjeita.
- Sinun on ladattava koko paketti tietokoneellesi, jotta voit käyttää LibreOffice Draw -sovellusta.
Avaa LibreOffice Draw. Tämä on ohjelma, jossa on keltaisia kuvakkeita, joissa on kolmioita ja ympyröitä. Napsauta kuvaketta Windowsin Käynnistä-valikossa tai Macin Sovellukset-kansiossa.
- Ohjelmaa voi tarkastella Windowsin Käynnistä-valikon LibreOffice-kansiossa tai Ohjelmat-kansiossa.
Avaa PDF-tiedosto LibreOffice Draw -sovelluksessa. PDF-tiedosto näyttää erilaiselta kuin alkuperäinen versio. Noudata näitä ohjeita avataksesi PDF-tiedosto LibreOffice Draw -ohjelmassa:
- Klikkaus Tiedosto (Tiedosto).
- Klikkaus Avata (Avata).
- Valitse avattava PDF-tiedosto.
- Klikkaus Avata.
Siirrä ja muuta objektin kokoa. Kun asetat hiiren osoittimen objektille, osoitin muuttuu 4-ulotteiseksi nuoleksi. Napsauta objektia valitaksesi sen. Käytä seuraavia vaihtoehtoja objektien siirtämiseen ja koon muuttamiseen:
- Napsauta ja vedä siirrettävää objektia.
- Muuta sen kokoa napsauttamalla ja vetämällä objektin yhden kulman neliöitä.
Lisää uusi teksti. Voit lisätä sisältöön uutta tekstiä napsauttamalla A-kirjainta yläreunassa olevien rivien vieressä. Napsauta kohtaa, johon haluat lisätä tekstin, ja ala kirjoittaa. Luo määritetyn kokoinen tekstinsyöttöruutu napsauttamalla ja vetämällä. Muokkaa tekstin muotoilua käyttämällä oikealla näkyvän valikkopalkin muotoiluvaihtoehtoja.
Muokkaa tekstiä. Voit muokata PDF-tiedostossa olevaa tekstiä napsauttamalla tekstiä ja aloittamalla kirjoittamisen. Voit poistaa, lisätä, korostaa tekstiä tai muuttaa tekstin muotoilua oikealla näkyvän valikon vaihtoehtojen avulla. Valikon vaihtoehtoja ovat:
- Valitse kirjasin "Merkki" -kohdan alla olevasta valintaluettelosta.
- Käytä kirjasinkokoa fonttivalikon vieressä olevalla valintaluettelolla.
- Napsauta "B" tehdäksesi lihavoitua tekstiä.
- Napsauta "I" tehdäksesi kursivoitu teksti.
- Napsauta "U" luodaksesi alleviivauksen.
- Luo viiva napsauttamalla "S".
- Lisää varjo tekstiin napsauttamalla "A".
- Napsauta 4 rivin kuvaketta "Kappale" -kohdan alapuolella tasataksesi vasemman, oikean, keskitetyn tai tasaisen tekstin.
- Käytä "Välit" -kohdan alla olevia välilyöntejä säätääksesi riviväliä, välilyöntiä kunkin kappaleen edessä - jälkeen ja sisennystä.
- Napsauta luetteloluettelon alla olevien rivien vieressä olevaa pistekuvaketta luodin / luettelomuodon saamiseksi.
- Napsauta numero-kuvaketta rivien vieressä "Luettelot" saadaksesi numerointimuodon.
Lisää kuva tekstiin. Voit lisätä kuvan tekstiin seuraavasti:
- Napsauta mäkistä maalauskuvaketta sivun yläosassa.
- Valitse lisättävä kuva.
- Klikkaus Avata (Avata).
- Napsauta ja vedä valokuvaa siirtyäksesi oikeaan paikkaan.
- Muuta kuvan kokoa napsauttamalla ja vetämällä kuvan ympärillä olevia neliöpisteitä.
Lisää muotoja PDF-tiedostoon seuraavasti:
- Napsauta päällekkäistä neliön kuvaketta sivun yläosassa.
- Napsauta muotoa vasemmassa valikkorivissä.
- Piirrä muoto napsauttamalla ja vetämällä.
- Napsauta "Väri" -ruutua oikeanpuoleisessa valikkorivissä.
- Valitse muodolle väri.
Kierrä kohdetta. Suorita seuraavat vaiheet kiertääksesi objekteja tekstissä:
- Napsauta neliön kuvaketta ympyrän nuolella sivun yläosassa.
- Napsauta objektia, jonka haluat kiertää.
- Napsauta ja vedä keltaisia pisteitä kohteen kulmissa.
Tallenna muokkaukset. Sinun on tehtävä seuraavat vaiheet muokkausten tallentamiseksi:
- Klikkaus Tiedosto (Tiedosto).
- Klikkaus Tallentaa (Tallentaa).
Vie PDF-tiedostoja. Seuraavat vaiheet auttavat viemään tekstin PDF-muodossa:
- Klikkaus Tiedosto.
- Klikkaus Vie nimellä (Vie nimellä ...)
- Klikkaus Vie PDF-tiedostona (Vie PDF-tiedostona).
Tapa 3/4: Käytä Adobe Acrobat Pro DC: tä
Avaa PDF-asiakirjat Adobe Acrobat Prossa. Napsauta valkoista Adobe Acrobat -sovellusta tekstikuvakkeella A punainen tyylitelty.
- Voit tarkastella PDF-tiedostoja ilmaiseksi Adobe Acrobat Reader DC: n avulla. Adobe Acrobat Pro DC maksaa sinulle PDF-tiedostojen muokkaamisen. Käy osoitteessa acrobat.adobe.com saadaksesi premium-tilauksen.

Avaa PDF-tiedosto. Voit avata tiedoston napsauttamalla Avata (Avaa) Adobe Acrobat Pron aloitusnäytössä ja valitse tiedosto tai avaa PDF-tiedosto Adobe Acrobat Prossa suorittamalla seuraavat vaiheet:- Klikkaus Tiedosto näytön yläosassa olevassa valikkorivissä.
- Klikkaus Avata.
- Valitse muokattava PDF-tiedosto.
- Klikkaus Avata.

Klikkaus Muokkaa PDF-tiedostoa (Muokkaa PDF-tiedostoja). Se on vaaleanpunainen laatikkokuvake oikeassa valikkopalkissa. Tämä näyttää luettelon kaikista PDF-tiedoston tekstinsyöttöruuduista ja objekteista.
Muokkaa tekstiä. Voit muokata PDF-tiedoston tekstiä napsauttamalla tekstikentän tekstiä ja aloittamalla kirjoittamisen. Voit poistaa tai lisätä uutta tekstiä, korostaa sen tai muuttaa oikealla olevaa FORMAT-valikkoa tekstin muotoilun muuttamiseksi.

Lisää uusi teksti. Lisää uusi teksti PDF-tiedostoon napsauttamalla Lisää teksti (Lisää teksti) sivun yläosan valikkorivillä. Napsauta seuraavaksi kohtaa, johon haluat lisätä tekstin, ja ala kirjoittaa. Napsauta ja vedä muotoillaksesi tekstinsyöttökehyksen koko mieleiseksesi.
Muokkaa tekstiä FORMAT-työkalulla. Muotoilutyökalu näkyy näytön oikeassa reunassa olevassa valikossa. Korosta muokattava tekstiosa ja muokkaa tekstin muotoilua seuraavilla työkaluilla:
- Napsauta "FORMAT" -kohdan alla olevaa valintaruutua vaihtaaksesi kirjasinta
- Napsauta valintaruutua kirjasimen alla vaihtaaksesi kirjasinkokoa
- Napsauta tekstikoon vieressä olevaa väriruutua vaihtaaksesi tekstin väriä.
- Napsauta isojen T-kuvaketta useissa eri tyyleissä luodaksesi lihavoitua, kursivoitua, alleviivattua, ala- tai yläindeksin muotoilua tekstille.
- Napsauta kolmen viivan ja kolmen pisteen kuvakkeen vieressä olevaa valintaruutua luodaksesi luettelomerkit / luettelomerkit.
- Napsauta valintaruutua kolmen numeroidun viivan kuvakkeen vieressä luodaksesi numeroidun luettelon.
- Napsauta 4 viivakuvaketta, kuten tekstirivit tasaamaan vasemmalle, keskelle, oikealle tai jopa tasaamaan tekstiä.
- Napsauta valintaruutua, jossa on pystysuuntainen nuoli kolmen katkoviivan vieressä, lisätäksesi tai vähentääksesi riviväliä.
- Napsauta nuolikuvakkeen vieressä olevaa valintaruutua ja kahta viivaryhmää lisätäksesi tai vähentääksesi kappaleiden välistä tilaa.
- Napsauta "Vaakasuuntainen skaalaus" -valintaruutua lisätäksesi tai pienentääksesi valittujen merkkien leveyttä (prosenttiosuutta).
- Napsauta valintaruutua, jossa on vaakasuuntainen nuoli A-kirjaimen ja V-kirjaimen alapuolella, lisätäksesi tai vähentääksesi merkkien välistä tilaa.
- Huomaa, että et voi muokata kaikkia PDF-tiedoston elementtejä.
Lisää kuvia PDF-tiedostoihin. Seuraavat vaiheet auttavat sinua lisäämään kuvia PDF-tiedostoihin:
- Klikkaus Lisää kuva (Lisää kuva) sivun yläosassa.
- Valitse lisättävä kuva.
- Klikkaus Avata (Avata).
- Napsauta kohtaa, johon haluat lisätä kuvan, tai määritä kuvan koko napsauttamalla ja vetämällä.
- Muuta kuvan kokoa napsauttamalla ja vetämällä kehyksen kulmissa olevia sinisiä pisteitä kuvan ympärillä.
Muokkaa "OBJECTS" -työkalua (Objektit) kuvien ja muiden objektien muokkaamiseen. Valitse muokattava objekti ja muokkaa sitä seuraavilla työkaluilla:
- Napsauta kahden oikealle osoittavan kolmion kuvaketta kiertääksesi kuvaa vaakasuunnassa ylös ja alas.
- Napsauta kahden ylöspäin olevan kolmion kuvaketta kääntääksesi kuvaa pystyakselilla sivulta toiselle.
- Napsauta valintaruutua kahden solun kuvakkeen vieressä rivin vieressä kohdistaaksesi objektit sivulla.
- Napsauta vastapäivään kiertävää nuolikuvaketta kiertääksesi objektia vasemmalle.
- Napsauta nuolikuvaketta kiertääksesi myötäpäivään kiertääksesi objektin oikealle.
- Napsauta päällekkäisten valokuvien kuvaketta, jos haluat korvata valokuvan uudella.
- Napsauta päällekkäisten neliöiden kuvaketta vaihtaaksesi objektin asettelun muuksi tekstiksi ja kohteiksi.
- Huomaa, että et voi muokata kaikkia PDF-tiedoston elementtejä.
Klikkaus Täytä ja kirjaudu (Täytä ja allekirjoita) lisätäksesi allekirjoituksen PDF-tiedostoon. Se on kynäkuvake violetin kuvakkeen vieressä oikeassa valikkopalkissa. Syötä allekirjoitus, lisää rasti tai napsauta sivun yläosan työkaluja Merkki (Allekirjoitettu), jos haluat luoda tai lisätä olemassa olevan allekirjoituksen.
Tallenna PDF-tiedostot seuraavalla tavalla:
- Klikkaus Tiedosto (Tiedosto).
- Klikkaus Tallentaa (Tallentaa).
Tapa 4/4: Käytä Microsoft Word 2013: ta tai 2016: ta
Avaa Microsoft Word. Napsautat sinistä sovellusta, joka sisältää tai on muotoiltu tekstiksi W.
Avaa PDF-tiedosto Wordissa. Käytettävä tiedosto muunnetaan muokattavaksi Word-dokumentiksi. Voit avata PDF-tiedoston Wordissa seuraavasti:
- Klikkaus Tiedosto (Tiedosto) valikkorivillä näytön yläosassa.
Klikkaus Avata (Avata).
- Valitse PDF-tiedosto, jonka haluat muuntaa Wordiksi.
- Klikkaus Avata.
- Valita OK.
Muokkaa tiedostoa kuten tavallinen Word-asiakirja.
- Muunnettu tiedosto on samanlainen kuin mikä tahansa muu PDF-muunnos, se eroaa alkuperäisestä asiakirjasta ja edellyttää muokkaamista manuaalisesti.