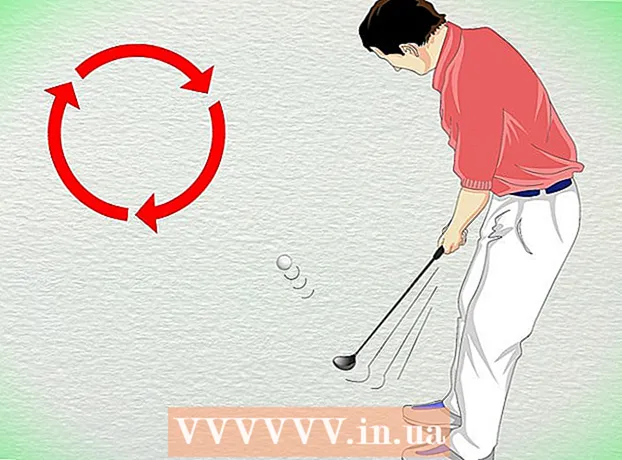Kirjoittaja:
Robert Simon
Luomispäivä:
22 Kesäkuu 2021
Päivityspäivä:
1 Heinäkuu 2024

Sisältö
Tämä wikiHow opettaa sinulle lataamaan YouTube-videoita, jotta voit katsella niitä offline-tilassa iPadillasi. Kolmannen osapuolen sovelluksen käyttäminen videoiden lataamiseen rikkoo YouTuben käyttäjäsopimusta ja ehkä jopa tekijänoikeuslakia, joten useimmat näin tekemät sovellukset poistetaan lopulta App Storesta.
Astua
Tapa 1/2: YouTube Redin käyttäminen
 Avaa YouTube. Se on valkoinen sovellus, jossa on punainen suorakaide, joka ympäröi valkoista kolmiota.
Avaa YouTube. Se on valkoinen sovellus, jossa on punainen suorakaide, joka ympäröi valkoista kolmiota.  Napauta Google-profiilikuvaa. Se on näytön oikeassa yläkulmassa.
Napauta Google-profiilikuvaa. Se on näytön oikeassa yläkulmassa. - Jos et ole kirjautunut sisään, napauta näytön oikeassa yläkulmassa olevaa punaista ja valkoista siluettia, napauta KIRJAUDU SISÄÄN ja kirjoita Google-käyttäjänimesi ja salasanasi.
 Napauta Hanki YouTube Red. Tämä on valikon yläosassa.
Napauta Hanki YouTube Red. Tämä on valikon yläosassa. - YouTube Red on maksullinen tilaajapalvelu, jonka avulla voit ladata videoita offline-tilassa katselemiseksi rikkomatta YouTube-käyttäjän sopimusta.
- Jos katsot videota virrat katsot itse asiassa samalla tavalla kuin televisiota, ilman kopiota hallussasi, mutta tarvitset Internet-yhteyden. Suoratoisto suojaa videon tekijöiden tekijänoikeuksia.
- Ladatut videot vievät tallennustilaa iPadillasi, mutta voit katsella niitä ilman internetyhteyttä. Jos et ostanut tai tallentanut videota itse tai sinulla on sisällöntuottajan lupa, kopion omistaminen videosta on todennäköisesti tekijänoikeuslain vastaista. Videon lataaminen YouTubesta rikkoo useimmiten YouTuben käyttäjän sopimusta.
 Napauta KOKEILE ILMAISEKSI. Tämä on sininen painike näytön oikeassa reunassa.
Napauta KOKEILE ILMAISEKSI. Tämä on sininen painike näytön oikeassa reunassa. - Jäsenyyden alkaessa on käytettävissä 30 päivän kokeilujakso.
- Voit peruuttaa sen YouTube-asetusvalikossa.
 Syötä salasanasi. Vahvista ostoksesi antamalla Apple ID -salasanasi.
Syötä salasanasi. Vahvista ostoksesi antamalla Apple ID -salasanasi.  Napauta OK.
Napauta OK. Napauta Haku-kuvaketta. Tämä on suurennuslasi näytön oikeassa yläkulmassa.
Napauta Haku-kuvaketta. Tämä on suurennuslasi näytön oikeassa yläkulmassa.  Kirjoita hakutermi. Syötä videon otsikko tai kuvaus näytön yläosassa olevan hakupalkin avulla.
Kirjoita hakutermi. Syötä videon otsikko tai kuvaus näytön yläosassa olevan hakupalkin avulla.  Napauta ⋮. Tämä on ladattavan videon otsikon vieressä.
Napauta ⋮. Tämä on ladattavan videon otsikon vieressä.  Napauta Tallenna offline-tilassa. Tämä on näytön keskellä.
Napauta Tallenna offline-tilassa. Tämä on näytön keskellä.  Valitse laatu. Alkuperäisen videon laadusta riippuen voit valita ladattavan videon laadun.
Valitse laatu. Alkuperäisen videon laadusta riippuen voit valita ladattavan videon laadun. - Laadukkaampi kuluttaa enemmän tallennustilaa iPadillasi.
 Napauta OK. Tämä lataa videon iPadiin.
Napauta OK. Tämä lataa videon iPadiin.  Napauta Kirjasto. Tämä on kuvake kansion muodossa näytön alareunassa.
Napauta Kirjasto. Tämä on kuvake kansion muodossa näytön alareunassa.  Napauta Offline-videot. Tämä löytyy ruudun vasemmalla puolella olevasta paneelista otsikon "Käytettävissä offline-tilassa" alla.
Napauta Offline-videot. Tämä löytyy ruudun vasemmalla puolella olevasta paneelista otsikon "Käytettävissä offline-tilassa" alla. - Lataamasi videot näkyvät oikealla olevassa paneelissa.
- Napauta toistettavaa videota.
Tapa 2/2: Asiakirjojen käyttö 5
 Avaa App Store. Tämä on sininen sovellus, jonka ympyrässä on "A".
Avaa App Store. Tämä on sininen sovellus, jonka ympyrässä on "A".  Asiakirjojen haku 5. Napauta Sovelluskauppa Napsauta suurennuslasikuvaketta alareunassa ja ala kirjoittaa "Asiakirjat 5" näytön yläreunan tekstikenttään.
Asiakirjojen haku 5. Napauta Sovelluskauppa Napsauta suurennuslasikuvaketta alareunassa ja ala kirjoittaa "Asiakirjat 5" näytön yläreunan tekstikenttään.  Napauta Asiakirjat 5. Tämä näkyy tekstikentän alla.
Napauta Asiakirjat 5. Tämä näkyy tekstikentän alla.  Napauta Hae. Tämä on Documents 5 -sovelluksen oikealla puolella.
Napauta Hae. Tämä on Documents 5 -sovelluksen oikealla puolella. - Muutaman sekunnin kuluttua painikkeeksi tulee Asentaa; napauta sitä asentaaksesi sovelluksen laitteellesi.
 Paina Koti-painiketta. Tämä on pyöreä painike iPadin etuosassa.
Paina Koti-painiketta. Tämä on pyöreä painike iPadin etuosassa.  Avaa YouTube. Tämä on valkoinen sovellus, jossa on punainen suorakulmio, joka ympäröi valkoista kolmiota.
Avaa YouTube. Tämä on valkoinen sovellus, jossa on punainen suorakulmio, joka ympäröi valkoista kolmiota.  Etsi video. Syötä videon otsikko tai kuvaus näytön yläosassa olevan hakupalkin avulla.
Etsi video. Syötä videon otsikko tai kuvaus näytön yläosassa olevan hakupalkin avulla.  Napauta videota. Tee tämä valitaksesi ladattava video.
Napauta videota. Tee tämä valitaksesi ladattava video.  Napauta "Jaa" -painiketta. Tämä on kaareva nuoli, joka osoittaa oikeaan yläkulmaan ja videopaneelin alapuolelle.
Napauta "Jaa" -painiketta. Tämä on kaareva nuoli, joka osoittaa oikeaan yläkulmaan ja videopaneelin alapuolelle.  Napauta Kopioi linkki. Tämä on valikon alaosassa.
Napauta Kopioi linkki. Tämä on valikon alaosassa.  Paina Koti-painiketta. Tämä on pyöreä painike iPadin etuosassa.
Paina Koti-painiketta. Tämä on pyöreä painike iPadin etuosassa.  Avaa asiakirjat 5. Tämä on valkoinen sovellus, jossa on ruskea "D ".
Avaa asiakirjat 5. Tämä on valkoinen sovellus, jossa on ruskea "D ".  Napauta Selain. Tämä on ruudun vasemmassa yläkulmassa.
Napauta Selain. Tämä on ruudun vasemmassa yläkulmassa.  Siirry osoitteeseen SaveFrom.net. Kirjoita selaimen yläosassa olevaan hakupalkkiin "savefrom.net" ja napauta Palata.
Siirry osoitteeseen SaveFrom.net. Kirjoita selaimen yläosassa olevaan hakupalkkiin "savefrom.net" ja napauta Palata.  Napauta ja pidä vain Lisää linkki. Tämä on aivan hakupalkin alapuolella.
Napauta ja pidä vain Lisää linkki. Tämä on aivan hakupalkin alapuolella.  Napauta Liitä. Tämä lisää YouTube-linkin hakukenttään.
Napauta Liitä. Tämä lisää YouTube-linkin hakukenttään.  Napauta>. Tämä on syöttämäsi linkin oikealla puolella oleva painike.
Napauta>. Tämä on syöttämäsi linkin oikealla puolella oleva painike.  Valitse videon laatu. Napauta tekstiä "Lataa" -painikkeen oikealla puolella kirjoittamasi linkin alapuolella. Tämä avaa valikon käytettävissä olevista videoformaateista ja -laatuista. Napauta laatua valitaksesi sen.
Valitse videon laatu. Napauta tekstiä "Lataa" -painikkeen oikealla puolella kirjoittamasi linkin alapuolella. Tämä avaa valikon käytettävissä olevista videoformaateista ja -laatuista. Napauta laatua valitaksesi sen. - MP4 on yleensä sopivin muoto iPadille.
 Napauta Lataa. Tämä avaa valintaikkunan, jossa voit nimetä tiedoston uudelleen, jos haluat.
Napauta Lataa. Tämä avaa valintaikkunan, jossa voit nimetä tiedoston uudelleen, jos haluat.  Napauta Valmis. Tämä on sininen painike valintaikkunan oikeassa yläkulmassa.
Napauta Valmis. Tämä on sininen painike valintaikkunan oikeassa yläkulmassa.  Napauta ≡. Se on ruudun vasemmassa yläkulmassa.
Napauta ≡. Se on ruudun vasemmassa yläkulmassa.  Napauta Asiakirjat. Tämä on ruudun vasemmassa yläkulmassa.
Napauta Asiakirjat. Tämä on ruudun vasemmassa yläkulmassa.  Napauta Lataukset. Tämä on kansion kuvake näytön oikeassa paneelissa.
Napauta Lataukset. Tämä on kansion kuvake näytön oikeassa paneelissa.  Napauta videota pitkään.
Napauta videota pitkään. Vedä videosi vasempaan yläkulmaan. Vedä se sanoihin "Vedä tänne" ja pidä painettuna, kunnes kansiokuvake ilmestyy näytölle.
Vedä videosi vasempaan yläkulmaan. Vedä se sanoihin "Vedä tänne" ja pidä painettuna, kunnes kansiokuvake ilmestyy näytölle.  Vedä video "Kuvat" -kansioon ja vapauta se. Tämä kansio sisältää Kuvat-sovelluksen kukkakuvakkeen.
Vedä video "Kuvat" -kansioon ja vapauta se. Tämä kansio sisältää Kuvat-sovelluksen kukkakuvakkeen.  Paina Koti-painiketta. Tämä on pyöreä painike iPadin etuosassa.
Paina Koti-painiketta. Tämä on pyöreä painike iPadin etuosassa.  Avaa Kuvat. Tämä on valkoinen sovellus, jossa on värispektristä tehty kukka.
Avaa Kuvat. Tämä on valkoinen sovellus, jossa on värispektristä tehty kukka.  Napauta Kaikki kuvat. Tämä on albumi ruudun vasemmassa yläkulmassa.
Napauta Kaikki kuvat. Tämä on albumi ruudun vasemmassa yläkulmassa.  Napauta videota. Tämän pitäisi olla alin näytön alareunassa pikkukuvat.
Napauta videota. Tämän pitäisi olla alin näytön alareunassa pikkukuvat.
Varoitukset
- Tällä hetkellä YouTube ei tue tai edistä videon lataamista myöhempää offline-katselua varten. Muista, että kolmannen osapuolen sovellukset tai verkkosivustot voivat lakata toimimasta jossain vaiheessa ja ilman ennakkoilmoitusta.