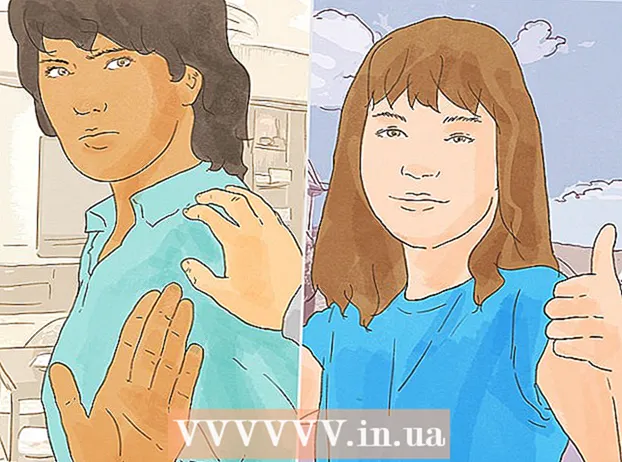Kirjoittaja:
Judy Howell
Luomispäivä:
5 Heinäkuu 2021
Päivityspäivä:
1 Heinäkuu 2024

Sisältö
- Astua
- Osa 1/4: Selvitä, tukeeko tietokoneesi toista näyttöä
- Osa 2/4: Toisen näytön kytkeminen
- Osa 4/4: Näyttöasetusten määrittäminen Macissa
- Vinkkejä
- Varoitukset
Tämä wikiHow näyttää, kuinka toinen näyttö liitetään Windows-tietokoneeseen tai Maciin. Yhdistämällä kaksi näyttöä tietokoneeseen sinulla on kaksi kertaa enemmän näytön tilaa työskennellä.
Astua
Osa 1/4: Selvitä, tukeeko tietokoneesi toista näyttöä
 Huomaa, että useimmat kannettavat tietokoneet tukevat toista näyttöä. Jos sinulla on kannettava tietokone, jossa on vähintään yksi videolähtö (esimerkiksi HDMI- tai VGA-liitäntä), voit yleensä liittää toisen näytön videoliitäntään.
Huomaa, että useimmat kannettavat tietokoneet tukevat toista näyttöä. Jos sinulla on kannettava tietokone, jossa on vähintään yksi videolähtö (esimerkiksi HDMI- tai VGA-liitäntä), voit yleensä liittää toisen näytön videoliitäntään. - Jotkin Windows-kannettavat eivät tue toista näyttöä, mutta kaikki Apple MacBookit tukevat. Jos sinulla on Mac-kannettava tietokone, voit siirtyä vaiheittain toisen näytön liittämiseen.
 Ymmärrä, että kaikki pöytätietokoneet eivät tue toista näyttöä. Tietokoneen näytönohjaimesta ja emolevystä riippuen kahta näyttöä ei voi olla mahdollista käyttää samanaikaisesti.
Ymmärrä, että kaikki pöytätietokoneet eivät tue toista näyttöä. Tietokoneen näytönohjaimesta ja emolevystä riippuen kahta näyttöä ei voi olla mahdollista käyttää samanaikaisesti. - Jos sinulla on Apple iMac -työpöytä, voit käyttää toista näyttöä.
 Tarkista, mitkä videolähdöt tietokoneellasi on. Useimmissa tietokoneissa on vähintään kaksi videolähtöä, mikä tarkoittaa, että voit yleensä liittää toisen näytön. Jos nämä kaksi (tai useampaa) liitäntää eivät ole vierekkäin tai päällekkäin, ne eivät todennäköisesti kuulu samaan näytönohjaimeen, etkä voi käyttää niitä toisen näytön liittämiseen.
Tarkista, mitkä videolähdöt tietokoneellasi on. Useimmissa tietokoneissa on vähintään kaksi videolähtöä, mikä tarkoittaa, että voit yleensä liittää toisen näytön. Jos nämä kaksi (tai useampaa) liitäntää eivät ole vierekkäin tai päällekkäin, ne eivät todennäköisesti kuulu samaan näytönohjaimeen, etkä voi käyttää niitä toisen näytön liittämiseen. - Jos esimerkiksi näet kaksi vaakasuoraa HDMI-liitäntää vierekkäin tai yläpuolella, tietokoneen näytönohjain voi tukea kahta näyttöä. Tämä koskee myös kahta erityyppistä videolähtöä (esimerkiksi VGA-liitäntä HDMI-liitännän lisäksi).
- Windows-pöytätietokoneissa nämä yhteydet sijaitsevat yleensä tietokoneen kotelon takaosassa.
- Jos pöytätietokoneessasi on vain yksi videolähtö, tietokoneen näytönohjain tukee vain yhtä näyttöä kerrallaan. Yhdellä videolähdöllä varustetut kannettavat tietokoneet tukevat yleensä useita näyttöjä.
 Selvitä, tukeeko emolevy kahta näyttöä. Lähes kaikki modernit emolevyt tukevat useita näyttöjä, mutta näin ei ole aina vanhempien emolevyjen tapauksessa. Voit tarkistaa, tukeeko emolevy kaksoisnäyttöä, seuraavasti:
Selvitä, tukeeko emolevy kahta näyttöä. Lähes kaikki modernit emolevyt tukevat useita näyttöjä, mutta näin ei ole aina vanhempien emolevyjen tapauksessa. Voit tarkistaa, tukeeko emolevy kaksoisnäyttöä, seuraavasti: - Etsi emolevyn nimi.
- Etsi emolevyn nimeä hakukoneella, kuten Google.
- Valitse hakutulos, joka näyttää emolevyn ominaisuudet.
- Etsi ominaisuus, kuten "useita näyttöjä", "useita näyttöjä" tai "kaksoisnäyttö".
Osa 2/4: Toisen näytön kytkeminen
 Selvitä, minkä tyyppinen videoyhteys tietokoneellasi on. Tietokoneen kotelon (tai näytön, jos käytät iMacia) takaosassa pitäisi näkyä useita yhteyksiä, joista yhtä päänäyttösi käyttää tällä hetkellä. Yleisiä videoyhteyksiä ovat:
Selvitä, minkä tyyppinen videoyhteys tietokoneellasi on. Tietokoneen kotelon (tai näytön, jos käytät iMacia) takaosassa pitäisi näkyä useita yhteyksiä, joista yhtä päänäyttösi käyttää tällä hetkellä. Yleisiä videoyhteyksiä ovat: - DVI - Leveä muovikappale, jossa on lukuisia pieniä neliöaukkoja.
- VGA - Trapetsin muotoinen pala värillistä muovia, jossa on useita reikiä.
- HDMI - Kapea, litteä kuusikulmainen liitäntä. Useimmilla nykyaikaisilla tietokoneilla ja televisioilla on tällainen yhteys.
- DisplayPort - Samanlainen kuin HDMI, mutta sillä on tasainen puoli toisella puolella eikä symmetrinen.
- Thunderbolt - Tämä liitin löytyy useimpien iMac-näyttöjen takaosasta. Liittimen alla on salaman kuvake. Voit liittää sovittimen Thunderbolt-liitäntään kaikille yllä oleville videoliitännöille (esimerkiksi VGA - Thunderbolt).
 Tarkista, minkä tyyppinen yhteys on toisella näytölläsi. Toisella näytölläsi tulisi olla vähintään yksi yllä olevista videoliitännöistä. Toisella näytöllä ei tarvitse olla samantyyppistä yhteyttä kuin ensimmäisellä näytöllä.
Tarkista, minkä tyyppinen yhteys on toisella näytölläsi. Toisella näytölläsi tulisi olla vähintään yksi yllä olevista videoliitännöistä. Toisella näytöllä ei tarvitse olla samantyyppistä yhteyttä kuin ensimmäisellä näytöllä. - Voit esimerkiksi liittää ensimmäisen näytön DisplayPort-kaapelilla ja toisen näytön HDMI-kaapelilla.
- Joissakin tapauksissa voit liittää toisen näytön langattomasti. Esimerkiksi, jos haluat käyttää iPadia toisena näyttönä, voit liittää sen langattomasti joihinkin tietokoneisiin käyttämällä Air Display -nimistä sovellusta.
 Osta kaapelit ja adapterit, joita sinulla ei vielä ole. Jos sinulla ei ole oikeaa kaapelia tai sovitinta toisen näytön liittämiseen tietokoneeseen, voit ostaa sen verkosta tai elektroniikkakaupasta.
Osta kaapelit ja adapterit, joita sinulla ei vielä ole. Jos sinulla ei ole oikeaa kaapelia tai sovitinta toisen näytön liittämiseen tietokoneeseen, voit ostaa sen verkosta tai elektroniikkakaupasta. - Jos liität toisen näytön iMaciin, on tärkeää, että sinulla on Thunderbolt-kaapeli tai sovitin, jotta voit liittää erilaista näyttöä olevan näytön ensimmäisen näytön takana olevaan Thunderbolt-liittimeen.
 Liitä toinen näyttö tietokoneeseen. Liitä toisen näytön videokaapelin toinen pää tietokoneen takaosaan. Liitä sitten toinen pää toiseen näyttöön.
Liitä toinen näyttö tietokoneeseen. Liitä toisen näytön videokaapelin toinen pää tietokoneen takaosaan. Liitä sitten toinen pää toiseen näyttöön.  Liitä toinen näyttö pistorasiaan. Liitä toisen näytön virtajohto ylijännitesuojattuun pistorasiaan tai jatkojohtoon.
Liitä toinen näyttö pistorasiaan. Liitä toisen näytön virtajohto ylijännitesuojattuun pistorasiaan tai jatkojohtoon.  Kytke toinen näyttö päälle. Paina virtapainiketta
Kytke toinen näyttö päälle. Paina virtapainiketta  Avaa Käynnistä
Avaa Käynnistä  Avaa asetukset
Avaa asetukset  Klikkaa Järjestelmä. Tämä on kuvake näytön muodossa Asetukset-ikkunassa.
Klikkaa Järjestelmä. Tämä on kuvake näytön muodossa Asetukset-ikkunassa.  Napsauta välilehteä Näyttö. Löydät tämän välilehden ikkunan vasemmassa yläkulmassa.
Napsauta välilehteä Näyttö. Löydät tämän välilehden ikkunan vasemmassa yläkulmassa.  Vieritä alas "Useita näyttöjä" -osioon. Löydät tämän sivun alaosasta.
Vieritä alas "Useita näyttöjä" -osioon. Löydät tämän sivun alaosasta.  Napsauta "Useita näyttöjä" -kohdan avattavaa valikkoa. Tämä avattava valikko on otsikon "Useita näyttöjä" alla. Avattava valikko avautuu nyt.
Napsauta "Useita näyttöjä" -kohdan avattavaa valikkoa. Tämä avattava valikko on otsikon "Useita näyttöjä" alla. Avattava valikko avautuu nyt.  Valitse näyttövaihtoehto. Valitse avattavasta valikosta yksi seuraavista vaihtoehdoista asetuksistasi riippuen:
Valitse näyttövaihtoehto. Valitse avattavasta valikosta yksi seuraavista vaihtoehdoista asetuksistasi riippuen: - Laajenna nämä näytöt (suositus) - Käyttää toista näyttöä ensimmäisen näytön jatkeena.
- Kopioi nämä näytöt - Näytä ensimmäisen näytön sisältö toisella näytöllä.
- Näytä vain 1 - Näytä sisältö vain ensimmäisellä näytöllä.
- Näytä vain 2 - Näytä sisältö vain toisella näytöllä.
 Klikkaa Hakea. Tämä painike löytyy pudotusvalikosta.
Klikkaa Hakea. Tämä painike löytyy pudotusvalikosta.  Klikkaa Säilytä muutokset pyydettäessä. Jos päätät laajentaa näyttöjäsi, sisältö jaetaan ensimmäisen ja toisen näytön kesken.
Klikkaa Säilytä muutokset pyydettäessä. Jos päätät laajentaa näyttöjäsi, sisältö jaetaan ensimmäisen ja toisen näytön kesken.
Osa 4/4: Näyttöasetusten määrittäminen Macissa
 Avaa Apple-valikko
Avaa Apple-valikko  Klikkaa Järjestelmäasetukset .... Tämä on melkein sen kärjessä Omenapudotusvalikosta.
Klikkaa Järjestelmäasetukset .... Tämä on melkein sen kärjessä Omenapudotusvalikosta.  Klikkaa Näytöt. Tämä näytön muotoinen kuvake on Järjestelmäasetukset-ikkunan vasemmassa yläkulmassa.
Klikkaa Näytöt. Tämä näytön muotoinen kuvake on Järjestelmäasetukset-ikkunan vasemmassa yläkulmassa.  Napsauta välilehteä Sijoitus. Tämä välilehti on sivun yläosassa.
Napsauta välilehteä Sijoitus. Tämä välilehti on sivun yläosassa.  Poista valinta Ota käyttöön videon peilaaminen -valintaruutu. Jos haluat laajentaa sisältöä toiseen näyttöön, poista valinta Ota videopeilaus käyttöön -valintaruudusta.
Poista valinta Ota käyttöön videon peilaaminen -valintaruutu. Jos haluat laajentaa sisältöä toiseen näyttöön, poista valinta Ota videopeilaus käyttöön -valintaruudusta. - Jos haluat näyttää saman sisällön molemmissa näytöissä, voit jättää valintaruudun Ota videopeilaus käyttöön -ruutuun.
 Vaihda päänäyttö. Jos haluat käyttää toista näyttöäsi päänäyttönä, voit napsauttaa yhden sinisen näytön yläosassa olevaa valkoista suorakulmiota ja vetää sen toiseen näyttöön.
Vaihda päänäyttö. Jos haluat käyttää toista näyttöäsi päänäyttönä, voit napsauttaa yhden sinisen näytön yläosassa olevaa valkoista suorakulmiota ja vetää sen toiseen näyttöön.
Vinkkejä
- Voit toistaa yhteysprosessin useilla näytöillä, jos tietokoneesi tukee tätä. Tällä tavoin voit käyttää vähintään kolmea näyttöä työpöydällesi.
Varoitukset
- Jos toisella näytöllä on korkeampi resoluutio kuin päämonitorilla (tai päinvastoin), on parasta asettaa korkeamman resoluution näyttö samalle resoluutiolle kuin matalamman resoluution näyttö. Tämän tekemättä jättäminen voi johtaa grafiikkavirheisiin.