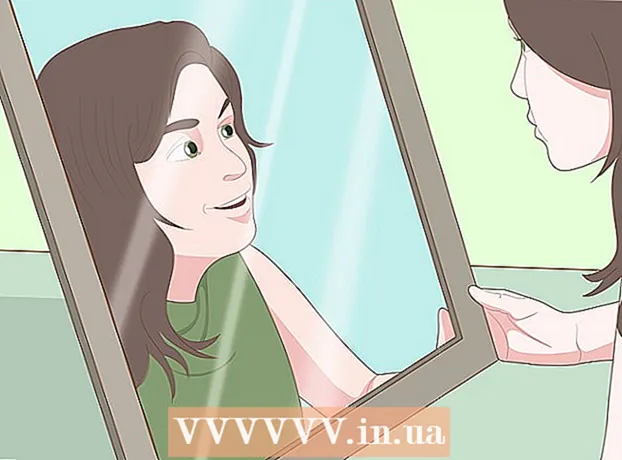Kirjoittaja:
Virginia Floyd
Luomispäivä:
6 Elokuu 2021
Päivityspäivä:
1 Heinäkuu 2024

Sisältö
Google Mapsista löydät tietyn organisaation sijainnin ja voit lisätä siihen tietoja, kuten aukioloajat, puhelinnumeron, verkkosivuston ja paljon muuta. Jos haluat lisätä organisaatiosi sijainnin Google Mapsiin, sinun on rekisteröidyttävä Google Placesiin. Tällöin sinun on annettava sijaintitietosi ja vahvistettava tietosi puhelimitse tai sähköpostitse. Googlella voi kestää jopa kaksi viikkoa, ennen kuin se tarkistaa ja julkaisee sijaintitiedot. Tällä hetkellä voit lisätä enintään 100 yksittäistä osoitetta tai ladata osoitetietojen laskentataulukon, jos haluat lisätä yli 10 osoitetta kerralla. Jos haluat aloittaa osoitteiden lisäämisen Google Mapsiin tänään, aloita vaihe 1.
Askeleet
 1 Siirry verkkosivulle Google Places organisaatioillerekisteröityäksesi Google Places -palveluun tai kirjautumalla sisään Google -tililläsi nykyisellä käyttäjänimelläsi ja salasanallasi.
1 Siirry verkkosivulle Google Places organisaatioillerekisteröityäksesi Google Places -palveluun tai kirjautumalla sisään Google -tililläsi nykyisellä käyttäjänimelläsi ja salasanallasi.- Napsauta "Rekisteröidy" -painiketta, jos sinulla ei ole Google -tiliä, ja täytä tarvittavat kentät, kuten käyttäjätunnus ja salasana tilin luomiseksi.
 2 Valitse maa, jossa organisaatiosi sijaitsee. Kirjoita organisaation puhelinnumero erikoiskenttään ja napsauta sitten "Etsi tietoja organisaatiosta".
2 Valitse maa, jossa organisaatiosi sijaitsee. Kirjoita organisaation puhelinnumero erikoiskenttään ja napsauta sitten "Etsi tietoja organisaatiosta".  3 Antamaasi numeroon liittyvä Google Places näkyy puhelinkentän alla. Aloita tietojen täyttäminen valitsemalla Google Places -luettelosta muokkausvaihtoehto.
3 Antamaasi numeroon liittyvä Google Places näkyy puhelinkentän alla. Aloita tietojen täyttäminen valitsemalla Google Places -luettelosta muokkausvaihtoehto. - Jos puhelinnumeroosi ei ole liitetty osoitetta Google Placesissa, avautuu sivu, johon voit syöttää yritystietosi.

- Jos puhelinnumeroosi ei ole liitetty osoitetta Google Placesissa, avautuu sivu, johon voit syöttää yritystietosi.
 4 Kirjoita organisaatiosi tiedot asianmukaisille kentille
4 Kirjoita organisaatiosi tiedot asianmukaisille kentille - perustiedot
- Palvelualue ja sijainti -asetukset
- Aukioloajat
- maksutavat
- Kuvat
- Video
- lisäinformaatio
- Voit korjata paikkamerkitsimen virheellisen sijainnin napsauttamalla "Korjaa sijainti" kartan oikealla puolella.
 5 Tarkista syötetyt tiedot epätarkkuuksien varalta ja napsauta "Tallenna" sivun alareunassa.
5 Tarkista syötetyt tiedot epätarkkuuksien varalta ja napsauta "Tallenna" sivun alareunassa. 6 Valitse menetelmä, jolla syötetyt tiedot vahvistetaan Google Placesissa
6 Valitse menetelmä, jolla syötetyt tiedot vahvistetaan Google Placesissa - Puhelimitse (suositus)
- Postitse
- Napsauta Valmis
 7 Sinut ohjataan Google Places Bar -sivulle.
7 Sinut ohjataan Google Places Bar -sivulle.- Jos olet valinnut puhelimen vahvistusvaihtoehdon, sinulle soitetaan heti. Merkitse vahvistuskoodi muistiin.
- Jos valitsit sekki postitse, saat postikortin 2-3 viikon kuluessa
 8 Kirjoita Google Places -paneelin erikoiskenttään koodi, jonka sait puhelimitse tai postitse vahvistusta varten.
8 Kirjoita Google Places -paneelin erikoiskenttään koodi, jonka sait puhelimitse tai postitse vahvistusta varten. 9 Valmis! Sinua pyydetään muokkaamaan organisaation sijaintia tai palaamaan Google Mapsiin.
9 Valmis! Sinua pyydetään muokkaamaan organisaation sijaintia tai palaamaan Google Mapsiin. - Voit aina päivittää tiedot Google Places -paneeliin.
Tapa 1/2: Lisää yli 10 osoitetta
 1 Avaa tai luo uusi taulukko nykyisen sovelluksesi avulla.
1 Avaa tai luo uusi taulukko nykyisen sovelluksesi avulla.- Google Places tukee taulukoiden lataamista seuraavissa muodoissa: .txt, .xls, .csv ,, tsv, .ods ja .xlsx.
 2 Kirjoita ensimmäisten 9 sarakkeen nimet seuraavassa järjestyksessä: Koodi, Nimi, Osoite, Kaupunki, Osavaltio (alue), Postinumero, Maakoodi, Pääpuhelin, Luokka.
2 Kirjoita ensimmäisten 9 sarakkeen nimet seuraavassa järjestyksessä: Koodi, Nimi, Osoite, Kaupunki, Osavaltio (alue), Postinumero, Maakoodi, Pääpuhelin, Luokka.  3 Kirjoita organisaatioiden tiedot kussakin sarakkeessa käyttämällä yhtä riviä organisaatiota kohden.
3 Kirjoita organisaatioiden tiedot kussakin sarakkeessa käyttämällä yhtä riviä organisaatiota kohden.- Kirjoita Koodi -sarakkeeseen yksilöllinen tunniste jokaiselle organisaatiosi sijainnille. Jos esimerkiksi kaikki organisaatiosi ovat samannimisiä kahviloita, merkitse ne nimellä Cafe1, Cafe2 jne.
- Käytä koodia ja nimeä enintään 60 merkkiä.
- Käytä enintään 80 merkkiä kirjoittaessasi Osoite-, Kaupunki- ja Osavaltio (maakunta) -kenttiä.
- Tarkista taulukon muotoilu ja varmista, että "0" -alkuiset postinumerot näkyvät oikein ja että taulukonluontiohjelma tunnistaa ne.
- Lisää sulkuihin suuntanumeron ympärille puhelinnumero, jotta muoto vastaa seuraavaa esimerkkiä: (555) 555-5555.
- Anna kullekin organisaatiolle enintään viisi luokkaa pilkuilla erotettuna. Jos sinulla on esimerkiksi kahvila, joka myy kirjoja, voit määrittää "Ravintolat, kaupat".
 4 Kun olet syöttänyt organisaatiotietosi, tallenna laskentataulukko ja palaa Google Placesiin.
4 Kun olet syöttänyt organisaatiotietosi, tallenna laskentataulukko ja palaa Google Placesiin. 5 Kun olet kirjautunut Google Placesiin tilisi alla, napsauta joukkolatauspainiketta.
5 Kun olet kirjautunut Google Placesiin tilisi alla, napsauta joukkolatauspainiketta. 6 Napsauta "Valitse tiedosto" -painiketta ja siirry aiemmin tallennettuun tiedostoon taulukon kanssa.
6 Napsauta "Valitse tiedosto" -painiketta ja siirry aiemmin tallennettuun tiedostoon taulukon kanssa. 7 Napsauta Lataa -painiketta ja sitten Lähetä uudet sijainnit, kun Google on ladannut laskentataulukon.
7 Napsauta Lataa -painiketta ja sitten Lähetä uudet sijainnit, kun Google on ladannut laskentataulukon.- Jos Google löytää laskentataulukostasi virheitä, kuten puuttuvia tietoja tai väärää muotoa, saat yksityiskohtaisen virheilmoituksen. Tee tarvittavat muutokset ja valitse "Tarkista virheet uudelleen", ennen kuin yrität ladata laskentataulukkoa uudelleen.
 8 Sinun on odotettava vähintään tunti, ennen kuin Google lisää kaikki laskentataulukkosi tiedot Google Places -tilillesi, ennen kuin voit aloittaa vahvistusprosessin.
8 Sinun on odotettava vähintään tunti, ennen kuin Google lisää kaikki laskentataulukkosi tiedot Google Places -tilillesi, ennen kuin voit aloittaa vahvistusprosessin.
Tapa 2/2: Suorita vahvistusprosessi loppuun
 1 Valitse vahvistusmenetelmä, jolla Google ottaa sinuun yhteyttä ja lähettää sinulle PIN -koodin.
1 Valitse vahvistusmenetelmä, jolla Google ottaa sinuun yhteyttä ja lähettää sinulle PIN -koodin.- Vaihtoehtoja voivat olla vahvistaminen puhelimitse, tekstiviestillä tai postikortin lähettäminen antamaasi osoitteeseen.Google voi antaa sinulle kaikki nämä vaihtoehdot valitsemasi osoitteen ja puhelinnumeron mukaan.
 2 Kun olet saanut PIN -koodin, kirjoita tämä vahvistuskoodi Google Places -verkkosivuston vastaavaan kenttään.
2 Kun olet saanut PIN -koodin, kirjoita tämä vahvistuskoodi Google Places -verkkosivuston vastaavaan kenttään.- Jos valitsit postimaksutavan, saat Googlelta postikortin 2-3 viikon kuluessa. Siirry Google Placesiin, anna käyttäjätunnuksesi ja salasanasi ja napsauta Vahvista omistaja -linkkiä vahvistusprosessin viimeistelemiseksi.
 3 Voit julkaista tietosi Google Placesissa napsauttamalla Valmis -painiketta.
3 Voit julkaista tietosi Google Placesissa napsauttamalla Valmis -painiketta.