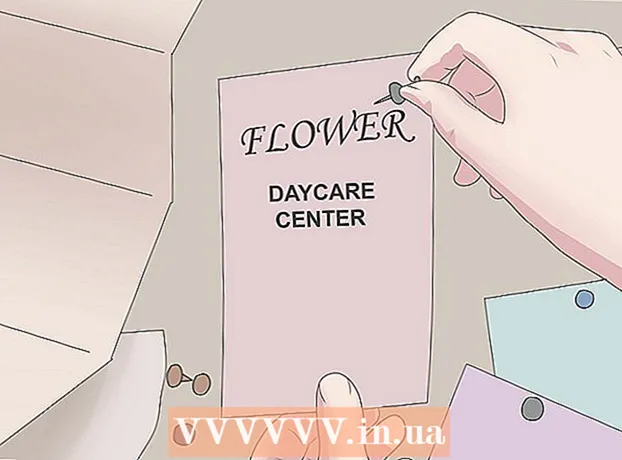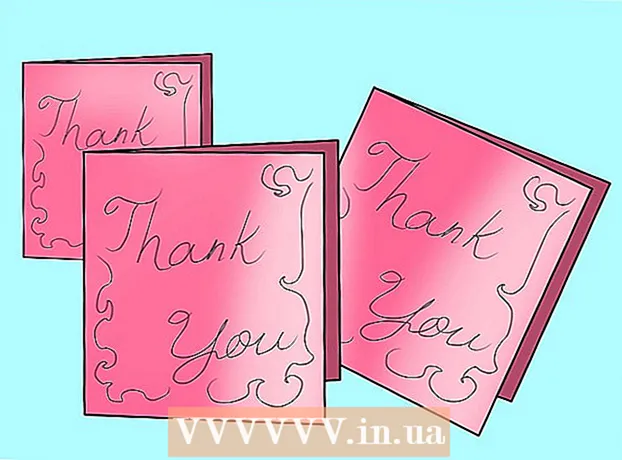Kirjoittaja:
Frank Hunt
Luomispäivä:
16 Maaliskuu 2021
Päivityspäivä:
1 Heinäkuu 2024

Sisältö
- Astua
- Tapa 1/3: Tavuta teksti käyttämällä VASEN- ja OIKEA-toimintoja
- Tapa 2/3: Tavuta teksti SHARE-toiminnolla
- Tapa 3/3: Jaa teksti useiden sarakkeiden kesken
Tämä wikiHow opettaa sinulle tietojen leikkaamisen Microsoft Excelissä. Tätä varten sinun on ensin syötettävä lyhentämättömät tiedot Exceliin.
Astua
Tapa 1/3: Tavuta teksti käyttämällä VASEN- ja OIKEA-toimintoja
 Avaa Microsoft Excel. Jos sinulla on olemassa oleva asiakirja, johon tiedot on jo syötetty, voit avata sen kaksoisnapsauttamalla sitä. Jos ei, sinun on avattava uusi työkirja ja syötettävä tietosi sinne.
Avaa Microsoft Excel. Jos sinulla on olemassa oleva asiakirja, johon tiedot on jo syötetty, voit avata sen kaksoisnapsauttamalla sitä. Jos ei, sinun on avattava uusi työkirja ja syötettävä tietosi sinne.  Valitse solu, jossa haluat lyhyen version näkyvän. Tämä menetelmä on hyödyllinen tekstille, joka on jo laskentataulukossa.
Valitse solu, jossa haluat lyhyen version näkyvän. Tämä menetelmä on hyödyllinen tekstille, joka on jo laskentataulukossa. - Huomaa, että tämän solun on oltava erilainen kuin solu, jossa kohdeteksti näkyy.
 Kirjoita vasen tai oikea toiminto valittuun soluun. VASEN- ja OIKEA-toiminnot käyttävät samaa lähtökohtaa, vaikka VASEN-toiminto näyttää merkit solun tekstin vasemmalla puolella ja OIKEA-toiminto näyttää merkit oikealla. Toiminto on "= DIRECTION (Solun nimi, näytettävien merkkien lukumäärä)" ilman lainausmerkkejä. Esimerkiksi:
Kirjoita vasen tai oikea toiminto valittuun soluun. VASEN- ja OIKEA-toiminnot käyttävät samaa lähtökohtaa, vaikka VASEN-toiminto näyttää merkit solun tekstin vasemmalla puolella ja OIKEA-toiminto näyttää merkit oikealla. Toiminto on "= DIRECTION (Solun nimi, näytettävien merkkien lukumäärä)" ilman lainausmerkkejä. Esimerkiksi: - = VASEN (A3, 6) näyttää solun A3 ensimmäiset kuusi merkkiä. Jos A3: n tekstissä lukee "Kissat ovat parempia", lyhennetty teksti on "Kissat a" valitussa solussa.
- = OIKEA (B2, 5) näyttää viimeiset viisi merkkiä solussa B2. Jos tekstissä B2 sanotaan "rakastan wikiHow", niin lyhennetty versio on "kiHow" valitussa solussa.
- Muista, että välilyönnit lasketaan merkkeinä.
 Paina Enter, kun olet syöttänyt toiminnon. Valittu solu täytetään automaattisesti lyhennetyllä tekstillä.
Paina Enter, kun olet syöttänyt toiminnon. Valittu solu täytetään automaattisesti lyhennetyllä tekstillä.
Tapa 2/3: Tavuta teksti SHARE-toiminnolla
 Valitse solu, jossa katkaistun tekstin pitäisi näkyä. Tämän solun on oltava erilainen kuin kohdetekstin sisältävä solu.
Valitse solu, jossa katkaistun tekstin pitäisi näkyä. Tämän solun on oltava erilainen kuin kohdetekstin sisältävä solu. - Jos et ole vielä kirjoittanut tietojasi Exceliin, sinun on tehtävä se ensin.
 Kirjoita SHARE-toiminto valitsemassasi solussa. MID katkaisee merkkijonon tietyssä solussa alussa ja lopussa. Aseta DIVIDE-toiminto kirjoittamalla "= DIV (Solun nimi, Ensimmäinen merkki, Näytettävien merkkien määrä)" ilman lainausmerkkejä. Esimerkiksi:
Kirjoita SHARE-toiminto valitsemassasi solussa. MID katkaisee merkkijonon tietyssä solussa alussa ja lopussa. Aseta DIVIDE-toiminto kirjoittamalla "= DIV (Solun nimi, Ensimmäinen merkki, Näytettävien merkkien määrä)" ilman lainausmerkkejä. Esimerkiksi: - = OSA (A1, 3, 3) näyttää kolme merkkiä solusta A1, joista ensimmäinen on kolmas merkki vasemmalta tekstistä. Jos A1 sisältää tekstin "harvinaisuus", näet katkaistun tekstin "rit" valitussa solussa.
- = JAKELU (B3, 4, 8) näyttää kahdeksan merkkiä solusta B3 alkaen vasemmasta neljännestä merkistä. Jos B3 sisältää tekstin "banaanit eivät ole ihmisiä", katkaistu teksti "an ja ne" näkyy valitsemassasi solussa.
 Paina Enter, kun olet kirjoittanut toiminnon. Tämä lisää katkaistun tekstin valittuun soluun.
Paina Enter, kun olet kirjoittanut toiminnon. Tämä lisää katkaistun tekstin valittuun soluun.
Tapa 3/3: Jaa teksti useiden sarakkeiden kesken
 Valitse solu, jonka haluat jakaa. Tämän pitäisi olla solu, jossa on enemmän merkkejä kuin tilaa on.
Valitse solu, jonka haluat jakaa. Tämän pitäisi olla solu, jossa on enemmän merkkejä kuin tilaa on.  Napsauta Data. Löydät tämän vaihtoehdon Excelin päävalikosta.
Napsauta Data. Löydät tämän vaihtoehdon Excelin päävalikosta.  Valitse Teksti sarakkeisiin. Löydät tämän vaihtoehdon Data-välilehden "Data Tools" -ryhmästä.
Valitse Teksti sarakkeisiin. Löydät tämän vaihtoehdon Data-välilehden "Data Tools" -ryhmästä. - Tämä toiminto jakaa solun sisällön useisiin sarakkeisiin.
 Valitse Kiinteä leveys. Kun olet painanut Teksti sarakkeisiin Napsauttaminen tuo esiin ikkunan nimeltä "Ohjattu teksti sarakkeisiin - vaihe 1/3". Tässä ikkunassa on kaksi vaihtoehtoa: "Erillinen" ja "Kiinteä leveys". Rajoitettu tarkoittaa, että merkit, kuten sarkaimet tai pilkut, jakavat jokaisen kentän. Valitset yleensä erillisen, kun tuot tietoja toisesta sovelluksesta, kuten tietokannasta. "Kiinteä leveys" -vaihtoehto tarkoittaa, että kentät on tasattu sarakkeisiin ja niiden väliin on jätetty välilyöntejä.
Valitse Kiinteä leveys. Kun olet painanut Teksti sarakkeisiin Napsauttaminen tuo esiin ikkunan nimeltä "Ohjattu teksti sarakkeisiin - vaihe 1/3". Tässä ikkunassa on kaksi vaihtoehtoa: "Erillinen" ja "Kiinteä leveys". Rajoitettu tarkoittaa, että merkit, kuten sarkaimet tai pilkut, jakavat jokaisen kentän. Valitset yleensä erillisen, kun tuot tietoja toisesta sovelluksesta, kuten tietokannasta. "Kiinteä leveys" -vaihtoehto tarkoittaa, että kentät on tasattu sarakkeisiin ja niiden väliin on jätetty välilyöntejä.  Napsauta Seuraava. Tämä ikkuna näyttää kolme vaihtoehtoa. Jos haluat tehdä sarakkeenvaihdon, napsauta kohtaa, jossa teksti pitäisi rikkoa. Jos haluat poistaa sarakkeenvaihdon, kaksoisnapsauta riviä. Siirrä viiva napsauttamalla sitä ja vetämällä viiva haluamaasi paikkaan.
Napsauta Seuraava. Tämä ikkuna näyttää kolme vaihtoehtoa. Jos haluat tehdä sarakkeenvaihdon, napsauta kohtaa, jossa teksti pitäisi rikkoa. Jos haluat poistaa sarakkeenvaihdon, kaksoisnapsauta riviä. Siirrä viiva napsauttamalla sitä ja vetämällä viiva haluamaasi paikkaan.  Napsauta uudelleen Seuraava. Tässä ikkunassa on useita vaihtoehtoja: "Oletus", "Teksti", "Päivämäärä" ja "Ohita sarake tuotaessa". Ellet halua pakottaa solun muotoilua poikkeamaan oletustietotyypistä, voit ohittaa tämän sivun.
Napsauta uudelleen Seuraava. Tässä ikkunassa on useita vaihtoehtoja: "Oletus", "Teksti", "Päivämäärä" ja "Ohita sarake tuotaessa". Ellet halua pakottaa solun muotoilua poikkeamaan oletustietotyypistä, voit ohittaa tämän sivun.  Napsauta Valmis. Teksti tulisi nyt jakaa kahteen tai useampaan soluun.
Napsauta Valmis. Teksti tulisi nyt jakaa kahteen tai useampaan soluun.