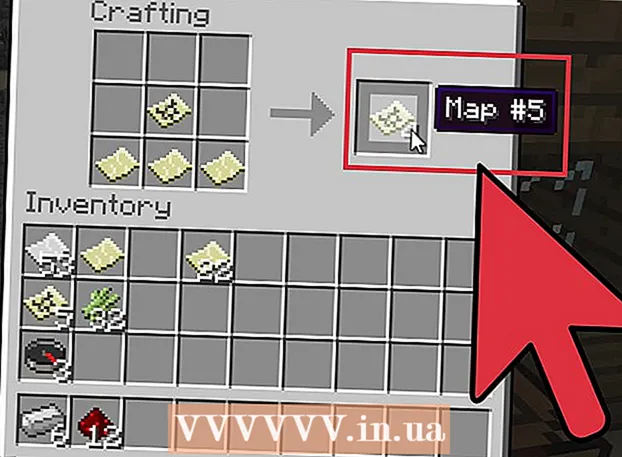Kirjoittaja:
John Pratt
Luomispäivä:
12 Helmikuu 2021
Päivityspäivä:
1 Heinäkuu 2024
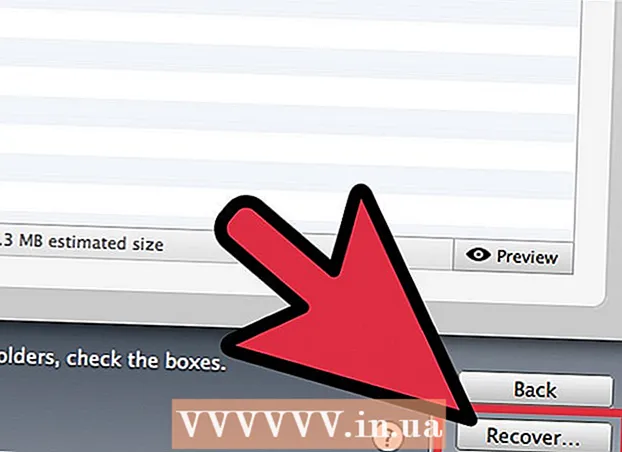
Sisältö
- Astua
- Tapa 1/3: Hae tiedostoa roskakorista
- Tapa 2/3: Katso Time Machine
- Tapa 3/3: Tietojen palautusohjelmiston käyttäminen
Me kaikki tunnemme pahoinvoivan tunteen heti, kun ymmärrämme, että olemme vahingossa poistaneet tärkeän tiedoston. Saattaa tuntua siltä, että se on kadonnut ikuisesti, mutta voit tosiasiassa yrittää palauttaa tiedoston. Jos et ole vielä tyhjentänyt roskakoria, se on ensimmäinen paikka etsiä. Jos teit varmuuskopiot Time Machinen avulla, voit palauttaa tiedoston tällä tavalla. Jos mikään ei toiminut, voit yrittää palauttaa tiedoston palautusohjelmalla, jota joskus tarjotaan ilmaiseksi ja jonka avulla voit etsiä poistettua tiedostoa kiintolevyltä.
Astua
Tapa 1/3: Hae tiedostoa roskakorista
 Avaa roskakori. Poistamasi kohteet lähetetään yleensä roskakoriin. Roskakori säilyttää tiedostoja, kunnes poistat ne pysyvästi. Voit avata roskakorin työpöydältä.
Avaa roskakori. Poistamasi kohteet lähetetään yleensä roskakoriin. Roskakori säilyttää tiedostoja, kunnes poistat ne pysyvästi. Voit avata roskakorin työpöydältä.  Etsi palautettava kohde. Voit selata roskakoria löytääksesi vahingossa poistamat tiedostot. Jos tuotetta ei enää ole roskakorissa, joudut ehkä kokeilemaan jotakin seuraavista tavoista.
Etsi palautettava kohde. Voit selata roskakoria löytääksesi vahingossa poistamat tiedostot. Jos tuotetta ei enää ole roskakorissa, joudut ehkä kokeilemaan jotakin seuraavista tavoista.  Napsauta kohdetta hiiren kakkospainikkeella ja valitse Laittaa takaisin. Jos tämä vaihtoehto ei ole käytettävissä, alkuperäistä sijaintia ei enää ole. Sen sijaan sinun on vedettävä tiedosto roskakorista ja sijoitettava se työpöydällesi. Voit sitten siirtää tiedoston mihin haluat.
Napsauta kohdetta hiiren kakkospainikkeella ja valitse Laittaa takaisin. Jos tämä vaihtoehto ei ole käytettävissä, alkuperäistä sijaintia ei enää ole. Sen sijaan sinun on vedettävä tiedosto roskakorista ja sijoitettava se työpöydällesi. Voit sitten siirtää tiedoston mihin haluat.
Tapa 2/3: Katso Time Machine
 Avaa ikkuna, jossa on palautettava kohde. Jos varmuuskopioit tiedostot Time Machine -ominaisuudella, saatat pystyä palauttamaan poistetun tiedoston vanhemman version. Avaa kansio, jossa tiedosto alun perin sijaitsi. Jos esimerkiksi poistat jotain Asiakirjat-kansiosta, avaa kyseinen kansio.
Avaa ikkuna, jossa on palautettava kohde. Jos varmuuskopioit tiedostot Time Machine -ominaisuudella, saatat pystyä palauttamaan poistetun tiedoston vanhemman version. Avaa kansio, jossa tiedosto alun perin sijaitsi. Jos esimerkiksi poistat jotain Asiakirjat-kansiosta, avaa kyseinen kansio.  Liitä ulkoinen tallennusväline ja siinä oleva Time Machine tietokoneeseen. Jos Time Machine -varmuuskopiot ovat ulkoisella tai verkkoasemalla, varmista, että asema on kytketty, ennen kuin jatkat.
Liitä ulkoinen tallennusväline ja siinä oleva Time Machine tietokoneeseen. Jos Time Machine -varmuuskopiot ovat ulkoisella tai verkkoasemalla, varmista, että asema on kytketty, ennen kuin jatkat.  Napsauta Time Machine -valikkoa. Löydät tämän valikkoriviltä. Valita Aktivoi Time Machine. Tietokoneesi voi kestää hetken aikaa liittää Time Machine -asema.
Napsauta Time Machine -valikkoa. Löydät tämän valikkoriviltä. Valita Aktivoi Time Machine. Tietokoneesi voi kestää hetken aikaa liittää Time Machine -asema.  Etsi varmuuskopio tiedostosta. Käytä nuolia siirtyäksesi edestakaisin kyseisen kansion tilannekuvien välillä, tai siirry ruudun oikealla puolella olevalla aikajanalla suoraan tiettyyn varmuuskopioon. Jos aikajanan merkintä on harmaa, se tarkoittaa, että tilannekuvan sisältävä varmuuskopiolevy ei ole kytkettynä.
Etsi varmuuskopio tiedostosta. Käytä nuolia siirtyäksesi edestakaisin kyseisen kansion tilannekuvien välillä, tai siirry ruudun oikealla puolella olevalla aikajanalla suoraan tiettyyn varmuuskopioon. Jos aikajanan merkintä on harmaa, se tarkoittaa, että tilannekuvan sisältävä varmuuskopiolevy ei ole kytkettynä. - Voit etsiä tiettyjä tiedostoja tilannekuvasta hakupalkin avulla.
 Näytä vanha tiedosto. Kaksoisnapsauta tiedostoa avataksesi sen. Tämän avulla voit nähdä, mikä tiedoston versio sisältyy tilannekuvaan. Esikatselun avulla löydät tiedoston version, joka on lähinnä etsimäsi tiedoston versiota.
Näytä vanha tiedosto. Kaksoisnapsauta tiedostoa avataksesi sen. Tämän avulla voit nähdä, mikä tiedoston versio sisältyy tilannekuvaan. Esikatselun avulla löydät tiedoston version, joka on lähinnä etsimäsi tiedoston versiota.  Palauta tiedosto. Kun olet löytänyt etsimäsi tiedoston, valitse se ja napsauta Palauta. Tuote palautetaan alkuperäiseen sijaintiinsa. Voit valita useita kohteita palauttaaksesi ne kaikki samanaikaisesti.
Palauta tiedosto. Kun olet löytänyt etsimäsi tiedoston, valitse se ja napsauta Palauta. Tuote palautetaan alkuperäiseen sijaintiinsa. Voit valita useita kohteita palauttaaksesi ne kaikki samanaikaisesti. - Jos kohde oli useissa kansioissa, jotka on sittemmin poistettu, sinulta saatetaan kysyä, haluatko luoda kyseiset kansiot uudelleen, jotta tiedosto voidaan palauttaa.
Tapa 3/3: Tietojen palautusohjelmiston käyttäminen
 Lopeta levyn käyttö välittömästi. Avain tiedostojen palauttamiseen tietojen palautusohjelmalla on lopettaa aseman käyttö heti. Kun tiedosto poistetaan, se voidaan korvata. Jos lopetat levyn käytön heti, lisääntyy todennäköisyys, että tiedostoa ei ole vielä korvattu.
Lopeta levyn käyttö välittömästi. Avain tiedostojen palauttamiseen tietojen palautusohjelmalla on lopettaa aseman käyttö heti. Kun tiedosto poistetaan, se voidaan korvata. Jos lopetat levyn käytön heti, lisääntyy todennäköisyys, että tiedostoa ei ole vielä korvattu. - Älä avaa mitään ohjelmaa tai tallenna, luo tai poista tiedostoja ja sammuta tietokonetta, jos poistettu tiedosto on käynnistyslevyllä.
 Lataa tiedostojen palautusohjelma. Varmista, että lataat ohjelman toiselle tietokoneelle tai levylle, jotta et korvaa vahingossa palautettavaa tiedostoa. Joitakin suosittuja ohjelmia ovat:
Lataa tiedostojen palautusohjelma. Varmista, että lataat ohjelman toiselle tietokoneelle tai levylle, jotta et korvaa vahingossa palautettavaa tiedostoa. Joitakin suosittuja ohjelmia ovat: - PhotoRec (ilmainen)
- Levynpora (ilmainen)
- Tietojen pelastus
- FileSalvage
 Asenna ohjelma USB-asemaan (jos mahdollista). Jos se onnistuu, asenna tiedostojen palautusohjelma ulkoiseen asemaan tai USB-tikulle. Tämän avulla voit ajaa ohjelmaa ulkoisesta tallennusvälineestä, mikä estää kiintolevyllä olevan kaiken korvaamisen.
Asenna ohjelma USB-asemaan (jos mahdollista). Jos se onnistuu, asenna tiedostojen palautusohjelma ulkoiseen asemaan tai USB-tikulle. Tämän avulla voit ajaa ohjelmaa ulkoisesta tallennusvälineestä, mikä estää kiintolevyllä olevan kaiken korvaamisen.  Skannaa levy. Prosessi vaihtelee valitsemasi ohjelman mukaan, mutta yleensä voit valita skannattavan aseman. Valitse asema, joka sisältää vahingossa poistetun tiedoston. Sinua saatetaan pyytää ilmoittamaan haettavien tiedostojen tyyppi. Tarkentamalla hakua voit lisätä skannauksen nopeutta.
Skannaa levy. Prosessi vaihtelee valitsemasi ohjelman mukaan, mutta yleensä voit valita skannattavan aseman. Valitse asema, joka sisältää vahingossa poistetun tiedoston. Sinua saatetaan pyytää ilmoittamaan haettavien tiedostojen tyyppi. Tarkentamalla hakua voit lisätä skannauksen nopeutta. - Voit ehkä valita nopean tai täyden / syvän skannauksen. Kokeile ensin Pika-tarkistusta nähdäksesi, voidaanko tiedostosi palauttaa, koska täydellinen tarkistus voi viedä kauan. Jos pikatarkistus ei palauta tiedostoa, kokeile täyttä tarkistusta.
- Jotkut tietojen palautusohjelmat ovat käynnistettävän kuvan muodossa. Periaatteessa tämä antaa mahdollisuuden palauttaa enemmän tiedostoja kuin skannaamalla OS X: stä.
- Jos käytät PhotoReciä, sinun on määritettävä käyttämäsi aseman tiedostojärjestelmä. Voit valita "Muu", jos levyä ei ole alustettu EXT2 / EXT3-tiedostojärjestelmän mukaisesti.
 Valitse tiedostot, jotka haluat palauttaa. Aseman skannauksen jälkeen saat luettelon tiedostoista, jotka voidaan palauttaa. Tiedostonimet tuhotaan usein, joten sinun on todennäköisesti tarkasteltava kutakin tiedostoa löytääksesi etsimäsi.
Valitse tiedostot, jotka haluat palauttaa. Aseman skannauksen jälkeen saat luettelon tiedostoista, jotka voidaan palauttaa. Tiedostonimet tuhotaan usein, joten sinun on todennäköisesti tarkasteltava kutakin tiedostoa löytääksesi etsimäsi. - Kaikkia tiedostoja ei voi palauttaa. Saatat joutua etsimään useista tiedostoista etsimäsi, koska tiedostojen nimet eivät enää ole tunnistettavissa.
 Tallenna tiedostosi. Kun olet valinnut palautettavat tiedostot, sinulta kysytään, minne haluat tallentaa tiedostot. Jos sinulla on enemmän tiedostoja etsittäväksi, älä säilytä palautettuja tiedostoja asemassa, josta olet poistanut ne. Tallenna ne ulkoiseen asemaan tai toiseen liitettyyn asemaan.
Tallenna tiedostosi. Kun olet valinnut palautettavat tiedostot, sinulta kysytään, minne haluat tallentaa tiedostot. Jos sinulla on enemmän tiedostoja etsittäväksi, älä säilytä palautettuja tiedostoja asemassa, josta olet poistanut ne. Tallenna ne ulkoiseen asemaan tai toiseen liitettyyn asemaan. - Jos yrität palauttaa suuren määrän tiedostoja, tee se ensin tärkeimpien kanssa. Jopa palautusprosessi voi korvata ja vahingoittaa poistettuja tiedostoja, joten muista tuoda ensin tärkeimmät.