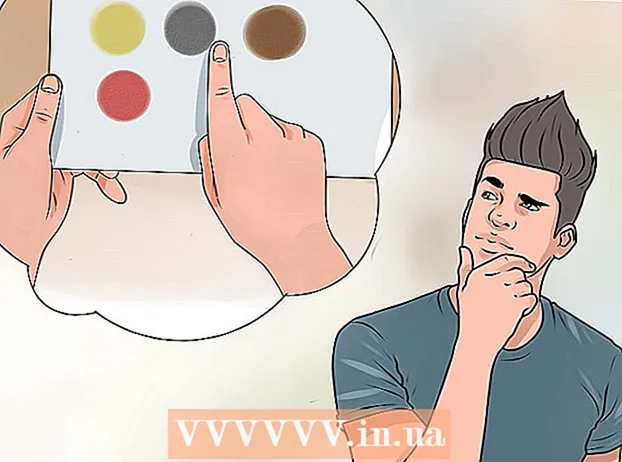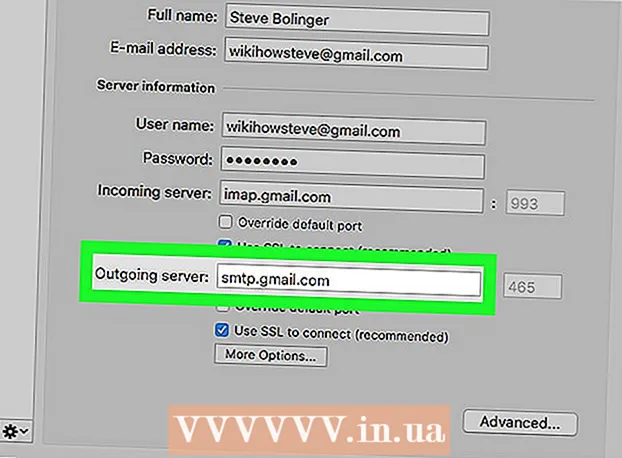Kirjoittaja:
Morris Wright
Luomispäivä:
24 Huhtikuu 2021
Päivityspäivä:
1 Heinäkuu 2024

Sisältö
- Astua
- Tapa 1/4: Määritä Gmail
- Tapa 2/4: Yahoo! määritä
- Tapa 3/4: Hotmailin määritys (Outlook.com)
- Tapa 4/4: Comcastin määrittäminen
Oletko kyllästynyt webmailiin? Kaikkien sähköpostien järjestäminen ja hallinta selainkäyttöliittymästä voi olla vaikeaa. Jos olet aktiivinen sähköpostin käyttäjä, saatat löytää Outlookin paljon helpommasta ja tehokkaammasta. Voit kirjoittaa nopeasti sähköpostitilisi tiedot ja alkaa lähettää ja vastaanottaa sähköposteja.
Astua
Tapa 1/4: Määritä Gmail
 Aktivoi IMAP Gmailissa. IMAP tarjoaa kaksisuuntaisen liikenteen ja on vähemmän altis viestien menetykselle. IMAP on myös parempi tarkistaa viestit useilta laitteilta, mikä on yleistymässä. Outlookissa lukemasi viestit merkitään myös luetuiksi Gmailissa ja päinvastoin.
Aktivoi IMAP Gmailissa. IMAP tarjoaa kaksisuuntaisen liikenteen ja on vähemmän altis viestien menetykselle. IMAP on myös parempi tarkistaa viestit useilta laitteilta, mikä on yleistymässä. Outlookissa lukemasi viestit merkitään myös luetuiksi Gmailissa ja päinvastoin. - Kirjaudu Gmailiin napsauttamalla oikeassa yläkulmassa olevaa rataskiekkoa.
- Napsauta Asetukset.
- Napsauta Välitys ja POP / IMAP-välilehteä.
- Valitse Ota IMAP käyttöön -valintanappi.
- Napsauta "Tallenna muutokset".
 Avaa Outlook. Napsauta Työkalut ja valitse "Tilit tai sähköpostitilit" ja napsauta sitten Lisää. Jos käytössäsi on Outlook 2010 tai 2013, napsauta Tiedosto ja valitse Tiedot. Napsauta "+ Lisää tili".
Avaa Outlook. Napsauta Työkalut ja valitse "Tilit tai sähköpostitilit" ja napsauta sitten Lisää. Jos käytössäsi on Outlook 2010 tai 2013, napsauta Tiedosto ja valitse Tiedot. Napsauta "+ Lisää tili". - Valitse "Määritä palvelinasetukset tai muut palvelintyypit manuaalisesti".
 Anna saapuvan postin (IMAP) palvelimen tiedot. Sinun on annettava seuraavat tiedot, jotta voit muodostaa yhteyden Gmail-tiliisi ja vastaanottaa sähköpostia:
Anna saapuvan postin (IMAP) palvelimen tiedot. Sinun on annettava seuraavat tiedot, jotta voit muodostaa yhteyden Gmail-tiliisi ja vastaanottaa sähköpostia: - Palvelin: imap.gmail.com
- Portti: 993
- Vaatii SSL: n: Kyllä
 Syötä seuraavat lähtevän postin (SMTP) tiedot. Sinun on annettava seuraavat tiedot, jotta voit muodostaa yhteyden Gmail-tiliisi ja lähettää sähköpostia:
Syötä seuraavat lähtevän postin (SMTP) tiedot. Sinun on annettava seuraavat tiedot, jotta voit muodostaa yhteyden Gmail-tiliisi ja lähettää sähköpostia: - Palvelin: smtp.gmail.com
- Portti: 465 tai 587
- Vaatii SSL: n: Kyllä
- Vaatii todennuksen: Kyllä
- Käytä samoja asetuksia saapuville sähköposteille.
 Tilitietosi. Palvelimen tietojen lisäksi sinun on annettava myös tilin tiedot. Tämän avulla Outlook voi kirjautua Gmailiin pyynnöstäsi ja merkitä viestit asianmukaisesti:
Tilitietosi. Palvelimen tietojen lisäksi sinun on annettava myös tilin tiedot. Tämän avulla Outlook voi kirjautua Gmailiin pyynnöstäsi ja merkitä viestit asianmukaisesti: - Nimi: Tämä on nimi, jonka haluat näyttää lähettämillesi ihmisille.
- Tili tai käyttäjänimi: Gmail-osoitteesi ([email protected])
- Sähköpostiosoite: Gmail-osoitteesi uudelleen.
- Salasana: Gmailin salasana.
 Sähköpostiviestien lähettäminen ja vastaanottaminen. Kun olet määrittänyt Gmailin, voit alkaa käyttää Outlookia sähköpostin lähettämiseen Gmail-tilisi kautta. Aloita elämäsi järjestäytyneemmällä hyödyntämällä Outlookia parhaalla mahdollisella tavalla.
Sähköpostiviestien lähettäminen ja vastaanottaminen. Kun olet määrittänyt Gmailin, voit alkaa käyttää Outlookia sähköpostin lähettämiseen Gmail-tilisi kautta. Aloita elämäsi järjestäytyneemmällä hyödyntämällä Outlookia parhaalla mahdollisella tavalla.
Tapa 2/4: Yahoo! määritä
 Aktivoi POP-posti Yahoossa. Yahoo Mail tukee POP-postia vain etäasiakkaille, paitsi mobiililaitteille. Outlookin osalta tämä tarkoittaa, että joudut käyttämään POP: ta. POP: n avulla yhdessä asiakkaassa luettua sähköpostia ei merkitä luetuksi toiselle asiakkaalle. Tämä tarkoittaa, että Yahoo-verkkopostilaatikkoa ja Outlook-postilaatikkoa ei aina synkronoida.
Aktivoi POP-posti Yahoossa. Yahoo Mail tukee POP-postia vain etäasiakkaille, paitsi mobiililaitteille. Outlookin osalta tämä tarkoittaa, että joudut käyttämään POP: ta. POP: n avulla yhdessä asiakkaassa luettua sähköpostia ei merkitä luetuksi toiselle asiakkaalle. Tämä tarkoittaa, että Yahoo-verkkopostilaatikkoa ja Outlook-postilaatikkoa ei aina synkronoida. - Kirjaudu sisään Yahoo Mailiin ja napsauta oikeassa yläkulmassa olevaa rataskuvaketta.
- Napsauta Asetukset.
- Napsauta Muokkaa.
- Valitse POP. Tämä vaihtoehto löytyy "Käytä Yahoo Mailiasi muualla" -kohdan oikealla puolella.
- Valitse POP-roskapostivaihtoehto napsauttamalla pudotusvalikkoa. Sinulla on 3 vaihtoehtoa:
- Älä lataa roskapostia - Vain Saapuneet-viestisi lähetetään edelleen sähköpostiohjelmaasi.
- Lataa roskaposti ilman erikoisindikaattoreita - Roskapostiviestit välitetään ilman erillistä ilmoitusta.
- Lataa roskaposti, mutta etuliite sana "Roskaposti" - Roskapostiviestit välitetään edelleen ja merkitään roskapostiksi Outlook-postilaatikkoon.
- Napsauta Tallenna.
 Avaa Outlook. Napsauta Työkalut ja valitse "Tilit tai sähköpostitilit" ja napsauta sitten Lisää. Jos käytössäsi on Outlook 2010 tai 2013, napsauta Tiedosto ja valitse Tiedot. Napsauta "+ Lisää tili".
Avaa Outlook. Napsauta Työkalut ja valitse "Tilit tai sähköpostitilit" ja napsauta sitten Lisää. Jos käytössäsi on Outlook 2010 tai 2013, napsauta Tiedosto ja valitse Tiedot. Napsauta "+ Lisää tili". - Valitse "Määritä palvelinasetukset tai muut palvelintyypit manuaalisesti".
 Syötä saapuvan sähköpostin (POP3) tiedot. Täytä yhteysasetukset, jotta Outlook voi hakea Yahoo-postilaatikon.
Syötä saapuvan sähköpostin (POP3) tiedot. Täytä yhteysasetukset, jotta Outlook voi hakea Yahoo-postilaatikon. - Palvelin: pop.mail.yahoo.com
- Portti: 995
- Vaatii SSL: n: Kyllä
 Syötä saapuvan postin (SMTP) tiedot. Suorita seuraava, jotta voit lähettää sähköpostin edelleen Outlookiin Yahoo-sähköpostiosoitteesi kautta.
Syötä saapuvan postin (SMTP) tiedot. Suorita seuraava, jotta voit lähettää sähköpostin edelleen Outlookiin Yahoo-sähköpostiosoitteesi kautta. - Palvelin: smtp.mail.yahoo.com
- Portti: 465 tai 587
- Vaatii SSL: n: Kyllä
- Vaatii todennuksen: Kyllä
 Anna tilisi tiedot. Sen lisäksi, että syötät tietoja palvelimelta, sinun on annettava myös tilitietosi. Tämän avulla Outlook voi kirjautua Yahoon ja merkitä viestejä asianmukaisesti:
Anna tilisi tiedot. Sen lisäksi, että syötät tietoja palvelimelta, sinun on annettava myös tilitietosi. Tämän avulla Outlook voi kirjautua Yahoon ja merkitä viestejä asianmukaisesti: - Nimi: Tämä on nimi, jonka haluat näyttää lähettämillesi ihmisille.
- Sähköpostiosoite: Yahoo-sähköpostiosoitteesi ([email protected])
- Salasana: Yahoo-salasanasi.
 Napsauta Lisäasetukset. Sinun on nyt valittava, miten haluat käsitellä sähköpostien lataamista. Voit joko poistaa sähköpostin Yahoo-palvelimelta lataamisen jälkeen Outlookiin tai jättää kopion Yahoon.
Napsauta Lisäasetukset. Sinun on nyt valittava, miten haluat käsitellä sähköpostien lataamista. Voit joko poistaa sähköpostin Yahoo-palvelimelta lataamisen jälkeen Outlookiin tai jättää kopion Yahoon. - Yahoo-palvelimelta poistettuja viestejä ei voi palauttaa.
 Sähköpostiviestien lähettäminen ja vastaanottaminen. Kun olet määrittänyt Yahoo-palvelun, voit alkaa käyttää Outlookia sähköpostin lähettämiseen Yahoo-tilisi kautta. Aloita elämäsi järjestäytyneemmällä hyödyntämällä Outlookia parhaalla mahdollisella tavalla.
Sähköpostiviestien lähettäminen ja vastaanottaminen. Kun olet määrittänyt Yahoo-palvelun, voit alkaa käyttää Outlookia sähköpostin lähettämiseen Yahoo-tilisi kautta. Aloita elämäsi järjestäytyneemmällä hyödyntämällä Outlookia parhaalla mahdollisella tavalla.
Tapa 3/4: Hotmailin määritys (Outlook.com)
 Lataa Outlook Connector. Tämän ohjelman avulla voidaan muodostaa yhteys Outlook.com (aiemmin Hotmail) -tilisi ja Outlookin välille. Tämä antaa sinulle molempien asiakkaiden välisen kaksisuuntaisen viestinnän, jolloin viestit, yhteystiedot ja kalenterit muun muassa synkronoidaan.
Lataa Outlook Connector. Tämän ohjelman avulla voidaan muodostaa yhteys Outlook.com (aiemmin Hotmail) -tilisi ja Outlookin välille. Tämä antaa sinulle molempien asiakkaiden välisen kaksisuuntaisen viestinnän, jolloin viestit, yhteystiedot ja kalenterit muun muassa synkronoidaan. - Outlook Connector on ilmainen ja tarvitaan yhteyden muodostamiseen. Se toimii kaikkien Outlook-versioiden kanssa. Jos sinulla on 64-bittinen järjestelmä, muista ladata 64-bittinen versio.
- Käynnistä liitin lataamisen jälkeen. Asenna ohjelma noudattamalla ohjeita.
 Avaa Outlook. Napsauta Tiedosto ja valitse "Lisää tili".
Avaa Outlook. Napsauta Tiedosto ja valitse "Lisää tili".  Syötä Outlook.com-tiedot. Varmista, että "Sähköpostitili" on valittuna. Syötä seuraavat tiedot:
Syötä Outlook.com-tiedot. Varmista, että "Sähköpostitili" on valittuna. Syötä seuraavat tiedot: - Nimesi: Tämä on nimi, jonka haluat näyttää lähettämillesi ihmisille.
- Sähköpostiosoite: Outlook.com- tai Hotmail-sähköpostiosoitteesi.
- Salasana: Outlook.com- tai Hotmail-salasanasi.
 Napsauta Seuraava. Jos et ole vielä asentanut liitintä, sinua pyydetään tekemään se nyt. Jos liitin on asennettu oikein, Outlook.com-tilisi synkronoidaan Outlookin kanssa.
Napsauta Seuraava. Jos et ole vielä asentanut liitintä, sinua pyydetään tekemään se nyt. Jos liitin on asennettu oikein, Outlook.com-tilisi synkronoidaan Outlookin kanssa. - Jos vaihdat koskaan Outlook.com-salasanaa, muista vaihtaa se myös Outlookissa. Voit tehdä tämän Tiedosto-välilehden Tiliasetukset-kohdassa.
 Aloita Outlookin käyttö. Nyt kun Outlook.com-tilisi on linkitetty, kaikki sähköpostisi, yhteystiedot ja kalenterit synkronoidaan. Voit lisätä ja poistaa kohteita verkkokäyttöliittymän kautta tai Outlook-asiakasohjelmasta.
Aloita Outlookin käyttö. Nyt kun Outlook.com-tilisi on linkitetty, kaikki sähköpostisi, yhteystiedot ja kalenterit synkronoidaan. Voit lisätä ja poistaa kohteita verkkokäyttöliittymän kautta tai Outlook-asiakasohjelmasta.
Tapa 4/4: Comcastin määrittäminen
 Avaa Outlook. Napsauta Työkalut ja valitse "Tilit tai sähköpostitilit" ja napsauta sitten Lisää. Jos käytössäsi on Outlook 2010 tai 2013, napsauta Tiedosto ja valitse Tiedot. Napsauta "+ Lisää tili".
Avaa Outlook. Napsauta Työkalut ja valitse "Tilit tai sähköpostitilit" ja napsauta sitten Lisää. Jos käytössäsi on Outlook 2010 tai 2013, napsauta Tiedosto ja valitse Tiedot. Napsauta "+ Lisää tili". - Valitse "Määritä palvelinasetukset tai muut palvelintyypit manuaalisesti"
 Kirjoita näyttönimesi ja tilisi tiedot. Näyttönimi on nimi, jonka ihmiset näkevät, kun he saavat sähköpostin sinulta.
Kirjoita näyttönimesi ja tilisi tiedot. Näyttönimi on nimi, jonka ihmiset näkevät, kun he saavat sähköpostin sinulta. - Kirjoita osoitekenttään seuraava: käyttäjä[email protected]
 Syötä saapuvan sähköpostin (POP3) tiedot. Täytä yhteysasetukset, jotta Outlook voi noutaa Comcast-postilaatikon. Tarkista Lisäasetukset-välilehti löytääksesi kaikki kentät.
Syötä saapuvan sähköpostin (POP3) tiedot. Täytä yhteysasetukset, jotta Outlook voi noutaa Comcast-postilaatikon. Tarkista Lisäasetukset-välilehti löytääksesi kaikki kentät. - Palvelin: mail.comcast.net
- Portti: 995
- Vaatii SSL: n: Kyllä
 Syötä lähtevän postin (SMTP) tiedot. Anna seuraavat tiedot, jotta voit lähettää sähköpostia Comcastin ja Outlookin kautta. Tarkista Lisäasetukset-välilehti nähdäksesi kaikki kentät.
Syötä lähtevän postin (SMTP) tiedot. Anna seuraavat tiedot, jotta voit lähettää sähköpostia Comcastin ja Outlookin kautta. Tarkista Lisäasetukset-välilehti nähdäksesi kaikki kentät. - Palvelin: smtp.comcast.net
- Satama: 465
- Vaatii SSL: n: Kyllä
- Vaatii todennuksen: Kyllä
 Napsauta Lisäasetukset. Sinun on nyt valittava, miten haluat käsitellä sähköpostien lataamista. Voit joko poistaa sähköpostin Comcast-palvelimelta lataamisen jälkeen Outlookiin tai jättää kopion Comcastiin.
Napsauta Lisäasetukset. Sinun on nyt valittava, miten haluat käsitellä sähköpostien lataamista. Voit joko poistaa sähköpostin Comcast-palvelimelta lataamisen jälkeen Outlookiin tai jättää kopion Comcastiin. - Comcast-palvelimelta poistamiasi viestejä ei voi palauttaa.
 Sähköpostiviestien lähettäminen ja vastaanottaminen. Kun olet määrittänyt Comcastin, voit alkaa käyttää Outlookia sähköpostin lähettämiseen Comcast-tilisi kautta. Aloita elämäsi järjestäytyneemmällä hyödyntämällä Outlookia parhaalla mahdollisella tavalla.
Sähköpostiviestien lähettäminen ja vastaanottaminen. Kun olet määrittänyt Comcastin, voit alkaa käyttää Outlookia sähköpostin lähettämiseen Comcast-tilisi kautta. Aloita elämäsi järjestäytyneemmällä hyödyntämällä Outlookia parhaalla mahdollisella tavalla.