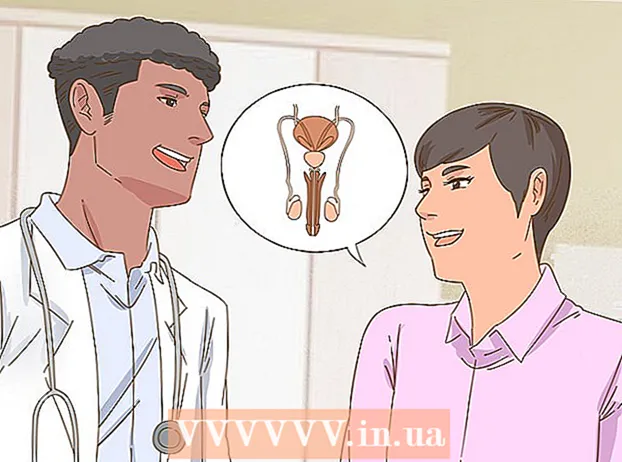Kirjoittaja:
Frank Hunt
Luomispäivä:
15 Maaliskuu 2021
Päivityspäivä:
1 Heinäkuu 2024

Sisältö
- Astua
- Valinnainen: Kuinka Oracle Java aktivoidaan verkkoselaimissa
- Google Chrome
- 32-bittiset Oracle Java -ohjeet:
- 64-bittiset Oracle Java -ohjeet:
- Kiinnittää huomiota:
- Mozilla Firefox
- 32-bittiset Oracle Java -ohjeet:
- 64-bittiset Oracle Java -ohjeet:
- Kiinnittää huomiota:
- Vinkkejä
Tässä artikkelissa kuvataan 32- ja 64-bittisen Oracle Java 7: n (nykyinen versionumero) asentaminen 1.7.0_21) JDK / JRE 32- ja 64-bittisissä Ubuntu-käyttöjärjestelmissä. Ohjeet toimivat myös Debianin ja Linux Mintin kanssa.
Astua
- Tarkista, onko Ubuntu Linux -käyttöjärjestelmäsi 32- tai 64-bittinen, avaa pääteikkuna ja suorita seuraava komento.
- Tyyppi / Kopioi / Liitä: tiedosto / sbin / init
- Katso Ubuntu Linux -käyttöjärjestelmän bittiversiota, se osoittaa, onko se 32- tai 64-bittinen.
- Tyyppi / Kopioi / Liitä: tiedosto / sbin / init
- Tarkista, onko Java asennettu järjestelmään. Tätä varten sinun on suoritettava Java version komento.
- avaa pääteikkuna ja suorita seuraava komento:
- Tyyppi / Kopioi / Liitä: java-versio
- Jos OpenJDK on asennettu järjestelmään, se voi näyttää tältä:
- java-versio "1.7.0_15"
OpenJDK-ajonaikainen ympäristö (IcedTea6 1.10pre) (7b15 ~ pre1-0lucid1)
OpenJDK 64-bittinen palvelimen virtuaalikone (koontiversio 19.0-b09, sekatila)
- java-versio "1.7.0_15"
- Jos OpenJDK on asennettu järjestelmään, olet saattanut asentaa väärän Java-version tästä oppaasta.
- avaa pääteikkuna ja suorita seuraava komento:
- Poista OpenJDK / JRE järjestelmästäsi ja luo hakemisto, joka sisältää Oracle Java JDK / JRE -kanaarit. Näin vältetään järjestelmäristiriidat ja sekaannukset Java-valmistajan eri versioiden välillä. Jos järjestelmään on esimerkiksi asennettu OpenJDK / JRE, voit poistaa sen kirjoittamalla pääteikkunaan seuraavat:
- Tyyppi / Kopioi / Liitä: sudo apt-get purge openjdk - *
- Tämä komento poistaa OpenJDK / JRE: n järjestelmästäsi
- Tyyppi / Kopioi / Liitä: sudo mkdir -p / usr / local / java
- Tämä komento luo hakemiston, joka sisältää Oracle Java JDK- ja JRE-binäärit.
- Tyyppi / Kopioi / Liitä: sudo apt-get purge openjdk - *
- Lataa Oracle Java JDK / JRE Linuxille. Varmista, että saat oikea pakatut binäärit järjestelmääsi varten (32-bittinen / 64-bittinen, päättyen tar.gz).
- Jos Ubuntu Linux on 32-bittinen, lataa 32-bittiset Oracle Java -binaaritiedostot.
- Jos Ubuntu Linux on 64-bittinen, lataa 64-bittiset Oracle Java -binaaritiedostot.
- Valinnainen Lataa Oracle Java JDK / JRE -dokumentaatio
- Valitse jdk-7u21-apidocs.zip
- Tärkeää tietoa 64-bittiset Oracle Java -binaaritiedostot eivät toimi 32-bittisissä Ubuntu Linux -käyttöjärjestelmissä, saat erilaisia järjestelmän virheilmoituksia.
- Kopioi Oracle Java-binäärit kansioon / usr / local / java. Yleensä Oracle Java-binäärit ladataan osoitteeseen: / home /"sinun käyttäjä nimesi"/ Lataukset.
- Ohjeet 32-bittisen Oracle Java -asennuksen asentamiseen 32-bittiseen Ubuntu Linuxiin:
- Tyyppi / Kopioi / Liitä: cd / koti /"sinun käyttäjä nimesi"/ Lataukset
- Tyyppi / Kopioi / Liitä: sudo cp -r jdk-7u21-linux-i586.tar.gz / usr / local / java
- Tyyppi / Kopioi / Liitä: sudo cp -r jre-7u21-linux-i586.tar.gz / usr / local / java
- Tyyppi / Kopioi / Liitä: cd / usr / local / java
- Ohjeet 64-bittisen Oracle Java -asennuksen asentamiseen 64-bittiseen Ubuntu Linuxiin:
- Tyyppi / Kopioi / Liitä: cd / koti /"sinun käyttäjä nimesi"/ Lataukset
- Tyyppi / Kopioi / Liitä: sudo cp -r jdk-7u21-linux-x64.tar.gz / usr / local / java
- Tyyppi / Kopioi / Liitä: sudo cp -r jre-7u21-linux-x64.tar.gz / usr / local / java
- Tyyppi / Kopioi / Liitä: cd / usr / local / java
- Ohjeet 32-bittisen Oracle Java -asennuksen asentamiseen 32-bittiseen Ubuntu Linuxiin:
- Pura pakatut Java-binäärit hakemistosta / usr / local / java
- Ohjeet 32-bittisen Oracle Java -asennuksen asentamiseen 32-bittiseen Ubuntu Linuxiin:
- Tyyppi / Kopioi / Liitä: sudo tar xvzf jdk-7u21-linux-i586.tar.gz
- Tyyppi / Kopioi / Liitä: sudo tar xvzf jre-7u21-linux-i586.tar.gz
- Ohjeet 64-bittisen Oracle Java -asennuksen asentamiseen 64-bittiseen Ubuntu Linuxiin:
- Tyyppi / Kopioi / Liitä: sudo tar xvzf jdk-7u21-linux-x64.tar.gz
- Tyyppi / Kopioi / Liitä: sudo tar xvzf jre-7u21-linux-x64.tar.gz
- Ohjeet 32-bittisen Oracle Java -asennuksen asentamiseen 32-bittiseen Ubuntu Linuxiin:
- Tarkista hakemistosi uudelleen. Java JDK / JRE: n / usr / local / java -kohdassa pitäisi nyt olla kaksi pakkaamatonta binaarihakemistoa, jotka on nimetty seuraavasti:
- Tyyppi / Kopioi / Liitä: ls -a
- jdk1.7.0_21
- jre1.7.0_21
- Muokkaa järjestelmän PATH-tiedostoa / etc / profile ja lisää seuraavat järjestelmämuuttujat järjestelmän polkuun. Käytä nano-, gedit- tai muuta tekstieditoria pääkäyttäjänä / etc / profile.
- Tyyppi / Kopioi / Liitä: sudo gedit / etc / profile
- tai
- Tyyppi / Kopioi / Liitä: sudo nano / etc / profiili
- Selaa tiedoston loppuun nuolilla ja lisää seuraavat rivit / etc / profiilitiedoston loppuun:
- Tyyppi / Kopioi / Liitä:
JAVA_HOME = / usr / local / java /jdk1.7.0_21
PATH = $ PATH: $ HOME / bin: $ JAVA_HOME / bin
JRE_HOME = / usr / local / java /jre1.7.0_21
PATH = $ PATH: $ HOME / bin: $ JRE_HOME / bin
vie JAVA_HOME
vie JRE_HOME
viedä PATH
- Tyyppi / Kopioi / Liitä:
- Tallenna / etc / profile-tiedosto ja sulje ikkuna.
- Ilmoita Ubuntu Linux -järjestelmälle, johon Oracle Java JDK / JRE on tallennettu. Sitten järjestelmä tietää, että uusi Oracle Java -versio on käyttövalmis.
- Tyyppi / Kopioi / Liitä: sudo update-alternatives --install "/ usr / bin / java" "java" "/usr/local/java/jre1.7.0_21/bin/java" 1
- Tämä komento kertoo järjestelmälle, että Oracle Java JRE on käyttövalmis.
- Tyyppi / Kopioi / Liitä: sudo update-alternatives --install "/ usr / bin / javac" "javac" "/usr/local/java/jdk1.7.0_21/bin/javac" 1
- Tämä komento kertoo järjestelmälle, että Oracle Java JDK on käyttövalmis.
- Tyyppi / Kopioi / Liitä: sudo update-alternatives --install "/ usr / bin / javaws" "javaws" "/usr/local/java/jre1.7.0_21/bin/javaws" 1
- Tämä komento kertoo järjestelmälle, että Oracle Java Web Start on käyttövalmis.
- Tyyppi / Kopioi / Liitä: sudo update-alternatives --install "/ usr / bin / java" "java" "/usr/local/java/jre1.7.0_21/bin/java" 1
- Ilmoita Ubuntu Linux -järjestelmällesi, että Oracle Java JDK / JRE: n on oltava oletuksena Java.
- Tyyppi / Kopioi / Liitä: sudo-päivitysvaihtoehdot --set java /usr/local/java/jre1.7.0_21/bin/java
- Tämä komento määrittää järjestelmän Java-ajonaikaisen ympäristön
- Tyyppi / Kopioi / Liitä: sudo-päivitysvaihtoehdot --set javac /usr/local/java/jdk1.7.0_21/bin/javac
- Tämä komento asettaa java-kääntäjän järjestelmälle
- Tyyppi / Kopioi / Liitä: sudo-päivitysvaihtoehdot --set javaws /usr/local/java/jre1.7.0_21/bin/javaws
- Tämä komento määrittää java Web Start -järjestelmän
- Tyyppi / Kopioi / Liitä: sudo-päivitysvaihtoehdot --set java /usr/local/java/jre1.7.0_21/bin/java
- Lataa PATH / etc / profile uudelleen kirjoittamalla seuraava komento:
- Tyyppi / Kopioi / Liitä: . / etc / profile
- Huomaa: PATH / etc / profiilitiedostosi ladataan, kun käynnistät Ubuntu Linuxin uudelleen.
- Testaa, onko Oracle Java asennettu järjestelmään oikein. Suorita seuraavat komennot ja katso Java-versiota.
- Kun 32-bittinen Oracle Java on asennettu onnistuneesti, näet:
- Tyyppi / Kopioi / Liitä: java-versio
- Tämä komento näyttää Jave-version järjestelmässäsi.
- Saat viestin, jossa ilmoitetaan:
- java-versio "1.7.0_21"
Java (TM) SE Runtime Environment (koontiversio 1.7.0_21-b21)
Java HotSpot (TM) -palvelimen virtuaalikone (koontiversio 23.1-b03, sekatila)
- java-versio "1.7.0_21"
- Tyyppi / Kopioi / Liitä: javac-versio
- Tämä komento kertoo, että voit nyt kääntää Java-ohjelmia Terminalista
- Saat viestin, jossa ilmoitetaan:
- javac 1.7.0_21
- Tyyppi / Kopioi / Liitä: java-versio
- Kun 64-bittinen Oracle Jave on asennettu onnistuneesti, näet:
- Tyyppi / Kopioi / Liitä: java-versio
- Tämä komento näyttää Jave-version järjestelmässäsi.
- Saat viestin, jossa ilmoitetaan:
- java-versio "1.7.0_21"
Java (TM) SE Runtime Environment (koontiversio 1.7.0_21-b21)
Java HotSpot (TM) 64-bittinen palvelimen virtuaalikone (koontiversio 23.6-b04, sekatila)
- java-versio "1.7.0_21"
- Tyyppi / Kopioi / Liitä: javac-versio
- Tämä komento kertoo, että voit nyt kääntää Java-ohjelmia Terminalista
- Saat viestin, jossa ilmoitetaan:
- javac 1.7.0_21
- Tyyppi / Kopioi / Liitä: java-versio
- Onnittelut, olet nyt asentanut Oracle Java -järjestelmän Linux-järjestelmääsi. Käynnistä Ubuntu Linux uudelleen. Sen jälkeen järjestelmä on täysin määritetty ja voit ajaa ja kehittää Java-ohjelmia.
Valinnainen: Kuinka Oracle Java aktivoidaan verkkoselaimissa
- Jos haluat aktivoida Java-laajennuksen selaimissasi, sinun on luotava symbolinen linkki verkkoselaimen laajennushakemistosta Oracle Java -jakelussa olevan Java-laajennuksen sijaintiin.
Google Chrome
32-bittiset Oracle Java -ohjeet:
- Suorita seuraavat komennot.
- Tyyppi / Kopioi / Liitä: sudo mkdir -p / opt / google / chrome / plugins
- Tämä luo hakemiston nimeltä / opt / google / chrome / plugins
- Tyyppi / Kopioi / Liitä: cd / opt / google / chrome / plugins
- Tämä vie sinut google chrome plugins -hakemistoon, varmista, että olet tässä hakemistossa ennen symbolisen linkin luomista.
- Tyyppi / Kopioi / Liitä: sudo ln -s /usr/local/java/jre1.7.0_21/lib/i386/libnpjp2.so
- Tämä luo symbolisen linkin Java JRE (Java Runtime Environment) -laajennukseen libnpjp2.so Google Chrome -selaimeesi
- Tyyppi / Kopioi / Liitä: sudo mkdir -p / opt / google / chrome / plugins
64-bittiset Oracle Java -ohjeet:
- Suorita seuraavat komennot.
- Tyyppi / Kopioi / Liitä: sudo mkdir -p / opt / google / chrome / plugins
- Tämä luo hakemiston nimeltä / opt / google / chrome / plugins
- Tyyppi / Kopioi / Liitä: cd / opt / google / chrome / plugins
- Tämä vie sinut google chrome plugins -hakemistoon, varmista, että olet tässä hakemistossa ennen symbolisen linkin luomista.
- Tyyppi / Kopioi / Liitä: sudo ln -s /usr/local/java/jre1.7.0_21/lib/tarkistus 64/libnpjp2.so
- Tämä luo symbolisen linkin Java JRE (Java Runtime Environment) -laajennukseen libnpjp2.so Google Chrome -selaimeesi
- Tyyppi / Kopioi / Liitä: sudo mkdir -p / opt / google / chrome / plugins
Kiinnittää huomiota:
- Kiinnittää huomiota: Kun suoritat yllä olevan komennon, saat joskus seuraavan viestin:
- ln: symbolisen linkin luominen `./libnpjp2.so ': Tiedosto on olemassa
- Poista siinä tapauksessa edellinen symbolinen linkki seuraavalla komennolla:
- Tyyppi / Kopioi / Liitä: cd / opt / google / chrome / plugins
- Tyyppi / Kopioi / Liitä: sudo rm -rf libnpjp2.so
- Varmista, että olet hakemistossa / opt / google / chrome / plugins ennen komennon suorittamista.
- Käynnistä verkkoselaimesi uudelleen ja siirry Java Testeriin testataksesi, toimiiko Java selaimessasi.
Mozilla Firefox
32-bittiset Oracle Java -ohjeet:
- Suorita seuraavat komennot.
- Tyyppi / Liitä / Kopioi: cd / usr / lib / mozilla / plugins
- Tämä vie sinut hakemistoon / usr / lib / mozilla / plugins, luo tämä hakemisto, jos sitä ei ole.
- Tyyppi / Liitä / Kopioi: sudo mkdir -p / usr / lib / mozilla / laajennukset
- Tämä luo hakemiston / usr / lib / mozilla / plugins, varmista, että olet tässä hakemistossa ennen symbolisen linkin luomista.
- Tyyppi / Liitä / Kopioi: sudo ln -s /usr/local/java/jre1.7.0_21/lib/i386/libnpjp2.so
- Tämä luo symbolisen linkin Java JRE (Java Runtime Environment) -laajennukseen libnpjp2.so Mozilla Firefox -selaimeesi
- Tyyppi / Liitä / Kopioi: cd / usr / lib / mozilla / plugins
64-bittiset Oracle Java -ohjeet:
- Suorita seuraavat komennot.
- Tyyppi / Kopioi / Liitä: cd / usr / lib / mozilla / plugins
- Tämä vie sinut hakemistoon / usr / lib / mozilla / plugins, luo tämä hakemisto, jos sitä ei ole.
- Tyyppi / Kopioi / Liitä: sudo mkdir -p / usr / lib / mozilla / laajennukset
- Tämä luo hakemiston nimeltä / usr / lib / mozilla / plugins, varmista, että olet tässä hakemistossa ennen symbolisen linkin luomista.
- Tyyppi / Kopioi / Liitä: sudo ln -s /usr/local/java/jre1.7.0_21/lib/tarkistus 64/libnpjp2.so
- Tämä luo symbolisen linkin Java JRE (Java Runtime Environment) -laajennukseen libnpjp2.so Mozilla Firefox -selaimeesi
- Tyyppi / Kopioi / Liitä: cd / usr / lib / mozilla / plugins
Kiinnittää huomiota:
- Kiinnittää huomiota: Kun suoritat yllä olevan komennon, saat joskus seuraavan viestin:
- ln: symbolisen linkin luominen `./libnpjp2.so ': Tiedosto on olemassa
- Poista siinä tapauksessa edellinen symbolinen linkki seuraavalla komennolla:
- Tyyppi / Kopioi / Liitä: cd / usr / lib / mozilla / plugins
- Tyyppi / Kopioi / Liitä: sudo rm -rf libnpjp2.so
- Varmista, että olet hakemistossa / usr / lib / mozilla / plugins ennen komennon suorittamista.
- Käynnistä verkkoselaimesi uudelleen ja siirry Java Testeriin testataksesi, toimiiko Java selaimessasi.
Vinkkejä
- Ubuntu Linuxissa voit valita joko OpenJDK: n, ilmaisen ja avoimen lähdekoodin Java-ohjelmointikielen toteutuksen, tai Oracle Java JDK: n ja JRE: n. Jotkut ihmiset suosivat Oracle Java -ohjelmaa (joka on viimeisin Java-versio ja se tulee suoraan Java-teknikoilta.
- Tätä asiakirjaa voidaan muuttaa, koska Oracle muuttaa joskus Java JDK / JRE -binaariensa asennustapaa.
- Oracle tekee tietoturvapäivityksiä ja virhekorjauksia jokaisen uuden Oracle Java -julkaisun kanssa. Huomaa versionumeron muutokset Oracle Java -asennuksen aikana.