Kirjoittaja:
Charles Brown
Luomispäivä:
7 Helmikuu 2021
Päivityspäivä:
1 Heinäkuu 2024

Sisältö
- Astua
- Tapa 1/4: Näppäinkomentojen käyttäminen
- Tapa 2/4: Kopioi ja liitä
- Tapa 3/4: Käytä kuvakkeen fonttia
- Tapa 4/4: Piirrä oma luettelomerkki
- Vinkkejä
Photoshop on monipuolinen ohjelma, jonka avulla voit muokata valokuvia, mutta voit myös lisätä siihen tekstiä. Aikaisemmin tämä oli tehtävä tylsä valintaikkuna, mutta nyt muokkaus on tullut hyvin yksinkertaiseksi. Jos sinulla on tietokone, jossa on Windows, voi tuntua vaikealta lisätä erikoismerkkejä, kuten luettelomerkkejä, Photoshop-asiakirjaan. Näytämme sinulle muutamia tapoja tässä artikkelissa.
Astua
Tapa 1/4: Näppäinkomentojen käyttäminen
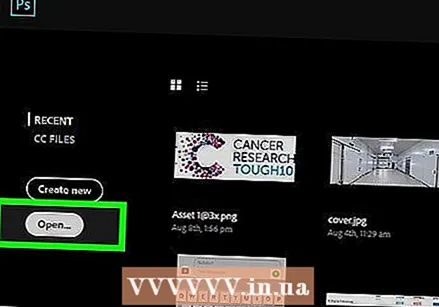 Napsauta muokattavaa sääntöä. Siirrä kohdistin tekstin alkuun painamalla Koti-näppäintä tai napsauta kohtaa, johon haluat sijoittaa luettelomerkin.
Napsauta muokattavaa sääntöä. Siirrä kohdistin tekstin alkuun painamalla Koti-näppäintä tai napsauta kohtaa, johon haluat sijoittaa luettelomerkin. - Paina Alt-näppäintä ja kirjoita "0149" lisätäksesi luettelomerkin samaan kirjasimeen kuin lohkon muu teksti.
- Mac-käyttäjät voivat lisätä luettelomerkin painamalla Optio-8-näppäintä.
- Riviväliä ja sisennystä ei säädetä automaattisesti samalla tavalla kuin tekstinkäsittelyohjelmissa.
Tapa 2/4: Kopioi ja liitä
 Luo luettelomerkit Wordissa. Voit ensin luoda luetteloluettelon Wordissa tai muussa tekstinkäsittelyohjelmassa, kuten Pages.
Luo luettelomerkit Wordissa. Voit ensin luoda luetteloluettelon Wordissa tai muussa tekstinkäsittelyohjelmassa, kuten Pages. - Kopioi tekstiosa sopivalla muotoilulla ja liitä se Photoshop-kuvaan.
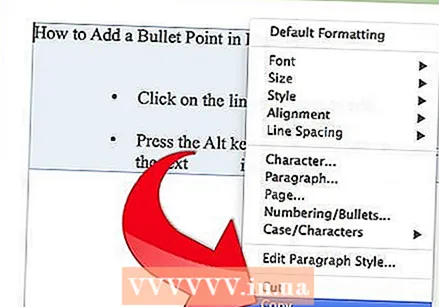
- Tämä prosessi toimii parhaiten, jos sinun ei enää tarvitse säätää tekstiä kopioinnin jälkeen, koska rivivälin ja tekstin sijainnin säätäminen voi olla hankalaa Photoshop-tiedostossa.
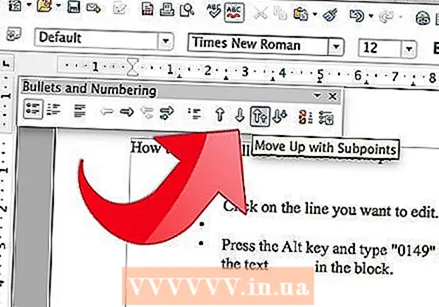
- Kopioi tekstiosa sopivalla muotoilulla ja liitä se Photoshop-kuvaan.
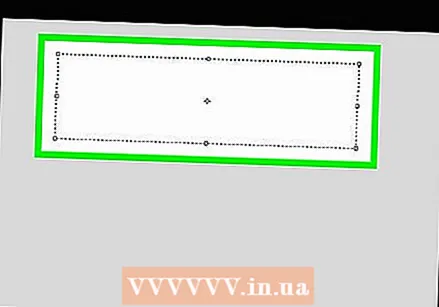 Käytä erikoismerkkejä. Mene Ohjelmat, Pöytätarvikkeet, Järjestelmätyökalut ja sitten Erikoismerkit. Etsi luettelomerkki, kopioi se ja liitä se Photoshopiin.
Käytä erikoismerkkejä. Mene Ohjelmat, Pöytätarvikkeet, Järjestelmätyökalut ja sitten Erikoismerkit. Etsi luettelomerkki, kopioi se ja liitä se Photoshopiin.  Kopioi tämän artikkelin luettelomerkki. Kopioi tämä luettelomerkki: [•]. Liitä se Photoshopin tekstiin.
Kopioi tämän artikkelin luettelomerkki. Kopioi tämä luettelomerkki: [•]. Liitä se Photoshopin tekstiin.
Tapa 3/4: Käytä kuvakkeen fonttia
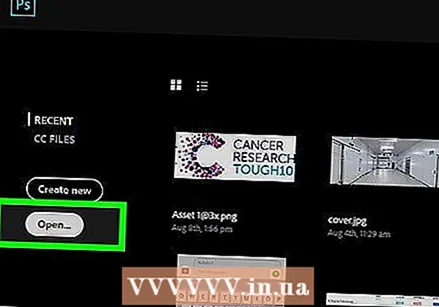 Vaihda fontiksi Wingdings.
Vaihda fontiksi Wingdings. Paina kirjainta L..
Paina kirjainta L..- Luettelomerkki voi olla suurempi kuin toinen teksti. Valitse luoti ja säädä sen kokoa tarpeen mukaan.
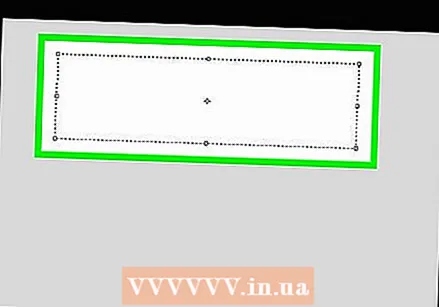 Vaihda kirjasin takaisin tekstin fontiksi.
Vaihda kirjasin takaisin tekstin fontiksi. Paina painiketta Sarkain ↹ ja ala kirjoittaa.
Paina painiketta Sarkain ↹ ja ala kirjoittaa.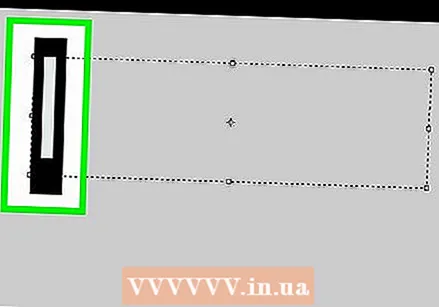 Lisää tämä luettelomerkki toistamalla tämä prosessi uudella rivillä. Lehdistö ↵ Enter aloita uusi rivi ja toista prosessi.
Lisää tämä luettelomerkki toistamalla tämä prosessi uudella rivillä. Lehdistö ↵ Enter aloita uusi rivi ja toista prosessi.
Tapa 4/4: Piirrä oma luettelomerkki
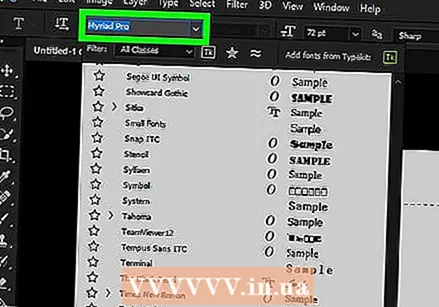 Kirjoita teksti. Luo ensin luettelo tekstillä ja jätä tilaa mukautetulle luettelomerkille.
Kirjoita teksti. Luo ensin luettelo tekstillä ja jätä tilaa mukautetulle luettelomerkille. 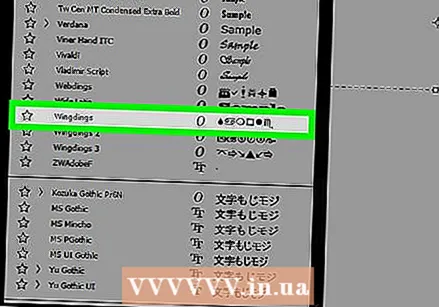 Piirrä oma luotisi. Voit piirtää mitä tahansa itse Photoshopin piirtotyökaluilla - pisteen, numerot, valintamerkit tai minkä tahansa muun haluamasi graafisen luettelomerkin.
Piirrä oma luotisi. Voit piirtää mitä tahansa itse Photoshopin piirtotyökaluilla - pisteen, numerot, valintamerkit tai minkä tahansa muun haluamasi graafisen luettelomerkin. - Piirrä luotisi ensin suurempaan mittasuhteeseen ja pienennä sitten sitä. Jos joudut lisäämään luettelomerkkiäsi, se muuttuu rumaksi tai epämääräiseksi.
- Aseta luoti oikeaan paikkaan ja tee se sopivaksi.
- Kopioi ja liitä luettelomerkki luodaksesi luettelomerkkiluettelon
- Tällä menetelmällä luot taiteellisia luoteja. Lisäksi siitä voi olla hyötyä, jos joudut sopimaan matkoille, joita on vaikea tehdä tekstinkäsittelyohjelmilla.
Vinkkejä
- Luettelokohta on helpoin lisätä, jos olet avoin useille menetelmille.
- Voit laittaa pikanäppäimet muiden näppäinten alle, jotta voit sijoittaa luettelomerkin nopeammin. Siirry Käynnistä-valikon Suorita-kohtaan ja kirjoita "charmap". Täällä voit laittaa minkä tahansa merkin pikakuvakkeen valitsemasi näppäimen alle.



