Kirjoittaja:
Louise Ward
Luomispäivä:
12 Helmikuu 2021
Päivityspäivä:
1 Heinäkuu 2024
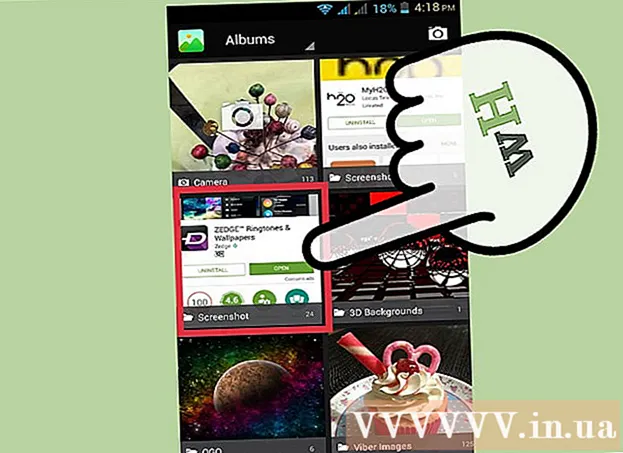
Sisältö
Oletko koskaan halunnut ottaa kuvakaappauksen tietokoneestasi? Tämä on todella helpompaa kuin luulet. Voit ottaa kuvakaappauksia Windowsista, Macista ja jopa puhelimista. Tarvitset vain muutaman pikavalinnan ja vinkin alla.
Askeleet
Tapa 1/3: Ota kuvakaappaus Windowsissa
Etsi näppäimistöltä "Prt Sc" -painike. Avaimen nimi tarkoittaa "Tulosta näyttö", paina tätä näppäintä tallentaaksesi kuvakaappauksen leikepöydälle. Tämä on sama kuin napsauttaa "kopioi" kuvaa.
- Tämä painike sijaitsee yleensä näppäimistön oikeassa yläkulmassa, juuri "Askelpalautin" -kohdan yläpuolella.
- Ota nykyinen kuvakaappaus painamalla "Prt Sc" -näppäintä.
- Jos pidät Alt-näppäintä painettuna ja painat sitten "Prt Sc", tietokone ottaa vain kuvan käyttämästäsi ikkunasta, kuten Internet-selaimesta. Joten jos haluat vain ottaa tilannekuvan Internet-selaimestasi, napsauta kyseistä ikkunaa ja paina Alt & Prt Sc samanaikaisesti.

Avaa Microsoft Paint. Tämän ilmaisen ja esiasennetun ohjelman avulla kaikkiin Windows-tietokoneisiin voit liittää kuvakaappauksia ja muokata niitä haluamallasi tavalla.- Löydät Paintin Käynnistä-valikosta. Napsauta "Kaikki ohjelmat" → "Tarvikkeet" → "Maali" avataksesi ohjelman.
- Voit käyttää mitä tahansa ohjelmaa, joka voi vapaasti liittää kuvan, kuten Photoshop, Microsoft Word, InDesign ja niin edelleen. Paint on kuitenkin yksinkertaisin ja nopein tapa tallentaa kuvakaappauksia.

Napsauta "Liitä" nähdäksesi kuvakaappauksen. Liitä-painike on Microsoft Paintin vasemmassa yläkulmassa, tai voit myös painaa CTRL ja V.
Tallenna kuvakaappaus. Nyt voit tallentaa kuvakaappauksia Paintin kautta. Napsauta purppuranpunainen pieni levykkeen tallennuspainiketta tai paina CTRL ja S. Sinua pyydetään nimeämään tiedosto ja valitsemaan kuvan laatu.

Voit käyttää Snipping-työkalua myös Windows Vistassa, 7 tai 8. Microsoft integroi pienen työkalun Windows-tietokoneisiin, jotta käyttäjät voivat mukauttaa kuvakaappausta. Kirjoita Käynnistä-valikkoon "Snipping Tool" löytääksesi ohjelman. Täältä voit luoda mukautetun kokoisen kuvakaappauksen ja tallentaa sen suoraan Snipping Tool -työkalun kautta:- Napsauta "Uusi".
- Napsauta ja vedä hiirtä kaapattavan alueen yli.
- Napsauta "Tallenna Snip" (violetti neliön muotoinen levykepainike).
Tapa 2/3: Mac OS X: ssä
Paina Komento ("Apple"), Vaihto ja 3 näppäintä samanaikaisesti. Näyttökuva koko työpöydältä nimellä "Näyttökuva" sekä päivämäärä ja aika sisällytetään tiedostoon.
Voit kaapata haluamasi alueen painamalla Komento ("Apple"), Vaihto ja "4" samanaikaisesti. Hiiren osoitin muuttuu saksiksi, jossa napsautat ja vedät hiirtä tallennettavan kuvan päälle.
Avaa kuvatiedosto ja muokkaa sitä. Kaksoisnapsauta kuvatiedostoa työpöydällä avataksesi sen. Täällä voit muokata, rajata tai nimetä valokuvia tavallisella ohjelmallasi.
- Jos napsautat tiedostonimeä ja viet hiiren nimen päälle, voit nimetä kuvan uudelleen työpöydälle.
Menetelmä 3/3: Muut menetelmät
Ota kuvakaappaus milloin tahansa GIMP: n avulla. GIMP on ilmainen ja avoimen lähdekoodin kuvankäsittelyohjelma, johon kuuluu sisäänrakennettu näytön kaappaustoiminto. GIMP: llä on kaksi tapaa ottaa kuvakaappaus:
- Napsauta "Tiedosto" → "Luo" → "Näyttökuva".
- Paina Vaihto- ja F12-näppäimiä samanaikaisesti.
Kuvakaappaus Linuxissa GNOME Desktopin avulla. Vaikka "Prt Sc" -avaimen käyttötapa, kuten Windows-osassa, toimii myös Linuxissa, on olemassa muutamia tapoja ottaa kuvakaappauksia, joissa on enemmän vaihtoehtoja:
- Napsauta "Sovellukset".
- Napsauta "Tarvikkeet" ja etsi "Ota näyttökuva".
- Sinulla on monia erilaisia vaihtoehtoja näytön koon mukauttamisesta viiveen asettamiseen.
Ota kuvakaappaus iPhonesta painamalla Koti-näppäintä ja virtapainiketta samanaikaisesti. Kun olet siellä, näet näytön valon vilkkuvan, valokuva tallennetaan valokuvagalleriaasi ja voit käyttää sitä milloin tahansa.
Ota kuvakaappaus Android-puhelimesta painamalla äänenvoimakkuuspainiketta ja virtapainiketta samanaikaisesti. Monissa Android-puhelimissa on myös "Kuvakaappaus" -vaihtoehto, kun painat virtapainiketta.
- Android-puhelimet, joissa on Ice Cream Sandwich 4.0, voivat ottaa kuvakaappauksia, mutta vanhemmat eivät.
- Jos puhelimessasi ei ole tätä ominaisuutta, voit ladata sovelluksen Google Play -kaupasta. Etsi "Kuvakaappaus" ja valitse haluamasi ilmainen sovellus.
Neuvoja
- Yritä ottaa kuvakaappauksia nyt, jotta voit hallita niitä, kun löydät haluamasi.
- Tulosta näyttö -näppäimellä luotu kuva on näytön kokoinen, rajaa tai kutista se.
Varoitus
- Kuvakaappausten koon muuttaminen voi aiheuttaa kuvien "räjähtämisen" tai vääristymisen. Jos mahdollista, skaalaa se vain suhteellisesti (esim. Kutistua 50%) mukauttamisen sijaan.
Mitä tarvitset
- Tietokone



