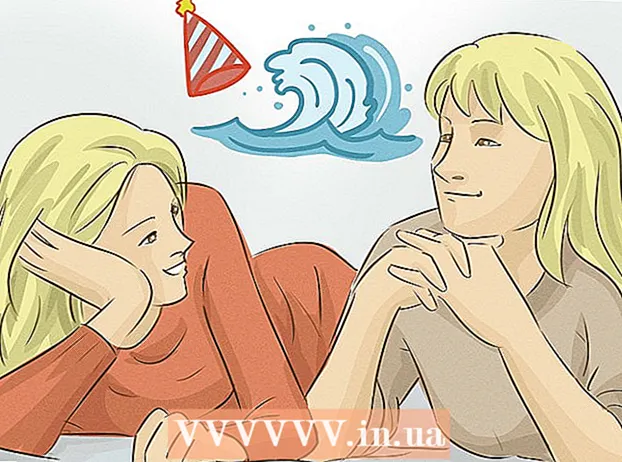Kirjoittaja:
Eugene Taylor
Luomispäivä:
8 Elokuu 2021
Päivityspäivä:
1 Heinäkuu 2024

Sisältö
- Astua
- Osa 1/2: Valmistele poistettava tiedosto
- Osa 2/2: Tiedoston poistaminen komentokehotteella
- Vinkkejä
- Varoitukset
Tämä wikiHow opettaa sinulle, kuinka tiedosto poistetaan PC-työpöydältä komentoikkunan avulla.
Astua
Osa 1/2: Valmistele poistettava tiedosto
 Etsi tiedosto. Jos tiedät tiedoston sijainnin, pääset siihen avaamalla vastaavan kansion. Esimerkiksi, jos yrität poistaa kuva- tai tekstitiedoston, saatat löytää sen oletuskansiosta "Asiakirjat", joka yleensä sisältää tällaisia tiedostotyyppejä.
Etsi tiedosto. Jos tiedät tiedoston sijainnin, pääset siihen avaamalla vastaavan kansion. Esimerkiksi, jos yrität poistaa kuva- tai tekstitiedoston, saatat löytää sen oletuskansiosta "Asiakirjat", joka yleensä sisältää tällaisia tiedostotyyppejä. - Jos et tiedä tiedoston sijainti, kirjoita sen nimi Käynnistä-valikon hakupalkkiin, napsauta tiedostoa hiiren kakkospainikkeella, kun se on näkyvissä, ja napsauta sitten Avaa tiedoston sijainti siirtyäksesi suoraan tiedostoon.
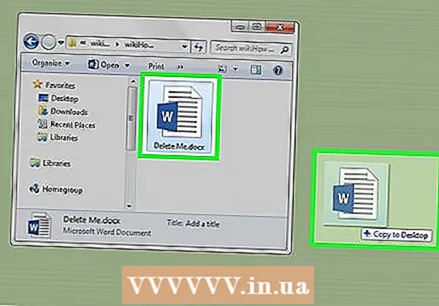 Napsauta ja vedä tiedosto työpöydälle. Tämä tekee niiden poistamisesta paljon helpompaa, koska sinun ei tarvitse muuttaa sijaintia komentoikkunassa.
Napsauta ja vedä tiedosto työpöydälle. Tämä tekee niiden poistamisesta paljon helpompaa, koska sinun ei tarvitse muuttaa sijaintia komentoikkunassa. - Poikkeus tästä säännöstä on poistaa tiedosto System32-kansiosta, joka on Windows-järjestelmäkansio. Jos näin on, jätä tiedosto sinne.
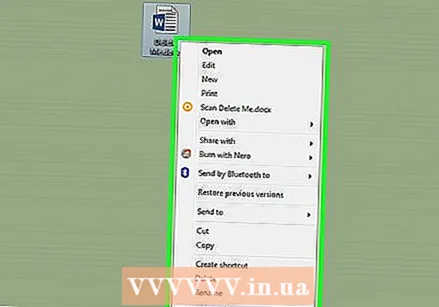 Napsauta tiedostoa hiiren kakkospainikkeella. Tämä avaa alivalikon.
Napsauta tiedostoa hiiren kakkospainikkeella. Tämä avaa alivalikon.  Napsauta Ominaisuudet. Löydät tämän alivalikon alareunasta.
Napsauta Ominaisuudet. Löydät tämän alivalikon alareunasta. 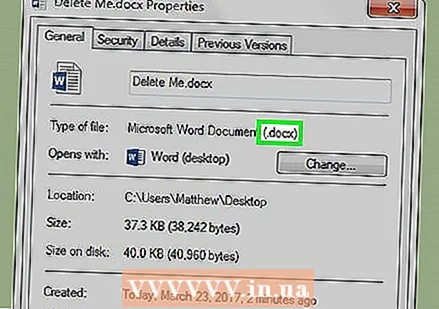 Katso tiedostopääte. Tiedostotunniste sijaitsee lähellä "Yleiset" -välilehden "Ominaisuudet" -ikkunassa "Tiedostotyyppi:" -kohdan oikealla puolella. Sinun on tiedettävä tiedostosi laajennus, jotta voit poistaa sen komentokehotteella. Joitakin tunnettuja laajennuksia ovat:
Katso tiedostopääte. Tiedostotunniste sijaitsee lähellä "Yleiset" -välilehden "Ominaisuudet" -ikkunassa "Tiedostotyyppi:" -kohdan oikealla puolella. Sinun on tiedettävä tiedostosi laajennus, jotta voit poistaa sen komentokehotteella. Joitakin tunnettuja laajennuksia ovat: - .txt - Tekstitiedosto (tiedostot, jotka on luotu esim. Muistiossa).
- .docx - Microsoft Word -tiedostot.
- .webp tai .png - Kuvatiedostot.
- .mov, .wmv, .mp4 - Videotiedostot.
- .mp3, .wav - Äänitiedostot.
- .exe - Suoritettavat tiedostot (esim. Asennustiedosto).
- .lnk - Pikanäppäimet. Pikakuvakkeen poistaminen ei poista liittyvää ohjelmaa tietokoneeltasi.
 Kirjoita tiedostotunniste muistiin. Jos tiedät tiedostotunnisteen, voit käyttää komentokehotetta.
Kirjoita tiedostotunniste muistiin. Jos tiedät tiedostotunnisteen, voit käyttää komentokehotetta.
Osa 2/2: Tiedoston poistaminen komentokehotteella
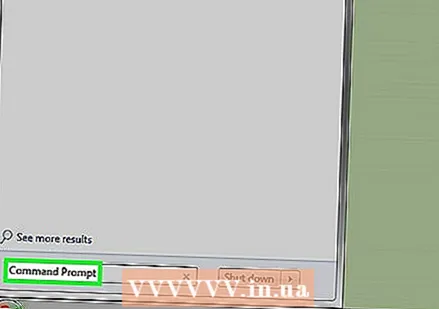 Avaa komentoikkuna. Tässä tapauksessa sinun tulee välttää komentokehotteen "Järjestelmänvalvoja" (tai "Järjestelmänvalvoja") versiota, ellet poista tiedostoa "System32" -kansiosta. Voit avata komentokehotteen useilla tavoilla, Windows-versiostasi riippuen:
Avaa komentoikkuna. Tässä tapauksessa sinun tulee välttää komentokehotteen "Järjestelmänvalvoja" (tai "Järjestelmänvalvoja") versiota, ellet poista tiedostoa "System32" -kansiosta. Voit avata komentokehotteen useilla tavoilla, Windows-versiostasi riippuen: - Pitää ⊞ Voita ja paina X, jonka jälkeen painat Komentokehote napsauta Käynnistä-painikkeen yläpuolella.
- Napsauta hiiren kakkospainikkeella näytön vasemmassa alakulmassa olevaa Käynnistä-painiketta ja napsauta sitten Komentokehote ponnahdusikkunassa.
- Kirjoita Käynnistä-valikon hakupalkkiin "Komentokehote" (vie hiiri näytön oikeassa yläkulmassa Windows 8: ssa ja napsauta suurennuslasia) ja napsauta sitten "Komentokehote" -kuvaketta, kun se tulee näkyviin.
- Avaa Käynnistä-valikosta Suorita-sovellus, kirjoita "cmd" ja napsauta OK.
 Tyyppi cd-työpöytä ja paina ↵ Enter. Tämä muuttaa sijaintia (tai "hakemistoa") työpöydän komentokehotteessa.
Tyyppi cd-työpöytä ja paina ↵ Enter. Tämä muuttaa sijaintia (tai "hakemistoa") työpöydän komentokehotteessa. - Tarvittaessa on muita tapoja muuttaa hakemistoa komentokehotteessa.
- Komentokehotteen avaaminen "Järjestelmänvalvoja" -tilassa muuttaa hakemistoksi "System32". Siksi sinun kannattaa avata komentokehote "Järjestelmänvalvoja" -tilassa, ellei tiedostosi ole "System32" -kansiossa.
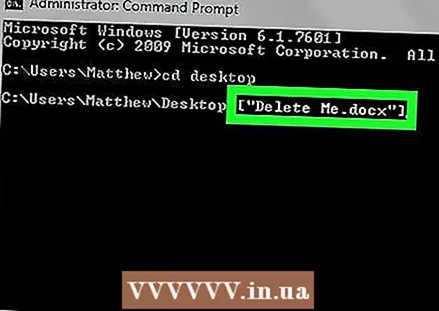 Tyyppi del [tiedostonimi.tiedostotyyppi]. Korvaa "filename.filetype" tiedoston nimellä ja laajennuksella.
Tyyppi del [tiedostonimi.tiedostotyyppi]. Korvaa "filename.filetype" tiedoston nimellä ja laajennuksella. - Esimerkiksi kuvatiedosto nimeltä "jäätelö" olisi silloin icecream.png, tekstitiedostosta tulee "muistiinpanoja" notes.txt, jne.
- Jos tiedostossa on välilyöntejä nimessä, laita lainausmerkit koko tiedostonimen ympärille: "Pidän turtles.webp" sijasta I_like_turtles.webp tai vastaavia.
- Poista kaikki työpöydällä olevat tiedostot samalla laajennuksella (esim. Kaikki tekstitiedostot) kirjoittamalla *. tiedostotyyppi missä "filetype" on laajennus (esim. *. txt).
 Lehdistö ↵ Enter. Komento-ikkunassa näkyy uusi tyhjä rivi. Tiedosto on kadonnut.
Lehdistö ↵ Enter. Komento-ikkunassa näkyy uusi tyhjä rivi. Tiedosto on kadonnut. - Koska "del" -komento poistaa tiedostot suoraan kiintolevyltä, sinun ei tarvitse poistaa niitä myös roskakorista.
Vinkkejä
- On parasta käyttää järjestelmän tiedostohallintaa tiedostojen poistamiseen ja käyttää komentokehotetta vain silloin, kun sinun on poistettava tiedostoja, joita on vaikeampaa poistaa.
Varoitukset
- Jos poistat järjestelmätiedoston, tietokoneesi saattaa lakata toimimasta.
- Käyttämällä komentokehotetta tiedostojen poistamiseen sinulla ei ole enää mitään tekemistä roskakoriin.