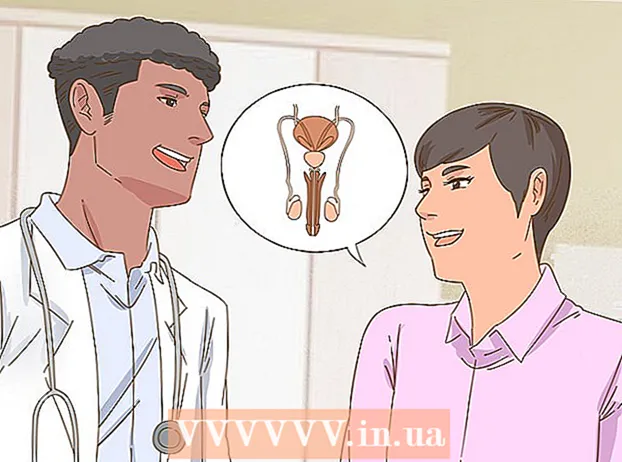Kirjoittaja:
Frank Hunt
Luomispäivä:
17 Maaliskuu 2021
Päivityspäivä:
1 Heinäkuu 2024

Sisältö
GIMP on avoimen lähdekoodin kuvankäsittelyohjelma ja loistava, ilmainen vaihtoehto Adobe Photoshopille ja muille kaupallisille ohjelmille. Kuten monet muutkin GNU GPL -ohjelmistot, myös sen lataaminen, käyttö ja jakaminen muiden kanssa on täysin ilmaista, ja voit muuttaa lähdekoodia. Nimi GIMP on lyhenne sanoista "GNU Image Manipulation Program". Monet Photoshopin ja vastaavien kaupallisten ohjelmien tehokkaista ominaisuuksista ovat saatavilla myös GIMP: ssä. Ohjelmiston lataaminen ja asentaminen on helppoa, ja voit asentaa tämän ohjelman tietokoneellesi erittäin helposti.
Astua
Tapa 1/2: GIMP: n asentaminen Windowsiin
 Lataa GIMP.
Lataa GIMP.- Voit ladata GIMP: n osoitteesta sourceforge.net tai gimp.org
 Käynnistä asennusohjelma (gimp-help-2-2.6.11-fi-setup.exe). Kaksoisnapsauta tiedostoa aloittaaksesi sen.
Käynnistä asennusohjelma (gimp-help-2-2.6.11-fi-setup.exe). Kaksoisnapsauta tiedostoa aloittaaksesi sen. - Kaikki tiedostot, joiden ulostulona on "exe", voidaan suorittaa.
- Huomaa: maininta "ja" tiedostonimessä viittaa tämän ohjelman englanninkieliseen versioon; on myös hollanninkielinen versio.
- Tässä mainittu versionumero (-2-2.6.11) on saattanut muuttua tällä välin.
 Vastaa asentajan kysymyksiin. Kaikki oletusasetukset toimivat hyvin, mutta käyttäjien, jotka haluavat hieman enemmän hallintaa, tulisi noudattaa näitä vaiheita:
Vastaa asentajan kysymyksiin. Kaikki oletusasetukset toimivat hyvin, mutta käyttäjien, jotka haluavat hieman enemmän hallintaa, tulisi noudattaa näitä vaiheita: - Napsauta "Seuraava" vahvistaaksesi, että muita sovelluksia ei ole käynnissä. Ohjelmisto, kuten Internet-selain (esim. Tämä artikkeli), voi pysyä auki. Sovellukset, jotka voivat häiritä GIMP: n asennusta, ovat GTK + -ohjelmia ja muiden samanaikaisesti käynnissä olevien ohjelmien asentajia.
- Napsauta "Seuraava" hyväksyäksesi GNU GPL: n.
- Napsauta "Mukauta", jotta voit hallita asennustasi paremmin. Voit nyt napsauttaa "Asenna nyt" tavallista asennusta varten. Alimmat vaiheet koskevat mukautettua asennusta.
- Valitse asennuskansio tai jätä se yksin valitsemaan "C: Program Files GIMP-2.0" -kansio. Napsauta "Seuraava".
- Täysi asennus asentaa kaiken tarvittavan GIMP: lle (myös GTK +), mutta ei asenna GIMP: n Python-laajennusta. Jos sinulla on jo asennettuna GTK + -versio tai haluat tehdä oman valintasi, valitse "Mukautettu asennus" ja sitten "Seuraava".
- Tiedostoyhdistelmät luetellaan oletusvalintojen kanssa. Tämä määrittää, mitkä tiedostot liittyvät GIMP: hen, mikä tarkoittaa, että jos suoritat jonkin näistä tiedostoista tulevaisuudessa, se avautuu oletusarvoisesti GIMP: n kanssa. Tee haluamasi muutokset täällä ja napsauta "Seuraava".
- Sinulta kysytään, onko kansio luotava Käynnistä-valikossa. Joten yksi Käynnistä-valikosta kohdasta "Ohjelmat" tai "Kaikki ohjelmat"). Valitse haluamasi, anna sille oma nimesi tarvittaessa ja napsauta "Seuraava".
- Sinulta kysytään, haluatko linkin työpöydälle vai pikakuvakkeen. Pikakäynnistyslinkki sijoitetaan pikakäynnistystyökaluriville. Tee valintasi ja napsauta "Seuraava".
- Tarkista asetukset seuraavassa tekstiruudussa ja napsauta "Asenna".
 Käynnistä GIMP. Kun asennus on valmis, sinulle annetaan mahdollisuus käynnistää GIMP.
Käynnistä GIMP. Kun asennus on valmis, sinulle annetaan mahdollisuus käynnistää GIMP.
Tapa 2/2: GIMP: n asentaminen Maciin
 Avaa Safari Mac-tietokoneellasi. Tee tämä napsauttamalla työpöydän alaosassa olevan telakan Safari-kompassia.
Avaa Safari Mac-tietokoneellasi. Tee tämä napsauttamalla työpöydän alaosassa olevan telakan Safari-kompassia.  Siirry Gimpin lataussivulle. Jos sinulla on se näytöllä, siirry osoitteeseen http://www.gimp.org/downloads/.
Siirry Gimpin lataussivulle. Jos sinulla on se näytöllä, siirry osoitteeseen http://www.gimp.org/downloads/.  Lataa Gimp-asennusohjelma. Kun pääset sinne, napsauta ensimmäistä oranssia linkkiä, jonka näet, josta voit lukea GIMP: n versionumeron .dmg-laajennuksena. Valitse uusin versio, luultavasti sivun ensimmäinen linkki. Lataus alkaa sitten heti.
Lataa Gimp-asennusohjelma. Kun pääset sinne, napsauta ensimmäistä oranssia linkkiä, jonka näet, josta voit lukea GIMP: n versionumeron .dmg-laajennuksena. Valitse uusin versio, luultavasti sivun ensimmäinen linkki. Lataus alkaa sitten heti.  Siirry Gimp-sovellukseen. Kun lataus on valmis, sulje Safari ja napsauta Lataukset-kuvaketta telakalla, oikealla, roskakorin vieressä. Napsauta ladattua tiedostoa. GIMP-sovelluksella avautuu ikkuna.
Siirry Gimp-sovellukseen. Kun lataus on valmis, sulje Safari ja napsauta Lataukset-kuvaketta telakalla, oikealla, roskakorin vieressä. Napsauta ladattua tiedostoa. GIMP-sovelluksella avautuu ikkuna.  Napsauta hiiren oikealla painikkeella telakointiaseman Finderia. oletuksena löydät tämän vasemmalla puolella olevalta alueelta. Kuvake näyttää siltä, että kaksi kasvoa on sulautunut yhteen. Napsauta "Avaa uusi Finder-ikkuna", jonka löydät avautuvan pikavalikon yläosasta.
Napsauta hiiren oikealla painikkeella telakointiaseman Finderia. oletuksena löydät tämän vasemmalla puolella olevalta alueelta. Kuvake näyttää siltä, että kaksi kasvoa on sulautunut yhteen. Napsauta "Avaa uusi Finder-ikkuna", jonka löydät avautuvan pikavalikon yläosasta.  Valitse Gimp. Napsauta Finderin vasemmassa ruudussa ”Sovellukset” ja valitse sitten ikkuna, jossa on GIMP-sovellus.
Valitse Gimp. Napsauta Finderin vasemmassa ruudussa ”Sovellukset” ja valitse sitten ikkuna, jossa on GIMP-sovellus.  Siirrä Gimp-sovellus sovellusikkunaan. Voit tehdä tämän vetämällä GIMP-sovelluksen Sovellukset-ikkunaan.
Siirrä Gimp-sovellus sovellusikkunaan. Voit tehdä tämän vetämällä GIMP-sovelluksen Sovellukset-ikkunaan.  Käynnistä Gimp. Napsauta Launchpad-kuvaketta, joka näyttää kuin raketti hopeaympyrässä. Tässä näkyvät kaikki sovellukset, joita voit käyttää Macissa. Napsauta GIMP aloittaaksesi sen.
Käynnistä Gimp. Napsauta Launchpad-kuvaketta, joka näyttää kuin raketti hopeaympyrässä. Tässä näkyvät kaikki sovellukset, joita voit käyttää Macissa. Napsauta GIMP aloittaaksesi sen.
Varoitukset
- Lataa GIMP vain virallisilta verkkosivustoilta, gimp-win.sourceforge.net. Nämä lähteet aiheuttavat yleensä mainosten lisäksi haittaohjelmien lataamisen.