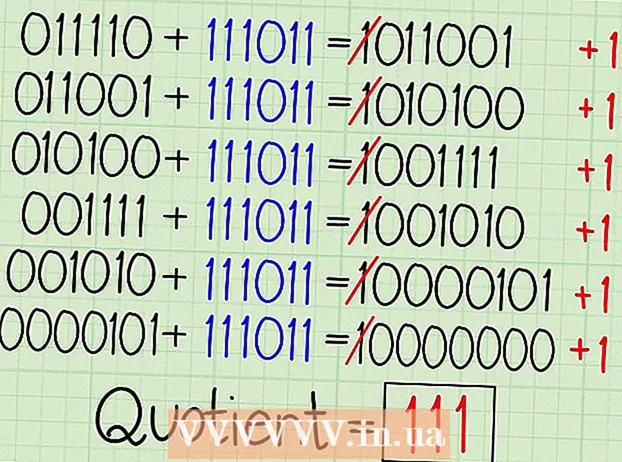Kirjoittaja:
John Pratt
Luomispäivä:
14 Helmikuu 2021
Päivityspäivä:
2 Heinäkuu 2024

Sisältö
- Astua
- Tapa 1/3: Minecraft-pelin nauhoittaminen
- Tapa 2/3: Kuinka ottaa Minecraft-kuvakaappaus Macissa
- Tapa 3/3: Kuvakaappauksen ottaminen Minecraftista tietokoneella
- Vinkkejä
Monet pelaajat haluavat pystyä nauhoittamaan Minecraft-pelin ja lataamaan sen YouTubeen, näyttämään sen muille tai opetusohjelmana. Jos tämä koskee myös sinua ja haluat jakaa Minecraft-kokemuksesi muun maailman kanssa, lue seuraava opas videotallennusohjelmiston käyttämiseen pelin tallentamiseen ja kuvakaappausten ottamiseen. Seuraa vain alla olevia ohjeita aloittaaksesi.
Astua
Tapa 1/3: Minecraft-pelin nauhoittaminen
 Selvitä, mitä erilaisia videon sieppausohjelmia on saatavilla. Kirjoita esimerkiksi selaimeesi esimerkiksi "videonsieppausohjelmistojen wiki". Yksi ensimmäisistä tuloksista on linkki Wikipediaan, josta löydät luettelon erilaisista videoiden kaappausohjelmista.
Selvitä, mitä erilaisia videon sieppausohjelmia on saatavilla. Kirjoita esimerkiksi selaimeesi esimerkiksi "videonsieppausohjelmistojen wiki". Yksi ensimmäisistä tuloksista on linkki Wikipediaan, josta löydät luettelon erilaisista videoiden kaappausohjelmista. - Etsi funktioiden erot luettelosta. Jotkut ohjelmistot ovat ilmaisia; muille joudut maksamaan. Monilla heistä on videoeditointiominaisuudet. Käy luettelo läpi ja tarkista, onko olemassa vaatimuksiasi vastaavia ohjelmistoja.
- Joitakin hyviä videoiden kaappausohjelmia, joita voit käyttää, ovat:
- Bandicam
- Ezvid
- Jing
- Screenpresso
 Lataa haluamasi ohjelmisto. Esimerkiksi tässä opetusohjelmassa oletamme, että haluat kokeilla Bandicamia - se on ilmainen, helppokäyttöinen ja kykenee nauhoittamaan jopa 10 minuuttia pelattavaa tiedostoa kohti.
Lataa haluamasi ohjelmisto. Esimerkiksi tässä opetusohjelmassa oletamme, että haluat kokeilla Bandicamia - se on ilmainen, helppokäyttöinen ja kykenee nauhoittamaan jopa 10 minuuttia pelattavaa tiedostoa kohti.  Kokeile ohjelmiston eri toimintoja. Lataa ja asenna Bandicam tai vastaava tuote. Käynnistä ohjelma. Näet, että on olemassa useita asetuksia, joilla voit säätää videon sieppaamista mieleisekseen.
Kokeile ohjelmiston eri toimintoja. Lataa ja asenna Bandicam tai vastaava tuote. Käynnistä ohjelma. Näet, että on olemassa useita asetuksia, joilla voit säätää videon sieppaamista mieleisekseen. - Tässä on muutama Bandicamin asetuksista:
- Yleiset: Yleiset asetukset -välilehdellä voit määrittää, mihin haluat tallentaa tiedostosi tallennuksen jälkeen.
- Video: aseta pikanäppäimet, joita haluat käyttää tallentamiseen, keskeyttämiseen ja lopettamiseen; Napsauta Asetukset-välilehteä ja siirry Ääni käynnistääksesi äänitteidesi äänen; aseta myös FPS (frame rate) kohtuulliseen nopeuteen (30 riittää yleensä).
- Kuva: Tarjoaa mahdollisuuden ottaa kuvakaappauksia pikanäppäimellä.
- Tässä on muutama Bandicamin asetuksista:
 Kun olet säätänyt kaikki asetukset mieleisekseen, yritä tallentaa video itse. Aloita pelin nauhoittaminen. Elää se. Kokeile asetuksia. Mitä useammin nauhoitat jotain, sitä paremmin ymmärrät, mikä toimii ja mikä ei.
Kun olet säätänyt kaikki asetukset mieleisekseen, yritä tallentaa video itse. Aloita pelin nauhoittaminen. Elää se. Kokeile asetuksia. Mitä useammin nauhoitat jotain, sitä paremmin ymmärrät, mikä toimii ja mikä ei.  Muokkaa videota tallennuksen jälkeen. Jos ilmainen video-ohjelmisto tarjoaa myös mahdollisuuden muokata äänitystä, voit käyttää sitä työkaluilla, kuten leikkaus, liitos, siirtyminen ja nipistäminen. Jos ohjelmistossasi ei ole tätä ominaisuutta, sinun on ladattava ohjelmisto muokkaamaan videota niin, että se on täysin täydellinen.
Muokkaa videota tallennuksen jälkeen. Jos ilmainen video-ohjelmisto tarjoaa myös mahdollisuuden muokata äänitystä, voit käyttää sitä työkaluilla, kuten leikkaus, liitos, siirtyminen ja nipistäminen. Jos ohjelmistossasi ei ole tätä ominaisuutta, sinun on ladattava ohjelmisto muokkaamaan videota niin, että se on täysin täydellinen.
Tapa 2/3: Kuinka ottaa Minecraft-kuvakaappaus Macissa
 Ota kuvakaappaus painamalla "fn + F2" Minecraftia pelatessasi. "fn" tarkoittaa "toiminto", ja löydät sen näppäimistön vasemmasta alakulmasta. "F2" on toimintonäppäin, jonka löydät näppäimistön vasemmasta yläkulmasta.
Ota kuvakaappaus painamalla "fn + F2" Minecraftia pelatessasi. "fn" tarkoittaa "toiminto", ja löydät sen näppäimistön vasemmasta alakulmasta. "F2" on toimintonäppäin, jonka löydät näppäimistön vasemmasta yläkulmasta.  Etsi ottamasi kuvakaappaus siirtymällä seuraavaan hakemistoon:
Etsi ottamasi kuvakaappaus siirtymällä seuraavaan hakemistoon:- / Käyttäjät / * Käyttäjätunnuksesi * / Kirjasto / Sovellustuki / minecraft / kuvakaappaukset /
 Piilota kohdistin ja luettelo näppäimellä F1. Jos et halua, että kohdistin tai luettelo näkyy kuvakaappauksessa, paina F1.
Piilota kohdistin ja luettelo näppäimellä F1. Jos et halua, että kohdistin tai luettelo näkyy kuvakaappauksessa, paina F1.  Tuo virheenkorjausnäyttö esiin painamalla "Shift + F3" ennen kuvakaappauksen ottamista. Virheenkorjausnäyttö antaa sinulle koordinaatit, olentojen määrän ja muita asioita.
Tuo virheenkorjausnäyttö esiin painamalla "Shift + F3" ennen kuvakaappauksen ottamista. Virheenkorjausnäyttö antaa sinulle koordinaatit, olentojen määrän ja muita asioita.
Tapa 3/3: Kuvakaappauksen ottaminen Minecraftista tietokoneella
 Ota kuvakaappaus painamalla "F2" Minecraftia pelatessasi. Yksi painikkeen painallus ja sinulla on kuvakaappaus.
Ota kuvakaappaus painamalla "F2" Minecraftia pelatessasi. Yksi painikkeen painallus ja sinulla on kuvakaappaus.  Etsi ottamasi kuvakaappaus siirtymällä seuraavaan hakemistoon:
Etsi ottamasi kuvakaappaus siirtymällä seuraavaan hakemistoon:- C: Users * Käyttäjätunnuksesi * AppData Roaming .minecraft screenshots
 Piilota kohdistin ja luettelo näppäimellä F1. Jos et halua, että kohdistin tai luettelo näkyy kuvakaappauksessa, paina F1.
Piilota kohdistin ja luettelo näppäimellä F1. Jos et halua, että kohdistin tai luettelo näkyy kuvakaappauksessa, paina F1.  Tuo virheenkorjausnäyttö esiin painamalla "Shift + F3" ennen kuvakaappauksen ottamista. Virheenkorjausnäyttö antaa sinulle koordinaatit, olentojen määrän ja muita asioita.
Tuo virheenkorjausnäyttö esiin painamalla "Shift + F3" ennen kuvakaappauksen ottamista. Virheenkorjausnäyttö antaa sinulle koordinaatit, olentojen määrän ja muita asioita.
Vinkkejä
- Älä siirrä tai muuta Minecraft-kokoa tallennuksen aikana.
- AVI-muoto tarjoaa parhaan mahdollisen laadun.