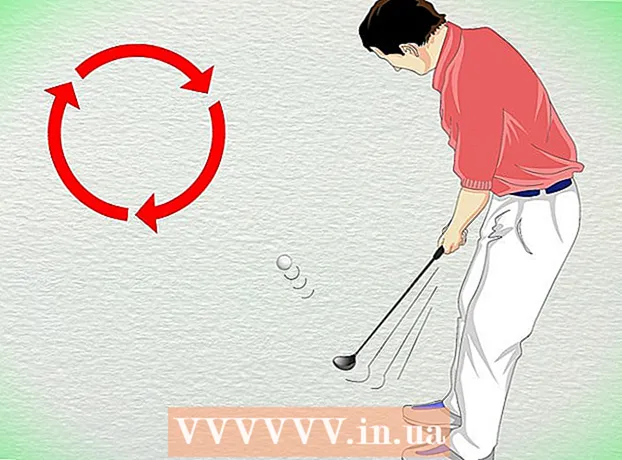Kirjoittaja:
John Pratt
Luomispäivä:
11 Helmikuu 2021
Päivityspäivä:
1 Heinäkuu 2024

Sisältö
- Astua
- Menetelmä 1/3: Suunnittele konsepti
- Tapa 2/3: Luo vuokaavio Exceliin
- Tapa 3/3: Luo vuokaavio Wordiin
Vuokaavio on apu vaikeasti ymmärrettävän prosessin hajottamiseksi useiksi käytettävissä oleviksi käsitteiksi. Menestyksellisen vuokaavion luominen sisältää välitettävän tiedon ja sen esittämisen yksinkertaisuuden tasapainottamisen. Voit luoda höyrykaavion Excelissä luomalla ruudukon, yhdistämällä muodot Muodot-valikossa ja lisäämällä tekstiä. Voit luoda vuokaavion Wordissa luomalla piirtoalustan, aktivoimalla ruudukon, luomalla ja yhdistämällä muodot Muodot-valikosta ja lisäämällä tekstiä.
Astua
Menetelmä 1/3: Suunnittele konsepti
 Kirjoita pääkäsitteet. Avain onnistuneeseen vuokaavioon on luettavuus. Varmista, että peruskäsitteesi ovat yksinkertaisia ja että siirtyminen ymmärryksestä ymmärtämiseen selitetään yksinkertaisilla vaiheilla.
Kirjoita pääkäsitteet. Avain onnistuneeseen vuokaavioon on luettavuus. Varmista, että peruskäsitteesi ovat yksinkertaisia ja että siirtyminen ymmärryksestä ymmärtämiseen selitetään yksinkertaisilla vaiheilla. - Varmista, että sinulla on selkeästi erotettu päätepiste kaaviossa. Tämä auttaa parantamaan luettavuutta.
 Päätä tavallisen tai uimatason asettelu. Tavallinen vuokaavio jakaa prosessin sen keskeisiin käsitteisiin ja tarvittaviin toimiin. Jos prosessissa on mukana useita ryhmiä vuokaavion osoittamalla tavalla, uimatason asettelu voi auttaa osoittamaan, kenen pitäisi tehdä mitä. Jokainen vuokaavio sijoitetaan tietyn tehtävän suorittamisesta vastaavan ryhmän "työhön" (markkinointi, myynti, henkilöstöhallinto jne.).
Päätä tavallisen tai uimatason asettelu. Tavallinen vuokaavio jakaa prosessin sen keskeisiin käsitteisiin ja tarvittaviin toimiin. Jos prosessissa on mukana useita ryhmiä vuokaavion osoittamalla tavalla, uimatason asettelu voi auttaa osoittamaan, kenen pitäisi tehdä mitä. Jokainen vuokaavio sijoitetaan tietyn tehtävän suorittamisesta vastaavan ryhmän "työhön" (markkinointi, myynti, henkilöstöhallinto jne.). - Swimlane-kaaviot on yleensä sijoitettu vaaka- tai pystysuunnassa. Aloituspiste on kaavion vasen yläkulma.
- Swimlane-kaavioita voi olla vaikea suunnitella, kun eri osastojen välillä on vaihdettu useita käsitteitä. Tämä johtaa sotkuisiin kaavioihin.
 Asettele vuokaavio. Ennen kuin aloitat vuokaavion suunnittelun ohjelmistolla, selvitä se paperille. Aseta alkukäsitteet yläosaan ja laajenna alla olevaa kaaviota edelleen.
Asettele vuokaavio. Ennen kuin aloitat vuokaavion suunnittelun ohjelmistolla, selvitä se paperille. Aseta alkukäsitteet yläosaan ja laajenna alla olevaa kaaviota edelleen. - Suurin osa vuokaavioista toimii yksinkertaisella binaariperiaatteella. Niissä prosessin kohdissa, joissa esiintyy vaihteluita, lukijalle esitetään kyllä tai ei kysymys. Vastaus johtaa lukijan oikeaan ymmärrykseen.
- Käytä erilaisia muotoja edustamaan erityyppisiä käsitteitä tai päätöksiä. Visuaalisten vihjeiden lisääminen parantaa luettavuutta ja ymmärrettävyyttä.
 Hajota monimutkaiset prosessit. Jos vuokaavion osat ovat liian täynnä, aseta aliprosessi uuteen vuokaavioon. Lisää tekstiruutu viitteeksi sijoittaa aliprosessi alkuperäiseen vuokaavioon ja jotta lukija voi palata siihen tarkastellessaan laajennusta.
Hajota monimutkaiset prosessit. Jos vuokaavion osat ovat liian täynnä, aseta aliprosessi uuteen vuokaavioon. Lisää tekstiruutu viitteeksi sijoittaa aliprosessi alkuperäiseen vuokaavioon ja jotta lukija voi palata siihen tarkastellessaan laajennusta.
Tapa 2/3: Luo vuokaavio Exceliin
 Luo ruudukko. Excel-laskentataulukoissa on oletusarvoisesti leveämpiä soluja. Yhden vuokaavion luominen edellyttää neliön solua. Voit tehdä tämän napsauttamalla Valitse kaikki solut -painiketta laskentataulukon vasemmassa yläkulmassa.
Luo ruudukko. Excel-laskentataulukoissa on oletusarvoisesti leveämpiä soluja. Yhden vuokaavion luominen edellyttää neliön solua. Voit tehdä tämän napsauttamalla Valitse kaikki solut -painiketta laskentataulukon vasemmassa yläkulmassa. - Napsauta hiiren kakkospainikkeella mitä tahansa sarakkeen otsikkoa ja valitse valikosta Sarakkeen leveys. Kirjoita kenttään 2.14 ja paina Enter. Tämä muodostaa kaikkien solujen neliöt.
- Ota Snap to Grid käyttöön Tasaus-valikossa (Järjestä ryhmä) Sivun asettelu -välilehdessä. Tämä muuttaa luomiesi objektien kokoa ruudukkoon sopiviksi ja muodot muuttuvat yhtenäisiksi.
 Aseta marginaalit. Jos haluat viedä laskentataulukon Wordiin tai muuhun ohjelmaan, varmista, että marginaalit ovat samat. Säädä Marginaalit-valikossa (Sivun asetukset -ryhmässä) Sivun asettelu -välilehden marginaalit vastaamaan ohjelmaa, johon viet sen.
Aseta marginaalit. Jos haluat viedä laskentataulukon Wordiin tai muuhun ohjelmaan, varmista, että marginaalit ovat samat. Säädä Marginaalit-valikossa (Sivun asetukset -ryhmässä) Sivun asettelu -välilehden marginaalit vastaamaan ohjelmaa, johon viet sen. - Voit säätää asiakirjan suuntaa (pysty- tai vaakasuunta) Sivun asettelu -välilehden Suunta (Sivun asetukset -ryhmässä). Vuokaavioiden lukemisen vasemmalta oikealle tulisi olla vaakasuunnassa.
 Tee muodot. Napsauta Insert-välilehteä ja valitse Shapes-valikko (Illustrations-ryhmässä). Valitse haluamasi muoto ja piirrä laatikon koko hiirellä. Kun olet luonut muodon, voit säätää sen väriä ja ääriviivaa avautuvan Muotoile-välilehden työkalujen avulla.
Tee muodot. Napsauta Insert-välilehteä ja valitse Shapes-valikko (Illustrations-ryhmässä). Valitse haluamasi muoto ja piirrä laatikon koko hiirellä. Kun olet luonut muodon, voit säätää sen väriä ja ääriviivaa avautuvan Muotoile-välilehden työkalujen avulla.  Lisää teksti. Lisää tekstiä muotoihin napsauttamalla muodon keskellä ja aloittamalla kirjoittaminen. Voit säätää fontin ja tyylin Koti-välilehdessä. Pidä teksti lyhyt ja täsmällinen ja varmista, että se on luettavissa.
Lisää teksti. Lisää tekstiä muotoihin napsauttamalla muodon keskellä ja aloittamalla kirjoittaminen. Voit säätää fontin ja tyylin Koti-välilehdessä. Pidä teksti lyhyt ja täsmällinen ja varmista, että se on luettavissa.  Yhdistä muodot. Avaa Muoto-valikko Lisää-välilehdessä. Valitse tarpeisiisi parhaiten sopiva viivatyyli. Vie hiiri ensimmäisen muodon päälle. Rajaan tulee pieni punainen neliö, joka osoittaa, mihin viivat voidaan liittää.
Yhdistä muodot. Avaa Muoto-valikko Lisää-välilehdessä. Valitse tarpeisiisi parhaiten sopiva viivatyyli. Vie hiiri ensimmäisen muodon päälle. Rajaan tulee pieni punainen neliö, joka osoittaa, mihin viivat voidaan liittää. - Aloita viiva punaisesta ruudusta ja vedä se toiseen muotoon.
- Punaiset laatikot näkyvät myös toisessa muodossa. Aseta viivan loppupiste yhdelle näistä punaisista neliöistä.
- Muotot ovat nyt yhteydessä toisiinsa. Jos siirrät jotakin muotoa, viiva pysyy yhteydessä toiseen muotoon ja kulma muuttuu vastaavasti.
- Lisää kuvateksti yhdistäviin viivoihin lisäämällä Lisää-välilehden Teksti-kenttä.
 Lataa malli. Sen sijaan, että vuokaavio määritetään alusta alkaen, verkossa on käytettävissä useita erilaisia Excel-malleja ja ohjattuja toimintoja, sekä ilmaisia että kaupallisia. Monet näistä ottavat suurimman osan työstä kädestäsi vuokaavion luomisessa.
Lataa malli. Sen sijaan, että vuokaavio määritetään alusta alkaen, verkossa on käytettävissä useita erilaisia Excel-malleja ja ohjattuja toimintoja, sekä ilmaisia että kaupallisia. Monet näistä ottavat suurimman osan työstä kädestäsi vuokaavion luomisessa.
Tapa 3/3: Luo vuokaavio Wordiin
 Lisää piirustuskangas. Helpoin tapa luoda vuokaavio Wordissa on luoda ensin piirtoalusta. Piirustus kangas tarjoaa enemmän vapautta työskennellä muotojen kanssa ja mahdollistaa useita toimintoja, joita ei yleensä ole saatavana, kuten liitosviivat.
Lisää piirustuskangas. Helpoin tapa luoda vuokaavio Wordissa on luoda ensin piirtoalusta. Piirustus kangas tarjoaa enemmän vapautta työskennellä muotojen kanssa ja mahdollistaa useita toimintoja, joita ei yleensä ole saatavana, kuten liitosviivat. - Napsauta päävalikossa Lisää. Valitse Piirrokset-ryhmästä muodot ja napsauta sitten Uusi kanvas valikon alaosassa. Kanvaasi-ikkuna ilmestyy asiakirjaan. Voit muuttaa kankaan kokoa vetämällä kulmia.
 Aktivoi ruudukko. Ruudukon avulla voit tehdä saman kokoisia muotoja. Aktivoi se napsauttamalla kangasta. Valitse Muotoile-välilehdessä Tasaa ja valitse Ruudukkoasetukset. Valitse ruudukot ruudukoiden näyttämiseksi ja kohteiden kohdistamiseksi ruudukkoon.
Aktivoi ruudukko. Ruudukon avulla voit tehdä saman kokoisia muotoja. Aktivoi se napsauttamalla kangasta. Valitse Muotoile-välilehdessä Tasaa ja valitse Ruudukkoasetukset. Valitse ruudukot ruudukoiden näyttämiseksi ja kohteiden kohdistamiseksi ruudukkoon.  Tee muodot. Varmista, että kangas on aktiivinen. Napsauta Insert-välilehteä ja valitse Shapes-valikko (Illustrations-ryhmässä). Valitse lisättävä muoto ja piirrä laatikon koko hiirellä. Kun olet luonut muodon, voit säätää sen väriä ja ääriviivaa avautuvan Muotoile-välilehden työkalujen avulla.
Tee muodot. Varmista, että kangas on aktiivinen. Napsauta Insert-välilehteä ja valitse Shapes-valikko (Illustrations-ryhmässä). Valitse lisättävä muoto ja piirrä laatikon koko hiirellä. Kun olet luonut muodon, voit säätää sen väriä ja ääriviivaa avautuvan Muotoile-välilehden työkalujen avulla.  Lisää teksti. Jos haluat lisätä tekstiä muotoon Word 2007: ssä, napsauta muotoa hiiren kakkospainikkeella ja valitse valikosta Lisää teksti. Napsauta muotoa Word 2010/2013: ssä ja ala kirjoittaa. Voit säätää fontin ja tyylin Koti-välilehdessä.
Lisää teksti. Jos haluat lisätä tekstiä muotoon Word 2007: ssä, napsauta muotoa hiiren kakkospainikkeella ja valitse valikosta Lisää teksti. Napsauta muotoa Word 2010/2013: ssä ja ala kirjoittaa. Voit säätää fontin ja tyylin Koti-välilehdessä.  Yhdistä muodot. Avaa Muoto-valikko Lisää-välilehdessä. Valitse tarpeisiisi parhaiten sopiva viivatyyli. Vie hiiri ensimmäisen muodon päälle. Pienet punaiset neliöt ilmestyvät rajalle, mikä osoittaa, mihin viivat voidaan liittää.
Yhdistä muodot. Avaa Muoto-valikko Lisää-välilehdessä. Valitse tarpeisiisi parhaiten sopiva viivatyyli. Vie hiiri ensimmäisen muodon päälle. Pienet punaiset neliöt ilmestyvät rajalle, mikä osoittaa, mihin viivat voidaan liittää. - Aloita viiva punaisesta ruudusta ja vedä se toiseen muotoon.
- Punaiset laatikot näkyvät myös toisessa muodossa. Aseta viivan loppupiste yhdelle näistä punaisista neliöistä.
- Muotot ovat nyt yhteydessä toisiinsa. Jos siirrät jotakin muotoa, viiva pysyy yhteydessä toiseen muotoon ja kulma muuttuu vastaavasti.
- Lisää kuvateksti yhdistäviin viivoihin lisäämällä Lisää-välilehden Teksti-kenttä.