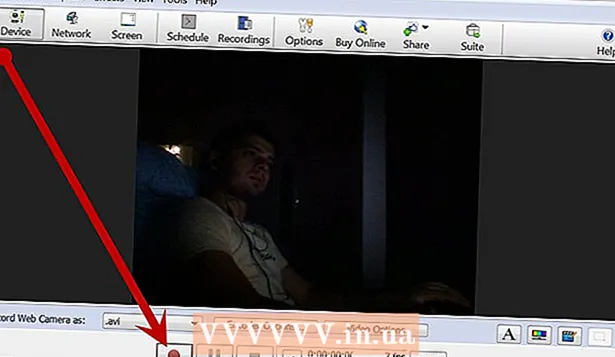Kirjoittaja:
Judy Howell
Luomispäivä:
25 Heinäkuu 2021
Päivityspäivä:
1 Heinäkuu 2024

Sisältö
Jos toimistossa tai ystävyyspiirissäsi lähetetään paljon hauskoja animoituja GIF-kuvia, kannattaa ehkä lisätä yksi näistä animoituista GIF-tiedostoista myös Gmail-viestiin. Jos kopioit GIF-viestin viestiisi, animaatio ei kuitenkaan toimi ja jos lisäät sen liitteeksi, vastaanottajien on avattava liite nähdäksesi sen. Kuinka lisäät liikkuvan GIF: n suoraan Gmail-sähköpostiin?
Astua
 Kirjoita sähköpostiosoitteesi. Tiedät kuinka se toimii; kirjaudu Gmail-tiliisi, napsauta Kirjoita tai Vastaa ja kirjoita sähköpostiosoitteesi haluamallasi tavalla. Voit tehdä tämän myös GIF: n lisäämisen jälkeen, valinta on sinun!
Kirjoita sähköpostiosoitteesi. Tiedät kuinka se toimii; kirjaudu Gmail-tiliisi, napsauta Kirjoita tai Vastaa ja kirjoita sähköpostiosoitteesi haluamallasi tavalla. Voit tehdä tämän myös GIF: n lisäämisen jälkeen, valinta on sinun!  Etsi GIF. GIF-tiedostojen siirtämisestä on tullut säännöllinen osa Internetin välistä viestintää. Miljoonat ihmiset käyttävät aikaa ja vaivaa hauskojen ja viihdyttävien animoitujen GIF-kuvien luomiseen. Jos et vielä tiedä haluamaasi GIF-tiedostoa, etsi se verkosta. Kokeile hakua kuten hauska gif tai juhla gif tai kissan myrkkyä, löydät varmasti GIF: n, joka välittää sinulle oikean viestin.
Etsi GIF. GIF-tiedostojen siirtämisestä on tullut säännöllinen osa Internetin välistä viestintää. Miljoonat ihmiset käyttävät aikaa ja vaivaa hauskojen ja viihdyttävien animoitujen GIF-kuvien luomiseen. Jos et vielä tiedä haluamaasi GIF-tiedostoa, etsi se verkosta. Kokeile hakua kuten hauska gif tai juhla gif tai kissan myrkkyä, löydät varmasti GIF: n, joka välittää sinulle oikean viestin.  Tallenna GIF tietokoneellesi tai etsi tarkka URL-osoite. Jos haluat lisätä liikkuvan GIF: n sähköpostiisi, sinun on tallennettava se. Kopiointi ja liittäminen ei riitä, saat vain pysäytyskuvan viestiisi, mikä on paljon vähemmän hauskaa.
Tallenna GIF tietokoneellesi tai etsi tarkka URL-osoite. Jos haluat lisätä liikkuvan GIF: n sähköpostiisi, sinun on tallennettava se. Kopiointi ja liittäminen ei riitä, saat vain pysäytyskuvan viestiisi, mikä on paljon vähemmän hauskaa. - Voit lisätä kuvan GIF-osoitteen URL-osoitteeseen, mutta tämä on mahdollista vain, jos sinulla on kuvan tarkka URL-osoite. Joten linkki verkkosivulle, joka sisältää GIF: n, ei toimi. Löydät tarkan URL-osoitteen napsauttamalla Gif-painiketta hiiren oikealla painikkeella ja sitten Kopioi kuvan URL-osoite valita. Jos tämä on vaikeaa, on parasta tallentaa tiedosto työpöydällesi.
- Tallenna tiedosto tietokoneellesi napsauttamalla kuvaa hiiren kakkospainikkeella ja valitsemalla Tallenna kuva nimellä. Tallenna kuva sijaintiin, johon pääset helposti, kuten työpöydällesi. Kun olet lähettänyt sen, voit poistaa tiedoston.
 Napsauta kuvaketta Lisää valokuva Gmailissa. Tämä näyttää vuorelta, jonka yläpuolella on aurinko, ja se sijaitsee kirjoittamasi sähköpostin alaosassa. Napsautuksen jälkeen avautuu pienempi näyttö kuvan valitsemiseksi.
Napsauta kuvaketta Lisää valokuva Gmailissa. Tämä näyttää vuorelta, jonka yläpuolella on aurinko, ja se sijaitsee kirjoittamasi sähköpostin alaosassa. Napsautuksen jälkeen avautuu pienempi näyttö kuvan valitsemiseksi.  Varmista, että Lisää kuvia vaihtoehto oikeassa alakulmassa Linjassa osavaltio. Jos ei, GIF lisätään liitteenä ja vastaanottajien on avattava se nähdäksesi sen.
Varmista, että Lisää kuvia vaihtoehto oikeassa alakulmassa Linjassa osavaltio. Jos ei, GIF lisätään liitteenä ja vastaanottajien on avattava se nähdäksesi sen.  Valitse GIF. GIF-tiedostojen lisäämisessä on kaksi vaihtoehtoa: voit valita lataa jos olet tallentanut GIF: n tietokoneellesi tai aiemmin Verkko-osoitteen URL-osoitejos sinulla on kuvan tarkka URL-osoite.
Valitse GIF. GIF-tiedostojen lisäämisessä on kaksi vaihtoehtoa: voit valita lataa jos olet tallentanut GIF: n tietokoneellesi tai aiemmin Verkko-osoitteen URL-osoitejos sinulla on kuvan tarkka URL-osoite. - Jos päätät ladata, voit vetää haluamasi GIF-tiedoston latausikkunaan tai napsauttaa Valitse ladattavat kuvat.Valitse GIF ja napsauta Avaa. Tiedosto on sitten liitettävä automaattisesti sähköpostiisi. Jos ei, vahvista lataus valitsemalla Lisää.
- Jos päätät käyttää verkko-osoitetta, liitä kuvan tarkka URL-osoite tekstilohkoon. Jos URL-osoite on oikea, kuvan esikatselu tulee näkyviin. Napsauta sitten Lisää ikkunassa lisätäksesi sähköpostin.
 Säädä tarvittaessa GIF-tiedostosi kokoa ja sijaintia. Napsauta kuvaa, sitä ympäröi sininen kehys. Voit sitten vetää kulmia kuvan koon muuttamiseksi ja napsauttamalla ja vetämällä kuvaa sen siirtämiseksi. Voit myös valita esimerkiksi ehdotetuista Gmail-vaihtoehdoista pieni, parhaiten sopiva ja alkuperäinen koko. Voit myös poistaa kuvan tarvittaessa GIF: n alla olevan linkin avulla.
Säädä tarvittaessa GIF-tiedostosi kokoa ja sijaintia. Napsauta kuvaa, sitä ympäröi sininen kehys. Voit sitten vetää kulmia kuvan koon muuttamiseksi ja napsauttamalla ja vetämällä kuvaa sen siirtämiseksi. Voit myös valita esimerkiksi ehdotetuista Gmail-vaihtoehdoista pieni, parhaiten sopiva ja alkuperäinen koko. Voit myös poistaa kuvan tarvittaessa GIF: n alla olevan linkin avulla. - Jos haluat siirtää Gif-sovelluksen, voit vetää sen sähköpostin toiseen osaan tai siirtää tekstin, jos se on sinulle helpompaa.
 Lähetä sähköposti! Kun olet kirjoittanut viestin, lisännyt vastaanottajat ja lisännyt animoidun GIF-kuvan, lähetä sähköposti napsauttamalla Lähetä. Ystäväsi ja kollegasi joutuvat pian nauramaan viestiisi.
Lähetä sähköposti! Kun olet kirjoittanut viestin, lisännyt vastaanottajat ja lisännyt animoidun GIF-kuvan, lähetä sähköposti napsauttamalla Lähetä. Ystäväsi ja kollegasi joutuvat pian nauramaan viestiisi.