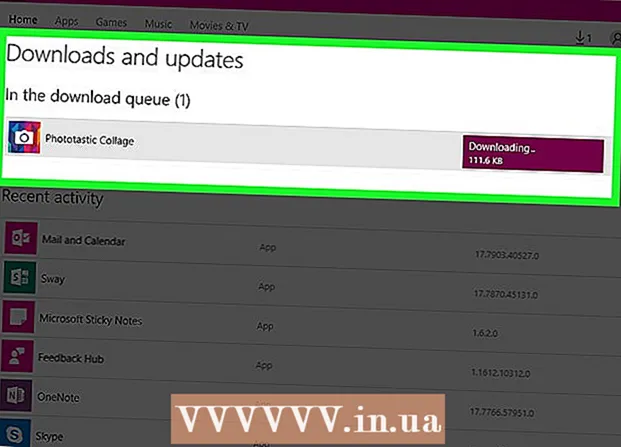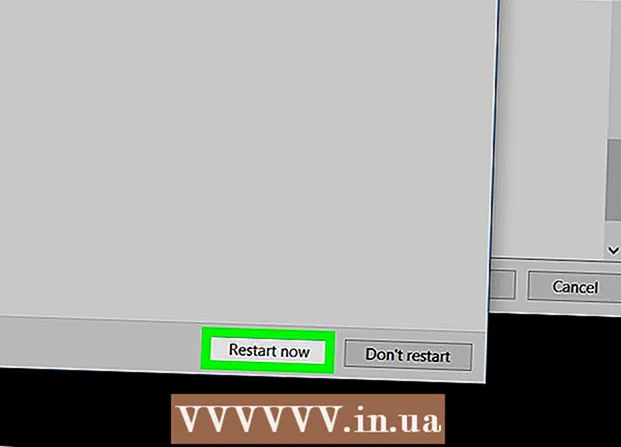Kirjoittaja:
Eugene Taylor
Luomispäivä:
12 Elokuu 2021
Päivityspäivä:
1 Heinäkuu 2024

Sisältö
- Astua
- Tapa 1/4: Palauta tallentamaton asiakirja Windowsiin
- Tapa 2/4: Palauta tallentamaton asiakirja Maciin
- Tapa 3/4: Palauta tallentamattomat muutokset Windowsissa
- Tapa 4/4: Tallenna tallentamattomat muutokset Maciin
- Vinkkejä
- Varoitukset
Tämä wikiHow opettaa sinulle, kuinka palauttaa tallentamaton Microsoft Word -asiakirja sekä palauttaa tallentamattoman asiakirjan tallentamattomat muutokset. Voit tehdä tämän sekä Windows- että Mac-tietokoneissa. Jos et pysty palauttamaan Word-asiakirjaasi Microsoft Wordin automaattisen palautuksen avulla, sinun on käytettävä tietojen palautusohjelmistoa asiakirjan palauttamiseksi.
Astua
Tapa 1/4: Palauta tallentamaton asiakirja Windowsiin
 Avaa Microsoft Word. Word-kuvake muistuttaa valkoista "W": tä tummansinisellä pohjalla.
Avaa Microsoft Word. Word-kuvake muistuttaa valkoista "W": tä tummansinisellä pohjalla.  Klikkaa Avaa muut asiakirjat. Tämä vaihtoehto löytyy ikkunan vasemmasta alakulmasta.
Klikkaa Avaa muut asiakirjat. Tämä vaihtoehto löytyy ikkunan vasemmasta alakulmasta.  Klikkaa Palauta tallentamattomat asiakirjat. Löydät tämän ikkunan alareunan keskeltä. Avautuu Word-palautuskansio, jonka pitäisi näyttää luettelo tiedostoista, jotka on äskettäin varmuuskopioitu.
Klikkaa Palauta tallentamattomat asiakirjat. Löydät tämän ikkunan alareunan keskeltä. Avautuu Word-palautuskansio, jonka pitäisi näyttää luettelo tiedostoista, jotka on äskettäin varmuuskopioitu.  Valitse palautettava asiakirja. Napsauta palautettavaa asiakirjaa.
Valitse palautettava asiakirja. Napsauta palautettavaa asiakirjaa.  Klikkaa Avata. Tämä vaihtoehto löytyy ikkunan oikeasta alakulmasta. Asiakirja avautuu Wordissa.
Klikkaa Avata. Tämä vaihtoehto löytyy ikkunan oikeasta alakulmasta. Asiakirja avautuu Wordissa.  Klikkaa Tallenna nimellä. Tämä on harmaa välilehti lähellä Word-ikkunan yläosaa.
Klikkaa Tallenna nimellä. Tämä on harmaa välilehti lähellä Word-ikkunan yläosaa.  Valitse tiedoston tallennuspaikka. Napsauta kansiota sivun vasemmalla puolella.
Valitse tiedoston tallennuspaikka. Napsauta kansiota sivun vasemmalla puolella. - Voit myös kirjoittaa asiakirjalle nimen "Tiedostonimi" -tekstikenttään.
 Klikkaa Tallentaa. Tämä vaihtoehto löytyy ikkunan oikeasta alakulmasta. Tämä tallentaa palautetun asiakirjan.
Klikkaa Tallentaa. Tämä vaihtoehto löytyy ikkunan oikeasta alakulmasta. Tämä tallentaa palautetun asiakirjan.
Tapa 2/4: Palauta tallentamaton asiakirja Maciin
 Klikkaa Mennä. Tämä on valikkokohta näytön yläosassa. Näkyviin tulee avattava valikko.
Klikkaa Mennä. Tämä on valikkokohta näytön yläosassa. Näkyviin tulee avattava valikko. - Näet valikkokohdan Mennä jos ei, avaa ensin Finder tai napsauta työpöytää, jotta se tulee näkyviin.
 Pidä avainta ⌥ Vaihtoehto painetaan. Tällöin kansio tulee näkyviin Kirjasto avattavasta valikosta Mennä.
Pidä avainta ⌥ Vaihtoehto painetaan. Tällöin kansio tulee näkyviin Kirjasto avattavasta valikosta Mennä.  Klikkaa Kirjasto. Löydät tämän vaihtoehdon avattavasta valikosta Mennä. Piilotettu kirjastokansio avautuu.
Klikkaa Kirjasto. Löydät tämän vaihtoehdon avattavasta valikosta Mennä. Piilotettu kirjastokansio avautuu.  Avaa Containers-kansio. Kaksoisnapsauta Kirjasto-kansion "C" -osiossa olevaa "Containers" -kansiota.
Avaa Containers-kansio. Kaksoisnapsauta Kirjasto-kansion "C" -osiossa olevaa "Containers" -kansiota.  Napsauta hakupalkkia. Löydät tämän ikkunan oikeasta yläkulmasta.
Napsauta hakupalkkia. Löydät tämän ikkunan oikeasta yläkulmasta.  Etsi Microsoft-kansio. Tyyppi com.microsoft.Word ja paina ⏎ Palaa.
Etsi Microsoft-kansio. Tyyppi com.microsoft.Word ja paina ⏎ Palaa.  Napsauta välilehteä "Kontit". Tämä löytyy Finder-ikkunan yläreunassa olevan "Etsi:" -otsikon oikealta puolelta.
Napsauta välilehteä "Kontit". Tämä löytyy Finder-ikkunan yläreunassa olevan "Etsi:" -otsikon oikealta puolelta.  Avaa ""com.microsoft.Word "kansio". Kaksoisnapsauta tätä kansiota avataksesi sen.
Avaa ""com.microsoft.Word "kansio". Kaksoisnapsauta tätä kansiota avataksesi sen.  Avaa "Data" -kansio.
Avaa "Data" -kansio. Avaa "Kirjasto" -kansio.
Avaa "Kirjasto" -kansio. Avaa "Preferences" -kansio. Saatat joutua vierittämään alas nähdäksesi tämän kansion.
Avaa "Preferences" -kansio. Saatat joutua vierittämään alas nähdäksesi tämän kansion.  Avaa AutoRecover-kansio. Näyttöön tulee luettelo tiedostoista, jotka Word on automaattisesti tallentanut sinulle.
Avaa AutoRecover-kansio. Näyttöön tulee luettelo tiedostoista, jotka Word on automaattisesti tallentanut sinulle.  Valitse tiedosto, jonka haluat palauttaa. Napsauta tiedostoa valitaksesi sen.
Valitse tiedosto, jonka haluat palauttaa. Napsauta tiedostoa valitaksesi sen. - Jos et näe tiedostoja täällä, Word-tiedostoa ei ole varmuuskopioitu.
- Klikkaa Tiedosto. Tämä on valikkokohta näytön vasemmassa yläkulmassa. Näkyviin tulee avattava valikko.
- Valitse Avaa. Tämä vaihtoehto löytyy avattavan valikon yläosasta Tiedosto.
- Klikkaa Tulla. Löydät tämän vaihtoehdon pikavalikosta Avaa.
 Tallenna asiakirja. Lehdistö ⌘ Komento+S., kirjoita tiedostonimi, valitse tallennussijainti "Missä" -valikosta ja napsauta Tallentaa.
Tallenna asiakirja. Lehdistö ⌘ Komento+S., kirjoita tiedostonimi, valitse tallennussijainti "Missä" -valikosta ja napsauta Tallentaa.
Tapa 3/4: Palauta tallentamattomat muutokset Windowsissa
 Avaa Microsoft Word. Jos tietokoneesi tai Word suljettiin dokumenttia muokattaessa tai tallennettaessa, Word tallentaa asiakirjan väliaikaisen kopion.
Avaa Microsoft Word. Jos tietokoneesi tai Word suljettiin dokumenttia muokattaessa tai tallennettaessa, Word tallentaa asiakirjan väliaikaisen kopion.  Klikkaa Näytä palautetut tiedostot. Löydät tämän vaihtoehdon Wordin Koti-välilehden vasemmassa yläkulmassa.
Klikkaa Näytä palautetut tiedostot. Löydät tämän vaihtoehdon Wordin Koti-välilehden vasemmassa yläkulmassa.  Valitse tiedosto. Napsauta ikkunan vasemmalla puolella olevassa ruudussa palautettavan asiakirjan nimeä. Tämä avaa sen Word-pääikkunassa.
Valitse tiedosto. Napsauta ikkunan vasemmalla puolella olevassa ruudussa palautettavan asiakirjan nimeä. Tämä avaa sen Word-pääikkunassa. - Jos valitsit vahingossa väärän tiedoston, voit valita täältä toisen tiedoston korvaamaan nykyisen tiedoston.
- Helpoin tapa selvittää palautettava asiakirja on tarkastella ajankohtaa, jolloin asiakirja viimeksi tallennettiin. Viimeisin aika on todennäköisesti tarvitsemasi versio.
 Klikkaa Tallentaa. Tämä on harmaa välilehti Word-ikkunan yläosassa, aivan valikon alapuolella. "Tallenna nimellä" -ikkuna avautuu.
Klikkaa Tallentaa. Tämä on harmaa välilehti Word-ikkunan yläosassa, aivan valikon alapuolella. "Tallenna nimellä" -ikkuna avautuu.  Kirjoita tiedostonimi. Kirjoita Word-tiedoston nimi "Tiedoston nimi" -tekstikenttään.
Kirjoita tiedostonimi. Kirjoita Word-tiedoston nimi "Tiedoston nimi" -tekstikenttään. - Voit myös valita tallennuskohdan napsauttamalla tämän ikkunan vasemmalla puolella olevaa kansiota.
 Klikkaa Tallentaa. Tämä vaihtoehto löytyy ikkunan oikeasta alakulmasta. Tämä tallentaa Word-palautustiedoston Word-asiakirjaksi.
Klikkaa Tallentaa. Tämä vaihtoehto löytyy ikkunan oikeasta alakulmasta. Tämä tallentaa Word-palautustiedoston Word-asiakirjaksi.
Tapa 4/4: Tallenna tallentamattomat muutokset Maciin
 Etsi ilmoitus Microsoftin virheraportoinnista. Jos tietokoneesi sammuu yhtäkkiä tai Microsoft Word lakkaa toimimasta muokkaamalla olemassa olevaa asiakirjaa (aiemmin tallentamaasi asiakirjaa), näyttöön tulee virheilmoitus "Tapahtui virhe ja Microsoft Word on suljettu".
Etsi ilmoitus Microsoftin virheraportoinnista. Jos tietokoneesi sammuu yhtäkkiä tai Microsoft Word lakkaa toimimasta muokkaamalla olemassa olevaa asiakirjaa (aiemmin tallentamaasi asiakirjaa), näyttöön tulee virheilmoitus "Tapahtui virhe ja Microsoft Word on suljettu". - Jos et näe Microsoftin ilmoitusta, yritä palauttaa tiedosto Kirjasto-kansion kautta.
 Varmista, että Korjaus ja uudelleenkäynnistä Microsoft Word -valintaruutu on valittu. Löydät tämän ikkunan alareunasta. Tämä vaihtoehto auttaa Microsoft Wordia löytämään muutokset asiakirjaan viimeisimmän tallennetun version ja Wordin sulkemisen välillä.
Varmista, että Korjaus ja uudelleenkäynnistä Microsoft Word -valintaruutu on valittu. Löydät tämän ikkunan alareunasta. Tämä vaihtoehto auttaa Microsoft Wordia löytämään muutokset asiakirjaan viimeisimmän tallennetun version ja Wordin sulkemisen välillä.  Klikkaa OK. Tämä löytyy ikkunan oikeasta alakulmasta. Sana avautuu.
Klikkaa OK. Tämä löytyy ikkunan oikeasta alakulmasta. Sana avautuu.  Tarkastele asiakirjaasi. Kun muutokset asiakirjaan on palautettu, se avautuu automaattisesti.
Tarkastele asiakirjaasi. Kun muutokset asiakirjaan on palautettu, se avautuu automaattisesti. - Jos asiakirjan muutoksia ei ole tallennettu, voit avata asiakirjan viimeisimmän version napsauttamalla Viimeaikaiset napsauttamalla ikkunan vasemmalla puolella asiakirjan nimeä ja sitten Avata.
 Tallenna asiakirja. Lehdistö ⌘ Komento+S. tehdä tämä.
Tallenna asiakirja. Lehdistö ⌘ Komento+S. tehdä tämä.
Vinkkejä
- Voit lisätä AutoRecover-varmuuskopioiden määrää Word-tiedostoille tietyn ajanjakson ajan napsauttamalla Tiedosto (tai Tulla Macissa) ja sitten Vaihtoehdot (tai Asetukset Macissa), Tallentaa (myös Mac-tietokoneessa) ja vähennä sitten tekstin "Tallenna automaattisen palautuksen tiedot" vieressä olevaa arvoa.
Varoitukset
- Jos olet poistanut Microsoft Word -asiakirjan tietokoneeltasi, et voi palauttaa sitä Wordin automaattisen palautustoiminnon avulla.